Рисуем мыльные пузыри, в уроке фотошоп
В данном уроке мы будем создавать мыльные пузыри, которые рождаются из мыльной воды и могут быть использованы в мечтательных образах, в изображениях художественной стадии исполнения или в изображении ванной комнаты. Но для начала, давайте поймём, как мыльные пузыри создаются и ведут себя. Мыльный пузырь - тонкая пленка мыльной воды, которая формирует шар с переливчатой поверхностью. Пузырь существует потому, что поверхность любой жидкости (в данном случае воды) имеет некоторое поверхностное натяжение, которое делает поведение поверхности похожим на поведение чего-нибудь эластичного. Однако, пузырь, сделанный только из воды, нестабилен и быстро лопается. Для того, чтобы стабилизировать его состояние, в воде растворяют какие-нибудь поверхностно-активные вещества, например, мыло. Мыльные пузыри обычно существуют лишь несколько секунд и лопаются при прикосновении или самопроизвольно. Их часто используют в своих играх дети, но использование пузырей в развлекательных шоу показывает, что и взрослым они тоже нравятся. Чтож, теоретическая часть закончена, теперь давайте перейдём к самому интересному, к практической части.
Шаг 1: Создайте холст с разрешением 300 dpi и залейте фон чёрным цветом, потому что на белом фоне пузырь будет еле заметен. Шаг 2: Создайте новый слой, выбирете инструмент Elliptical marquee, зажмите shift и создайте большой круг на чёрном фоне. Шаг 3: Перейдите Edit > Stroke, выбирите ширину около 10px, цвет должен быть “Серым” и местоположение (Location) - “Center”. Жмите ОК. Шаг 4: Перед тем, как идти дальше, сохраните сцену, а также сохранить выделенный круг для использование в последующих этапах урока. Перейдите Window > Channels и нажмите “Save selection as channel” в нижней части вкладки. Теперь “Alpha” слой автоматически будет создан в закладке Channel. Шаг 5: Нажмите Ctrl + D и размойте контур круга. Идите Filter > Blur > Gaussian Blur и введите значение в диапазоне от 12 до 15,. Края могут быть размыты слишком сильно, но вы сами можете регулировать силу размытия.
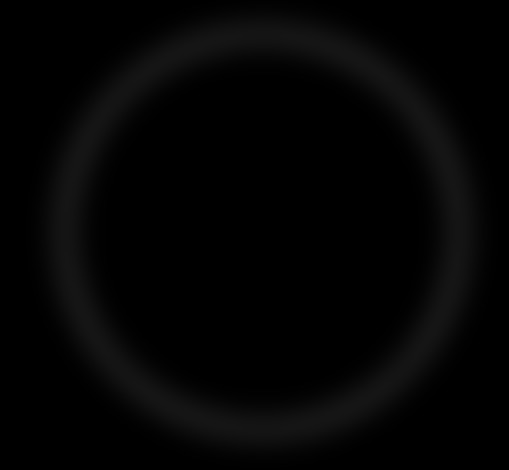
Шаг 6: Перейдите Window > Channels зажмите Ctrl и кликните по слою Alpha, который мы создали в шаге 4.
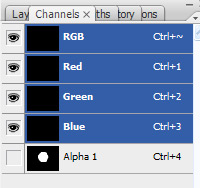
Шаг 7: Создайте новый слой и перейдите Edit > Stroke, задайте ширину 1px, цвет должен быть "Белым", а Location - “Center”. Нажмите ОК. Снизьте непрозрачность слоя до 10%.
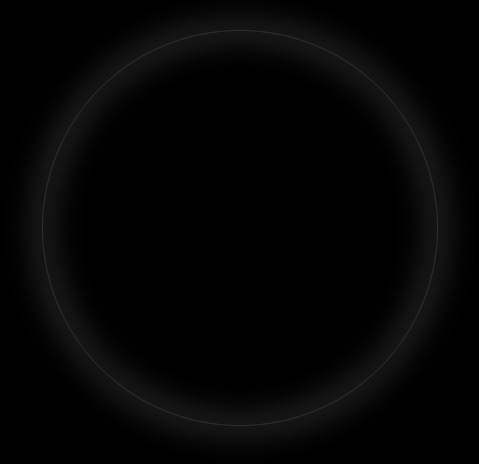
Шаг 8: Перейдите на предыдущий слой с размытым кругом и уменьшите его размер на 90%, размытость будет находиться внутри созданного контура.
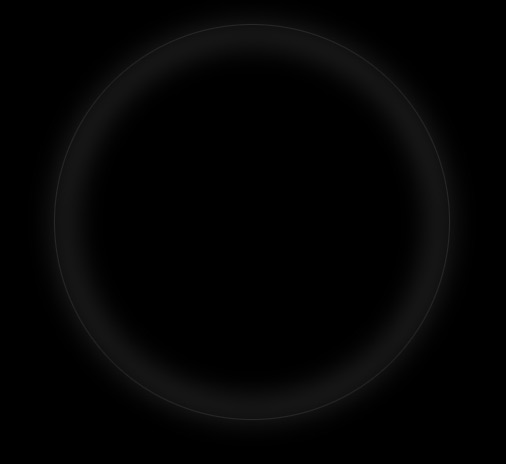
Шаг 9: Создайте новый слой, выберите кисть и измените “Hardness to 0%” и отрегулируйте размер кисти, и создайте 2 ярких пятнышка, как показано на рисунке.
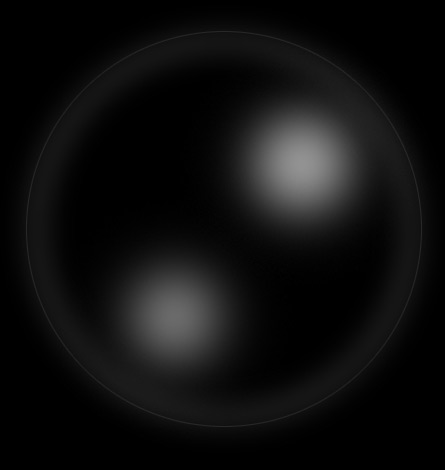
Шаг 10: Снова перейдите Window > Channels зажмите Ctrl и кликните по слою Alpha для того чтобы выделить его, идите Filter >Distort > Pinch и для value around настройте - 60, ваше яркое пятнышко раздуется.
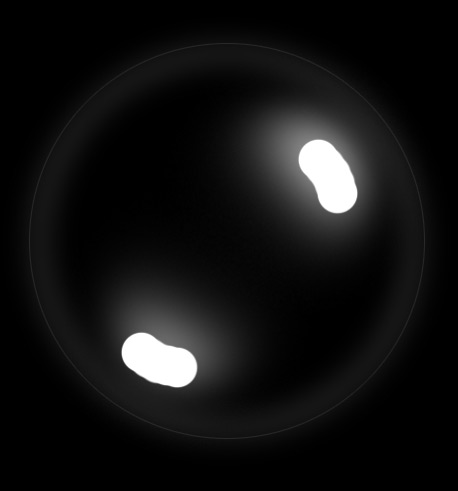
Шаг 11: Выберите кисть и измените hardness до 100%, создайте ещё 2 ярких пятна на предыдущих пятнах, как показано на изображении выше. Шаг 12: Выберите кисть с мягкими краями и подведите небольшой участок в нижней части пузыря.
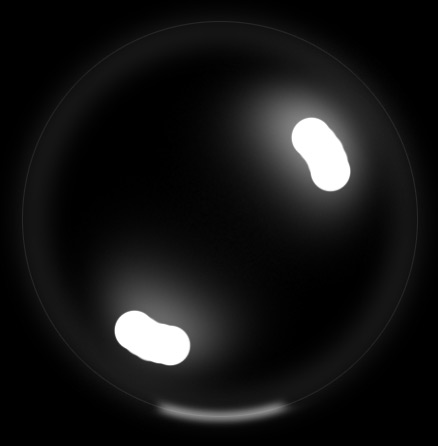
Шаг 13: Выделите все слои и объедините их, создайте выделение marquee вокруг пузыря и инвертируйте (Ctrl+I) выделение. Если вы не инвертируете изображение, то вы получите не правильную кисть, тщательно проверьте это.
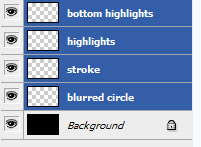
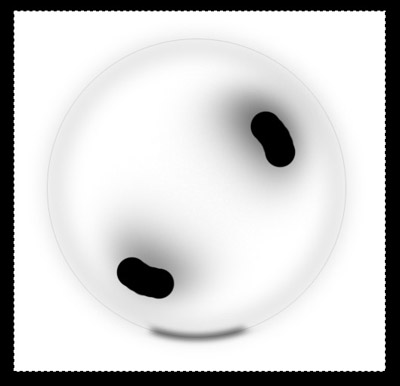
Шаг 14: Сохраните документ как кисть в Edit > Define Brush Preset и теперь вы можете выбрать Brush Tip shape и начать рисовать на изображении. Но некоторые настройки нужно проверить перед тем как начнём применять нашу кисть и установим белый цвет для прозрачности. Подсказка: Не перемещайте ползунок Angle Jitter по другому, иначе ваши блики сдвинуться в сторону или на верх.
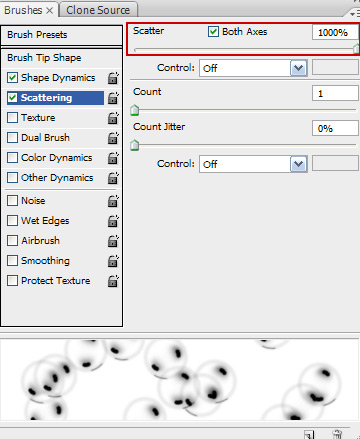
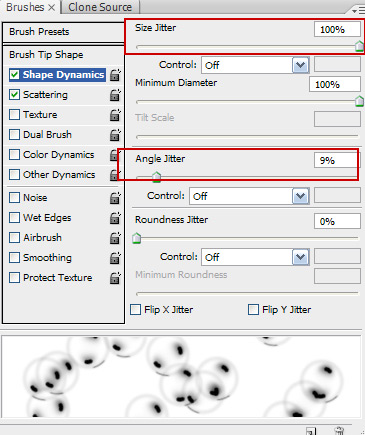
Перед тем, как завершить, я хотел бы упомянуть "Когда свет проходит сквозь тонкую плёнку пузыря, часть его отражается от внешней поверхности, в то время как другая часть проникает внутрь плёнки и отражается от внутренней поверхности". Так что, для того чтобы сделать нашу плёнку цветной можно использовать Filter > Pixelate > Color Halftone на сером фоне круга со значениями по умолчанию, удалить расплывчатые границы и уменьшить непрозрачность.
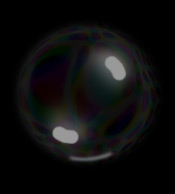
Для отражений, выберите изображение, на котором вы создаёте мыльный пузырь и воспользуйтесь Filter > Distort > Polar Coordinates со значениями по умолчанию, и настройте данную картинку под пузырь за счёт снижения не прозрачности и смягчения краёв.
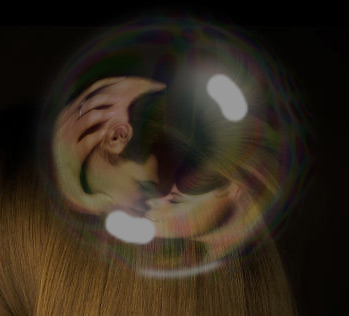
Надеюсь вам понравился урок.

уроке фотошоп, уроки фотошопа, урок Photoshop


