Учимся редактировать разделы на жёстком диске с помощью программы 7Tools Partition Manager 2005.
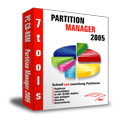 Введение.
Введение.
В связи с появление новой ОС MS Vista, у пользователей всё чаще возникают вопросы: Как разделить жёсткий диск на два раздела? А не удалится ли моя информация?
После того, как они увидели, что такое MS Vista, появляются другие вопросы: Как объединить разделы на жёстком диске, сохранив все данные?
Я думаю до боли знакомая ситуация, когда хочется установить свою любимую игру, а не хватает места ни в одном разделе. Допустим надо 6Гб, а у вас на одном 4 Гб, на втором 3 Гб. И вот вы думаете, как бы было хорошо их объединить. Сегодня мы попытаемся заняться данным вопросом.
Я, думаю, у многих вызвало недоумение, почему я выбрал программу 2004 года выпуска, когда на рынке куча программ подобного рода. Ответ, как всегда простой, есть две причины:
1. Она одна из самых стабильных программ.
2. Никогда меня не подводила.
Начинаем работу.
Перед запуском программы, рекомендую закрыть все приложения, так как после изменения данных приложение всё равно надо будет перезагружаться.
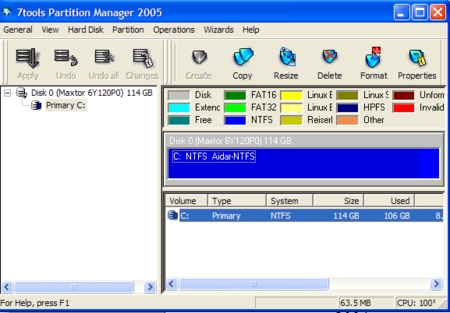
Запустив программу, перед вами появляется окно с информацией о ваших жёстких дисках и их разделах.
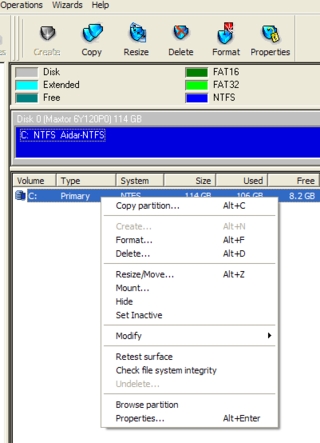
Выбрав нужный вам раздел, вы можете управлять им либо через меню сверху, значки, или стандартно через правую кнопку мышки.
Сам привык работать через правую кнопку мышки, поэтому по порядку опишу каждый пункт и параллельно основные возможности программы.
1. Копируем раздел.
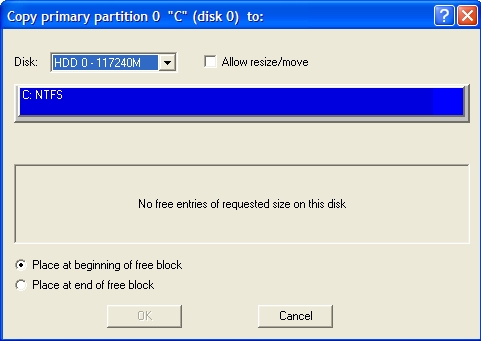
Выбрав пункт Copy Partation (или нажав Alt+C) вы можете начать копирование своего раздела на новый жёсткий диск, или в свободный раздел в имеющемся жёстком диске.
2. Создаём раздел.
При наличии не размеченного пространства на жёстком диске вы можете разметить его в виде отдельного раздела (то есть появится новая буква диска). Для этого надо выбрать пункт Create (или нажать Alt+N) и в появившемся окне указать какой объём вы хотите отдать под новый раздел.
3. Форматируем.
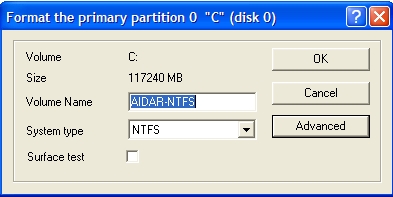
Один из самых страшных разделов для многих пользователей. Я думаю, комментарии здесь излишни. Но всё-таки оговорюсь. Выбрав пункт Format (Alt+F) указываете метку тома и нажав Ok после перезагрузки, - вы уничтожите всю информацию в выбранном разделе, и заново его разметите.
4. Удаляем раздел.
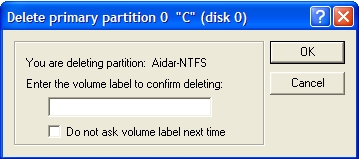
Для того, чтоб удалить раздел вам нужно выбрать пункт Delete (Alt+D). Указав метку данного раздела, вы удалите данный том.
5. Изменяем размер раздела.
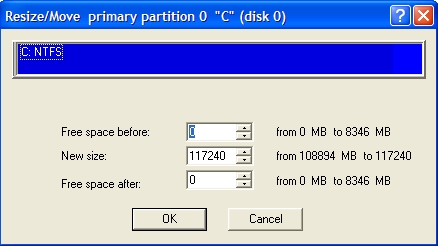
Для того, чтоб уменьшить или увеличить размер раздела вам нужно выбрать пункт Resize Move (Alt+Z) и в появившемся окне просто указать размер нового раздела, или свободное место которое хотите исключить из данного раздела, или сколько места вы хотите добавить в данный раздел.
6. Изменяем тип файловой системы.
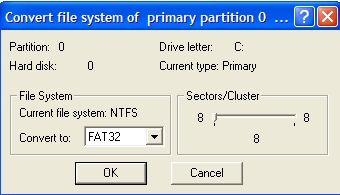
Вы хотите изменить файловую систему обратно на FAT32 или на NTFS, при этом не потерять данные. Для этого в подпункте Modify выберите пункт Convert. В появившемся меню укажите желаемый тип файловый системы, и после перезагрузки начнётся её модификация.
7. Изменяем раздел кластера.
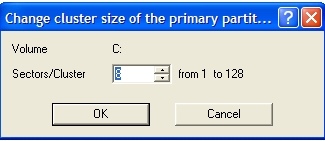
Вы теряете слишком много места из-за большого размера кластера или наоборот, страдаете от маленькой скорости обмена из-за его малого значения. Ну так измените его! Заходите в подраздел Modify пункт Change Cluster Size и выберите желаемый раздел кластера. После перезагрузки начнётся модификация.
8. Тестируем поверхность жёсткого диска.
Вы чувствуете с вашим жёстким диском в последнее время что-то не ладное: теряются файлы, установленные только вчера программы уже не запускаются. Это означает вам нужно провести тестирование поверхности жёсткого диска.
Для этого выбираем пункт Retest Surface, и после перезагрузки будет произведён тест поверхности.
9. Завершаем работу.
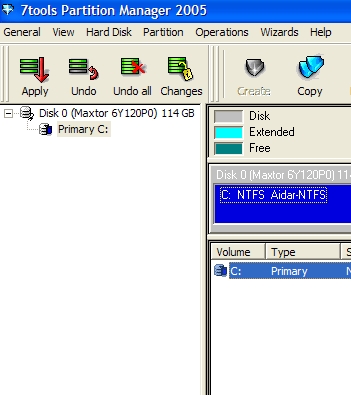
Вот мы и выполнили все, что хотели сделать с жёстким диском. Теперь в левом верхнем углу находим кнопку Apply - нажимаем её, выходим из программы и перезагружаем Windows. Во время перезагрузки будут произведены все выбранные манипуляции.
Если же вы не решились, то не поздно ещё отказаться от всего - нажмите кнопку Undo All.
Если вы хотите узнать порядок работы программы, нажмите кнопку Changes и в окне вы увидите все манипуляции, которые вы выбрали.
10. Заключение.
Как видно, из данного небольшого обзора, с помощью данной программы можно выполнить практически всё. Я многие пункты, такие как изменение ID, Serial Number и т.д. - упустил, так как редко когда мы ими пользуемся.
Успехов вам в работе с жёсткими дисками!
Статью подготовил FireAiD специально для Mega Obzor.


