Лицо под водной маской средствами Photoshop
1. Готовим фотографию с которой будем работать. Я за основу взял фотографию друга, которую попросили от ретушировать в теме - Ретуш фотографий.
2. Применяем к фотографии - Image> Adjustment> Hue/Saturation
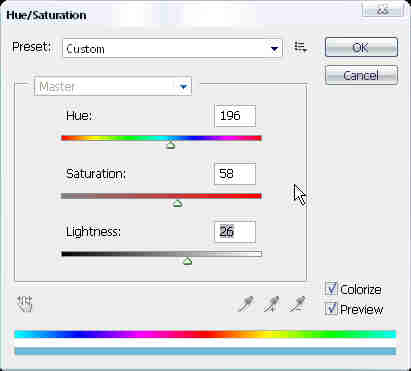
Должно у нас получится следующее:

3. Создаем дупликат слоя. Применяем к копии фильтр - Filter> Blur> Gaussian Blur, устанавливаем радиус 1.5. Настройки смешивания меняем на Overley

4. Применяем к слою копии - Image> Adjustment> Hue/Saturation
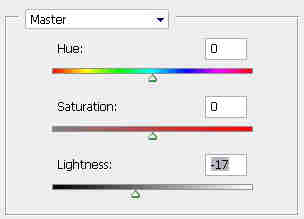
5. Теперь к копии - Image> Adjustment> Levels
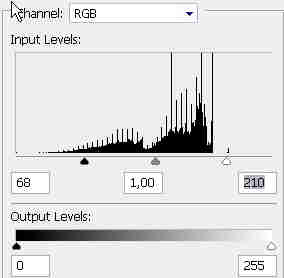
6. Дублируем нижний слой с фото. Применяем фильтр - Filter> Noise> Add Noise
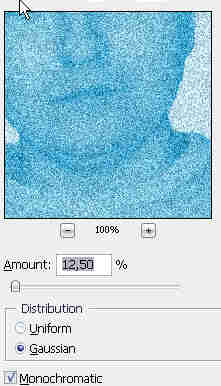
7. Применяем еще один фильтр - Filter> Blur> Motion Blur
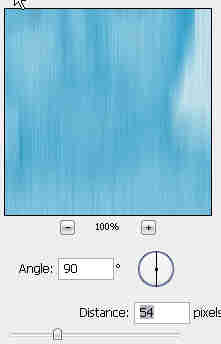
8. Необходимо установить настройки смешивания - Overley

9. На этом необходимо вставить картинку с капельками воды (можете взять прикрепленое в топик). Вставить слой необходимо вставить под любым слоем, например над верхним. Ставим настройки смешивания - Overley. Мне кажется стоит убрать стеркой капельки с лица.

10. Возвращаемся к нижнему слою. Делаем дупликат, который переносим поверх всех остальных. Необходимо сделать следующее с этим слоем - Image> Adjustment> Desaturate
Применяем фильтр - Filter> Distort> Shear
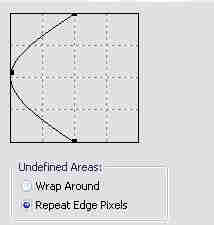
11. Дублируем слой из пункта 10. Переворачиваем на 180'

12. На оба слоя ставим настройки смешивания - Soft Light

13. Необходимо вставить еще одну картинку. но на этот раз вставляем картинку со всплеском воды. Ставим слой поверх всех слоев. Ставим настройки смешивания - Multiply.
14. В слое всплеска. Image> Adjustment> Hue/Saturation. Устанавливаем настройки так, чтобы получить голубой оттенок.

Мечтаете жить в Европе, но не хотите проходить через многоэтапные программы ВНЖ, экзамены, годы ожидан…


