Обновляем аватарку, интересный эффект для аватарок, обрабатываем аватарку, портрет в уроке фотошопа
1. Откройте фотографию. Сдублируйте основной слой (на всякий случай). Команда Изображение>>Коррекция>>Обесцветить.


2. Надо добавить контрастности Изображение>>Коррекция >>Яркость/Контрастность. Немножко добавте и яркости.

3. Создайте новый слой. Возьмите мягкую белую кисть , непрозрачность приблизительно 20%. Аккуратно закрасьте фото – по наиболее темным местам проведите 2 раза, остальным – 1 раз, глаза не трогайте вообще. Далее это подкорректируете. Если фон неудачный – закрасьте его полностью.

4. Будем обводить пером . Создайте новый слой. Настройте кисть – выберите жесткую непрозрачную диаметром 2-5 пикселя (зависит от разрешения фото). Цвет переднего плана – черный. Выберите инстр. Перо в режиме контуров. Начните обводить наиболее выделяющиеся контуры портрета. Проведите одну линию, правой кнопкой мыши клацните на ней, выберите Выполнить обводку контура, выберите из списка инструментов кисть, поставте галочку Имитировать нажим. Нажмите Да, потом опять ПКМ выберите Удалить контур. Смотрим что получилось. Если толщина обводки не подходит, возвращаемся на несколько шагов назад (палитра История) и меняем толщину кисти. Продолжайте рисовать обводящие линии – волосы на одном слое, лицо – на другом, контуры тела – на третьем. Так пока не обведёте все основные черты портрета. Но ненужно обводить все точно – можно дорисовать какие-нибудь красивые пряди волос или подкорректировать черты лица – главное, чтоб вам понравился результат.

5. Видите что обводка местами немножко выделяется. Создайте для каждого слоя с линиями обводки маску слоя , и выберите мягкую кисть , непрозрачность приблизительно 15-30%. Перейдите на маску слоя, цвет переднего плана черный, начните закрашивать наиболее выделяющиеся и отличающиеся от фона линии. Здесь все зависит от вашего фото, я закрасила местами волосы, руки, черты лица, почти полностью нос и губы. Так как делаете на маске слоя, то при необходимости можно будет подкорректировать. Вот моя обводка после редактирования (я поставила контрастный цвет фона, чтобы было видно).


6. Далее увидите что отдельные части фото выбиваются из картинки (у меня, для примера, волоски на одежде и некоторые пряди в прическе). Подкорректируйте их. Возвратитесь на слой с фото. Пользуйтесь инстр. Штамп и Восстанавливающая кисть – уберите их. Волосы в прическе сглаживайте инстр. Размытие .

7. Сверху всех слоев создайте новый Корректирующей слой Цвет, выберите желаемый цвет (у меня темно синий). Поменяйте ему режим наложения на Линейный осветлитель (можете попробовать и другие режимы наложения). У фотографии появились чисто белые участки, тонируйте их. Создайте новый слой, залейте его таким же синим цветом, поставте ему непрозрачность примерно 10%.
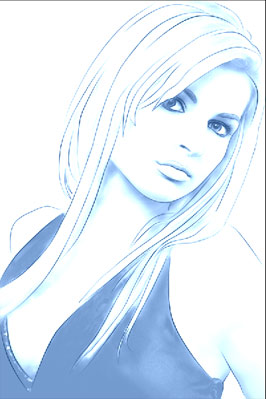
8. Вернитесь на слой с фото, там еще можно поработать инстр. Осветлитель и Затемнитель и сгладить отдельные участки Размытием . Еще можете вернуться на слои с обводкой и подкорректировать видимость отдельных линий на маске слоя. 9. Можете еще добавить рамку. Вот такой получится результат:

уроке фотошоп, уроки фотошопа, урок Photoshop
Компания TCL заняла первое место в мире по объёму продаж кондиционеров с функцией притока свежего воздуха…
Компания Tineco показала свои новейшие разработки в сфере умной бытовой техники на международной выставке…


