Превращаем в зиму фотографию, добавляем снега, снежинок в уроке фотошопа
Превратим зимний пейзаж

Откройте документ с фотографией. Шаг 1. Добавление нового пустого слоя Для начала, давайте создадим новый пустой слой над нашим фото. Если вы посмотрите на нашу палитру слоев, то увидите, что наше фото является Background layer (Слоем «Задний план»), и в настоящее время мы имеем только этот слой. Щелкните на New Layer (Создайте новый слой) кнопке в середине палитры слоев.
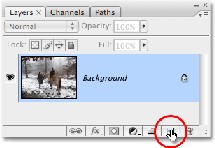
Фотошоп создаст автоматически слой над Background layer (Слоем «Задний план») и присвоит ему имя Layer 1 (Слой 1):
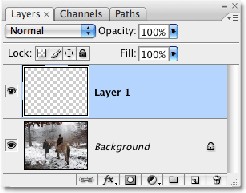
Шаг 2. Заливка нового слоя черным Давайте зальем наш новый слой черным. Убедитесь, что выбран Layer 1 (Слой 1) (сразу после создания он будет выбран автоматически). Для заливки черным цветом используйте команду Fill (Выполнить заливку) в главном меню Edit (Редактирование): В Contents (Содержимое) выберите из выпадающего списка Black (Черный)
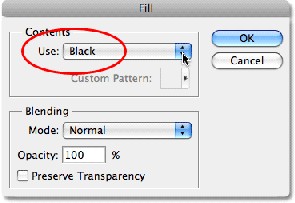
Нажмите OK для выхода из диалогового окна. Layer 1 (Слой 1) зальется черным цветом. Шаг 3. Добавление шума. Добавим шум с помощью фильтра «Добавить шум». В панели меню выберите Filter (Фильтр), в нем Noise (Шум), затем выберите Add Noise (Добавить шум). В диалоговом окне сделайте следующие настройки: Amount (Количество): около 150% Distribution (Распределение): Gaussian (по Гауссу) Поставьте флажок у Monochromatic (Монохромный)
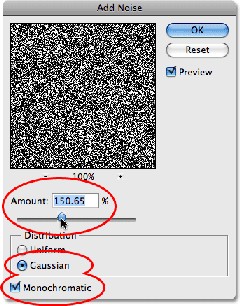
Нажмите ОК для применения фильтра. Ваш рисунок будет выглядеть примерно так:
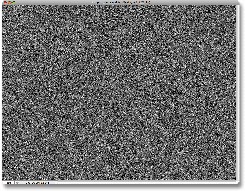
Шаг 4. Применение некоторого размытия к шуму. В панели меню выберите Filter (Фильтр), в нем Blur (Размытие), затем выберите Blur More (Размытие +). Шаг 5. Уменьшение количества шума с помощью Levels (Уровней) Чтобы получить снег, более похожий на настоящий, надо редактировать Levels (Уровни). Вызовем диалоговое окно Levels (Уровней). В панели меню выберите Image (Изображение), в нем Adjustments (Коррекция), затем выберите Levels (Уровни).
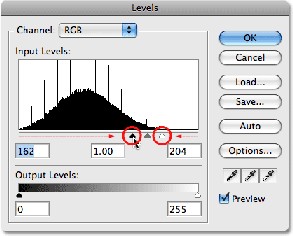
В диалоговом окне управляйте белым и черным бегунками, пока не получите изображение, похожее на это: (Сначала настройте белый бегунок (двигайте его влево, чтобы придать яркость шуму), потом черный (чтобы уменьшить количество шума))
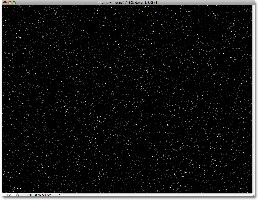
(У автора для белого бегунка значение 204, для черного 162, у меня для белого 245, для черного 58) Нажмите ОК для применения Шаг 6. Изменение The Blend Mode (Режима смешивания) на Screen (Осветление) В палитре слоев для Layer 1 (Слой 1) в The Blend Mode (режиме смешивания) для выберите из выпадающего списка Screen (Осветление).
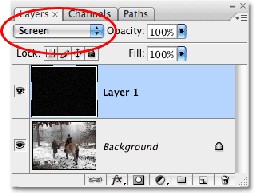
У вас должно получиться похожее на это:

Шаг 7. Применение фильтра Motion Blur (Размытие в движении) Этот фильтр применяется для того, чтобы снежинки выглядели менее резкими и падающими с неба, а не застрявшими на рисунке. В панели меню выберите Filter (Фильтр), в нем Blur (Размытие), затем выберите Blur Motion (Размытие в движении). В диалоговом окне сделайте следующие настройки: Angle (Угол) (угол падения снега): около - 65 Distance (Смещение) (сколько снег будет тянуться в длину): около 8 pixels (пикселей)
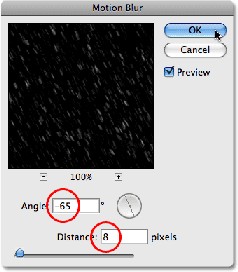
Нажмите ОК для применения фильтра. Ваш рисунок будет выглядеть примерно так:

Шаг 8. Создание дубликата слоя Теперь мы должны преобразовать наши маленькие снежинки в большие. Встаньте на Layer 1 (Слой 1) и создайте дубликат с помощью нажатия сочетания клавиш Сttl+J. Шаг 9. Поворот нового слоя на 180º Выберите Layer 1 copy (Слой 1 копия) на палитре слоев. В панели меню выберите Edit (Редактирование), в нем Transform (Трансформирование), затем выберите Rotate 180° (Поворот на 180°). Шаг 10. Применение фильтра Crystallize (Кристаллизация) В панели меню выберите Filter (Фильтр), в нем Pixelate (Оформление), затем выберите Crystallize (Кристаллизация) В диалоговом окне сделайте следующие настройки: Cell Size (Размер ячейки): около 10
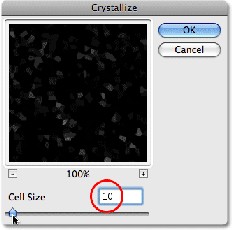
Нажмите ОК для применения фильтра. Ваш рисунок будет выглядеть примерно так:

Шаг 11. Применение фильтра Motion Blur (Размытие в движении) Этот фильтр применяется для того, чтобы большие снежинки выглядели менее резкими. Выберите Layer 1 copy (Слой 1 копия) на палитре слоев. В панели меню выберите Filter (Фильтр), в нем Blur (Размытие), затем выберите Blur Motion (Размытие в движении). В диалоговом окне сделайте следующие настройки: Angle (Угол) (угол падения снега): около - 65 Distance (Смещение) (сколько снег будет тянуться в длину): около 16 pixels (пикселей)
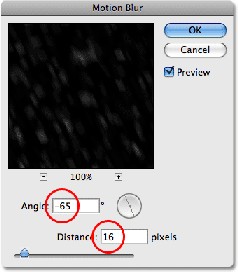
Нажмите ОК для применения фильтра. Ваш рисунок будет выглядеть примерно так:

Шаг 12. Объединение двух слоев вместе. Выберите Layer 1 copy (Слой 1 копия) на палитре слоев. Нажмите правую кнопку мыши и выберите из контекстного меню пункт Merge Down (Объединить с предыдущим) Шаг 13. Создание дубликата слоя Теперь мы должны преобразовать наши маленькие снежинки в большие. Встаньте на Layer 1 (Слой 1) и создайте дубликат с помощью нажатия сочетания клавиш Сttl+J. Шаг 14. Понижение прозрачности верхнего слоя. Если снег слишком ярок, То можно понизить прозрачность верхнего слоя на палитре слоев, Например, до 35%
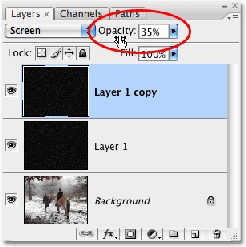
И вот, в результате у вас должна получиться следующая картина с идущим снегом:

уроке фотошоп, уроки фотошопа, урок Photoshop
Мечтаете жить в Европе, но не хотите проходить через многоэтапные программы ВНЖ, экзамены, годы ожидан…


