Текст из пластмассы, текст из пластика пластик в уроке фотошопа
Начнем урок с создания нового изображения размером 200х200 пикселей. В качестве цвета переднего плана (Foreground Color) выберем RGB (26, 104, 175). На всякий случай: чтобы определить этот цвет щелкаем на пиктограмме цвета переднего плана и заносим в поля значения: Красный (Red) - 26; Зеленый (Green) - 104; Синий (Blue) - 175. Нажимаем ОК. Активируем иструмент Текст (T) и вводим букву . Изменим ее размер таким образом, чтобы она заняла 90% изображения по вертикали. Чем большим Вы сделаете этот объект, тем легче Вам будет работать и нагляднее будет изображение. Я создал с помощью наклонного шрифта гарнитуры Times New Roman. Вы можете это сделать другим шрифтом
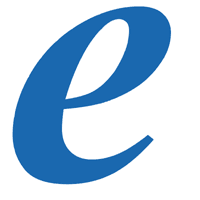
Удерживая Ctrl, щелкнем по слою e в палитре Слои (Layers), тем самым выделив его. Создадим новый слой. Переименуем новый слой в Inner Glow. Уменьшим выделение на 3 пикселей: Select > Modify > Contract. Введем значение 3 пикселей.
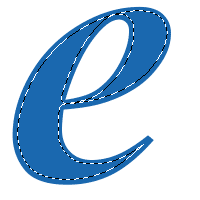
Определим в качестве цвета переднего плана Белый (White) и зальем выделение с помощью комбинации Alt+Backspace. Теперь снимем выделение - Ctrl+D - и применим к активному слою фильтр Gaussian Blur с параметром 16 пикселей: Filter > Blur > Gaussian Blur. Вводим значение 16 пикселей. Затем сделаем то же самое, но с параметром 8 пикселей; и третий раз, - но уже со значением 4 пикселя. Установим прозрачность слоя на уровне 52% и Режим смешивания (Blending Mode) на панели Слои (Layers) изменим на Color Dodge.
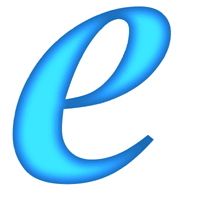
Теперь будьте внимательны! Удерживая Ctrl, в панели Слои (Layers) щелкните мышью на слое e, чтобы выделить его. В панели Каналы (Channels) сохраним выделение в канале посредством нажатия на пиктограмму кнопки "Сохранить выделение как канал" (Save Selection as channel). Сделаем новый канал активным, нажав на его представление в панели Каналы (Channels). Применим к нему уже знакомый фильтр Gaussian Blur. В первый раз со значением 16 пикселей, затем, по нисходящей, 8 пикселей, 4 пикселя и, наконец, 2 пикселя. Инвертируем выделение, выполнив команду Ctrl+Shift+I, очистим выделение с помощью Del и в конце концов снимем выделение Ctrl+D.
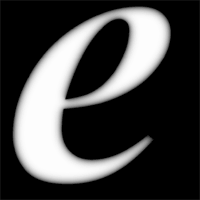
Вернемся к панели Слои (Layers). Нажмем Ctrl и, не отпуская клавишу, выделим слой e, щелкнув мышью на его представлении в панели. Создадим новый слой - и переместим его над слоем Inner Glow. Выделим новый слой, зальем его черным цветом и переименуем в Highlights. Отметим опцию Preserve Transparency и установим Режим смешивания (Blending mode) в позицию Screen.
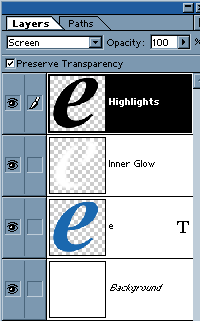
Итак, слой Highlights у нас сейчас активен. Сделаем следующее... Выполним команду Filter > Render > Lighting Effects. В открывшемся диалоговом окне установим такие значения: Глянец (Gloss): 79 Материал (Material): -37 Экспозиция (Exposure): 56 Среда (Ambience): -100. Изменим Текстурный канал (Texture channel) на Alpha 1. Значение Высоты (Height) этого канала определим в размере 100. Следующим шагом будет создание Направленного света (Directional Light) с Интенсивностью (Intensity) равной 32, таким образом, чтобы освещение покрывало большую часть объекта (в нашем случае - это e), но самыми яркими участками объекта являлись его края. По окончанию создания Световых эффектов (Lighting Effects) применим к активному слою уже полюбившийся нам в процессе настоящего урока фильтр Gaussian Blur со значением 3 пикселя, чтобы избавиться от неровновстей краев.
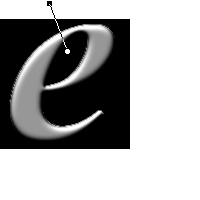
А теперь самое интересное. На этом этапе каждый из Вас может проявить свои артистические способности. Выполним команду Image > Adjust > Curves. В диалоговом окне "Кривые" (Curves) всегда сначала мы наблюдаем прямую линию. Кликнем на любом месте прямой, чтобы создать новую точку, и перетащим затем созданную точку в произвольном направлении. На моем изображении окна "Кривые" (Curves) показан вид кривой для наиболее пластичного эффекта. Но вдруг мне так только кажется. Поэкспериментируйте сами.
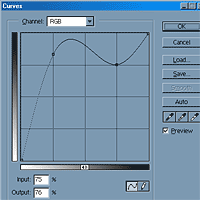
Финальный шаг. Применим к полученному изображению эффект тени с цветом, адекватным цвету e... И на этом закончим!

Советы: а) эффект ePlastic смотрится замечательно и в сочетании с другими цветами. Попробуйте применить другой цвет, темно-зеленый или оранжевый, например; б) настройте Контраст (Contrast) слоя Highlights для большего эффекта отражения: Image > Adjust > Brightness/Contrast. Эффект приобретет несколько иной вид.
уроке фотошоп, уроки фотошопа, урок Photoshop
Мечтаете жить в Европе, но не хотите проходить через многоэтапные программы ВНЖ, экзамены, годы ожидан…


