Установка ОС Windows XP на ноутбуки и системы с Raid массивами
через программу nLite....пошаговая инструкция...

 Предисловие.
Предисловие.
После того как на рынок ноутбуков перестал выпускаться Windows XP, вместо неё производители ноутбуков начали устанавливать Windows Vista Home. Причём её устанавливают - не взирая на производительность ноутбука. Отсюда и получается, что: купив дешёвый и средней цены ноутбук и намучавшись медленной работой новой OC, он решает - установить Windows XP.
Из-за SATA контролёра с включённым AHCI режимом Windows XP, при установке, не видит винчестер и отказывается устанавливаться. Я думаю для многих до боли знакомая ситуация, тем более на нашем форуме недавно появился аналогичный вопрос.
Выхода здесь два:
1. Через Биос включить режим совместимости SATA контролёра с IDE вместо AHCI. Но при этом вы теряете все преимущества SATA контролёра, а это технологии энергосбережения и NCQ. Для настольного компьютера это незначимо, но для ноутбука каждый мвтч батарейки насчету.
2. Второй выход - создание эксклюзивного установочного диска для ноутбука с помощью программы nLite. Так как диски с драйверами Windows XP при установке воспринимает только через дискетку, а дисководов в новых ноутбуках нет.
Такого же рода проблемы встают у людей, которые пользуются Raid массивами: установка Windows не продолжается из-за того, что установочные файлы не видят винчестер.
Создаём диск.
Переписав программу nLite, либо с нашего файлового архива, либо с официального сайта, а также драйвера для контролёра с официального сайта ноутбука - там будет написано примерно такая фраза: "Драйвер для Windows XP при нажатии F6" или переписав с официального сайта производителя контролёра, обычно это либо Intel, либо AMD - приступаем к работе.
Сам буду разбирать в качестве примера, создание дистрибутива для ноутбука Acer AspireExtensa.
1. Установив и запустив программу nLite, мы попадаем в первое окно.
2. Где мы выбираем язык работы программы и нажатием кнопки "Далее" продолжаем работу.
3. Во втором окне мы указываем программе, где находятся установочные файлы Windows XP, т.е. выбираем привод с ней.
4. Дальше указываем временную папку, где она будет сохранять и работать с файлами. После нажатия "далее" начинается копирование файлов.
5. Пока копируются файлы, вы можете подготовить файлы с драйверами. Чаще всего они находятся в архиве, если у вас так то нужно их распаковать. В моём случае они оказались в образе WinImage (образ для 1,44 дюймовой дискетки). Запустив данную программу: открываем файл и распаковываем его в любую папку. Как видим, мы распаковали столь нужные нам *.inf файлы.
6. Вот программа nLite перекопировала файлы. В появившемся меню выбирайте: "Драйвера", "Автоматизация", "Настройки", "Загрузочный образ ISO". Нажимаем "далее"
7. В новом окне выбираем "Добавить" "Папка драйверов". И указываем программе папку уже с подготовленными драйверами.
8. В вышедшем окне выбираем все драйвера нужные нам. Затем нажимаем "Ok" и "Далее".
9. В появившемся окне "Автоматизация" вы можете облегчить себе жизнь при установке Windows XP: укажите сразу максимум данных, которые от вас требуются и при многократных переустановках вам не придётся указывать их снова и снова. Выполнив всё, нажимаете "Далее".
10. В появившемся окне "Настройки" можете указать тонкие настройки системы, если вам это не надо нажимайте сразу "Далее".
11. После того как программа соберёт образ, она предложит записать его на CD, запишите его и приступайте к установке своей любимой "старушки" Windows XP.
P.S. Точно такими же манипуляциями, просто указав нужные драйвера, создаётся установочный диск для системы с Raid массивом. Драйвера для него, обычно переписывать не надо, они всегда есть в наличии на диске к материнской плате.
Статья подготовлена FireAiD специально для Mega Obzor.

 Предисловие.
Предисловие.
После того как на рынок ноутбуков перестал выпускаться Windows XP, вместо неё производители ноутбуков начали устанавливать Windows Vista Home. Причём её устанавливают - не взирая на производительность ноутбука. Отсюда и получается, что: купив дешёвый и средней цены ноутбук и намучавшись медленной работой новой OC, он решает - установить Windows XP.
Из-за SATA контролёра с включённым AHCI режимом Windows XP, при установке, не видит винчестер и отказывается устанавливаться. Я думаю для многих до боли знакомая ситуация, тем более на нашем форуме недавно появился аналогичный вопрос.
Выхода здесь два:
1. Через Биос включить режим совместимости SATA контролёра с IDE вместо AHCI. Но при этом вы теряете все преимущества SATA контролёра, а это технологии энергосбережения и NCQ. Для настольного компьютера это незначимо, но для ноутбука каждый мвтч батарейки насчету.
2. Второй выход - создание эксклюзивного установочного диска для ноутбука с помощью программы nLite. Так как диски с драйверами Windows XP при установке воспринимает только через дискетку, а дисководов в новых ноутбуках нет.
Такого же рода проблемы встают у людей, которые пользуются Raid массивами: установка Windows не продолжается из-за того, что установочные файлы не видят винчестер.
Создаём диск.
Переписав программу nLite, либо с нашего файлового архива, либо с официального сайта, а также драйвера для контролёра с официального сайта ноутбука - там будет написано примерно такая фраза: "Драйвер для Windows XP при нажатии F6" или переписав с официального сайта производителя контролёра, обычно это либо Intel, либо AMD - приступаем к работе.
Сам буду разбирать в качестве примера, создание дистрибутива для ноутбука Acer AspireExtensa.
1. Установив и запустив программу nLite, мы попадаем в первое окно.
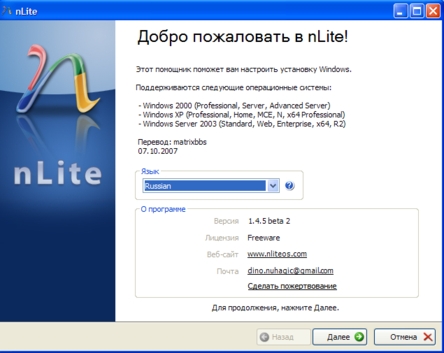
2. Где мы выбираем язык работы программы и нажатием кнопки "Далее" продолжаем работу.
3. Во втором окне мы указываем программе, где находятся установочные файлы Windows XP, т.е. выбираем привод с ней.
4. Дальше указываем временную папку, где она будет сохранять и работать с файлами. После нажатия "далее" начинается копирование файлов.
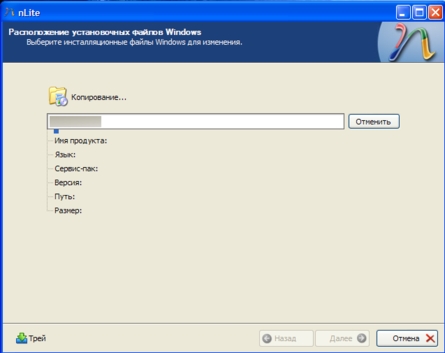
5. Пока копируются файлы, вы можете подготовить файлы с драйверами. Чаще всего они находятся в архиве, если у вас так то нужно их распаковать. В моём случае они оказались в образе WinImage (образ для 1,44 дюймовой дискетки). Запустив данную программу: открываем файл и распаковываем его в любую папку. Как видим, мы распаковали столь нужные нам *.inf файлы.
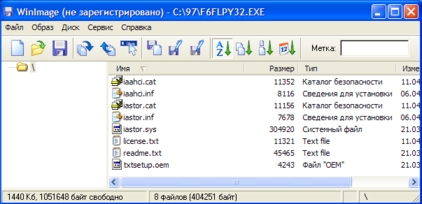
6. Вот программа nLite перекопировала файлы. В появившемся меню выбирайте: "Драйвера", "Автоматизация", "Настройки", "Загрузочный образ ISO". Нажимаем "далее"
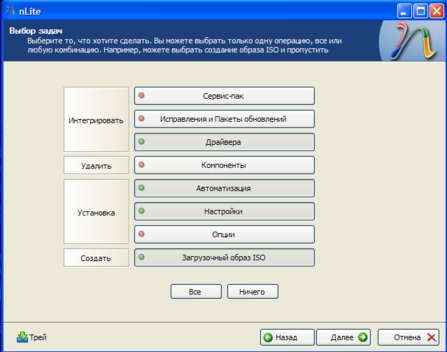
7. В новом окне выбираем "Добавить" "Папка драйверов". И указываем программе папку уже с подготовленными драйверами.
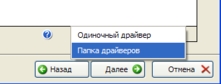
8. В вышедшем окне выбираем все драйвера нужные нам. Затем нажимаем "Ok" и "Далее".
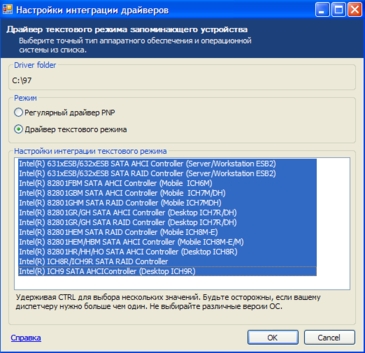
9. В появившемся окне "Автоматизация" вы можете облегчить себе жизнь при установке Windows XP: укажите сразу максимум данных, которые от вас требуются и при многократных переустановках вам не придётся указывать их снова и снова. Выполнив всё, нажимаете "Далее".
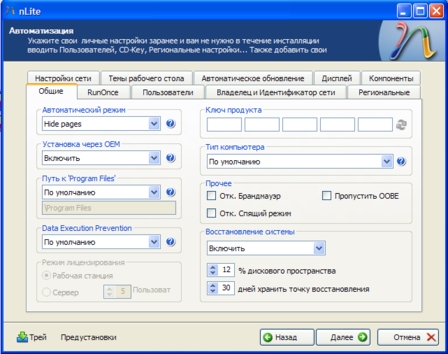
10. В появившемся окне "Настройки" можете указать тонкие настройки системы, если вам это не надо нажимайте сразу "Далее".
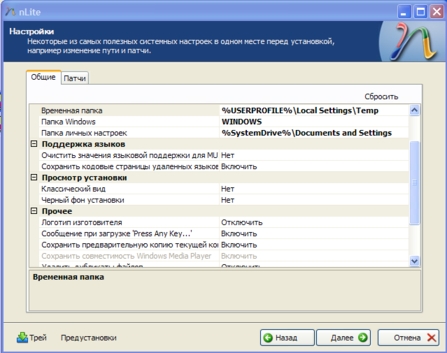
11. После того как программа соберёт образ, она предложит записать его на CD, запишите его и приступайте к установке своей любимой "старушки" Windows XP.
P.S. Точно такими же манипуляциями, просто указав нужные драйвера, создаётся установочный диск для системы с Raid массивом. Драйвера для него, обычно переписывать не надо, они всегда есть в наличии на диске к материнской плате.
Статья подготовлена FireAiD специально для Mega Obzor.


