Бабочка из воды, создаем животных из водных элементов, в бесплатном уроке фотошопа
1. Создаем новый документ размером 500х500 пикселей, разрешением 72 dpi
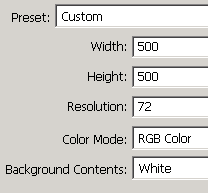
2. Нажимаем "d" для сброса цветов по умолчанию (черный foreground and белый background) 3. Создаем фон из облаков с помощью Filter > Render > Cloud
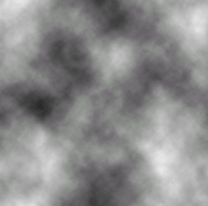
4. Создаем новый слой с помощью меню Layer-New Adjustment Layer-Hue/Saturation. Устанавливаем такие настройки:Hue - 0, Saturation - 50, Lightness - 0 и отмечаем птичку Colorize Фон с облаками приобретет красный оттенок.
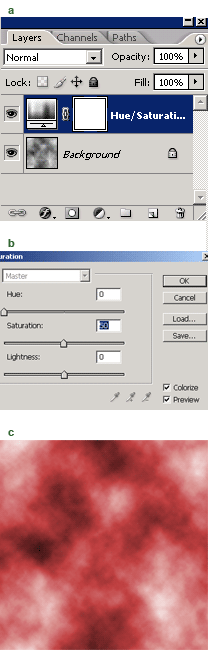
5. Создаем таким же образом еще один слой. Устанавливаем такие настройки: Hue - 200, Saturation - 50, Lightness - 0 и отмечаем птичку Colorize Фон с облаками приобретет синий оттенок.
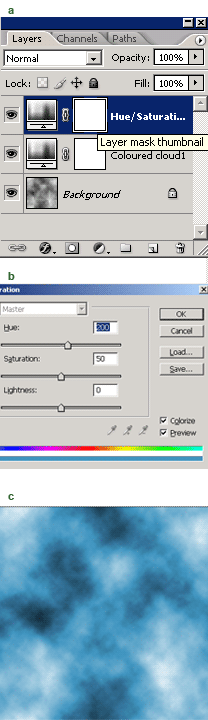
6. Делаем активным второй Hue/Saturation слой (синего цвета), активируем маску этого слоя. Берем Gradient tool с линейным градиентом Linear Gradient от черного к белому и применяем градиент к холсту слева направо. В итоге наш фон будет наполовину красный и наполовину синий.
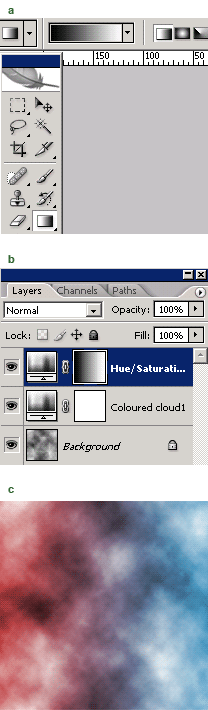
7. Активируем Brush Tool размером 9 пикселей В палитре Brushes (Window > Brushes or F5) устанавливаем такие настройки: Shape Dynamics: Size Jitter - 100% Scattering: Scatter - 500 и Count - 2
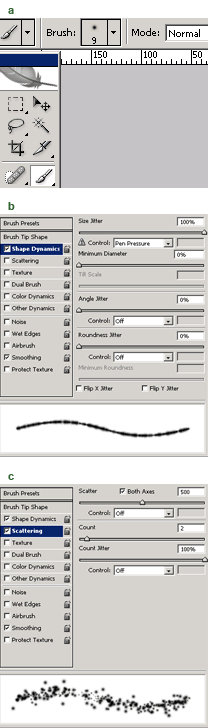
8. Создаем новый слой поверх всех остальных. Активируем Custom Shape с опцией Paths, выбираем форму бабочки (или любую подходящую). В нашем случае рисуем на новом слое форму бабочки.
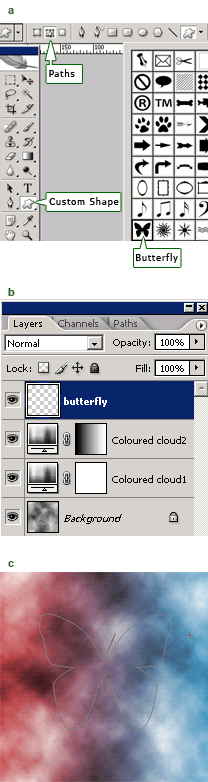
9. Открываем палитру Paths и активируем путь с формой бабочки. Кликаем правой кнопкой мыши (или черный треугольник справа вверху палитры) и выбираем опцию Stroke Path. Контур бабочки будет обведен рассеянными точками.
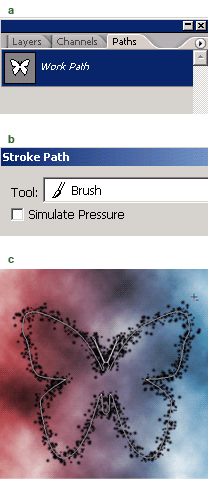
10. Переходим в палитру слоев, активируем слой с бабочкой и открываем Blending Options слоя. Устанавливаем такие настройки слоя: Blending Options: Fill Opacity - 0% Inner Shadow: Colour - 333333, Opacity - 50%, Contour - Ring Inner Glow: Opacity - 100%, colour - FFFFFF, Contour - Ring.
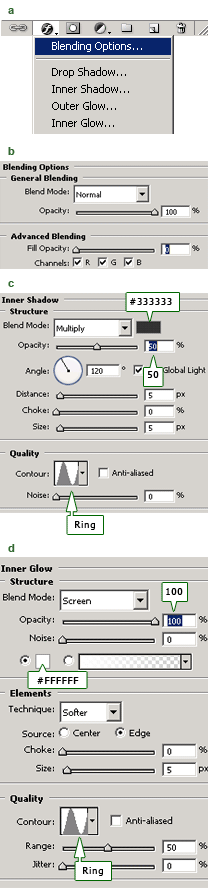
Для сохранения этого стиля слоя переходим в палитру Styles, нажимаем черный треугльник справа вверху и выбираем опцию New Style. Появится новое окно, в котром вы должны ввести название стиля (например "water effect").
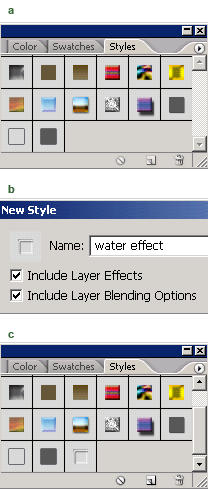
Наш стиль сохранен.

Компания TCL заняла первое место в мире по объёму продаж кондиционеров с функцией притока свежего воздуха…
Компания Tineco показала свои новейшие разработки в сфере умной бытовой техники на международной выставке…


