Делаем объекты прозрачными, добавление пузырей в фотошопе, надувная мебель, прозрачная мебель, пузыри в уроке фотошопа
Чтобы сделать объект прозрачным нам понадобятся две картинки. Одна с объектом, который хотим сделать прозрачным (в моём случае это жёлтый диван), другая с пузырями. На третьей картинке готовая работа:

шаг 2 Сначало нужно вырезать пузырь. - Открываем изображение с пузырями. - Выделяем пузырь с помощью "polygonal lasso tool" (чтобы выделить более точно, увеличте изображение на 300%) и вырезаем его на новый слой (не снимаем выделение). Чтобы сделать это жмём "Ctrl+Shift+'J'" (для MAC - "Shift+Command+J").Я не люблю использовать магнитное лоссо или волшебную палочку поскольку они не точные.
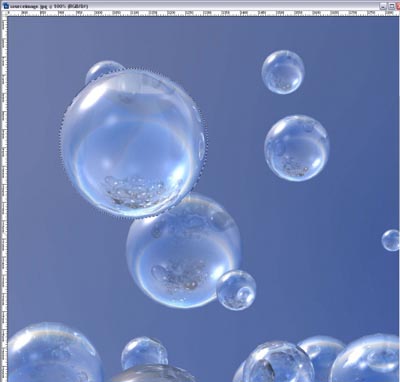
шаг 3 Теперь выберем белые части бузыря. - Выделяем пузырь если он не выделен. Идём "Select>Color range". Настройки как на картинке. Пипеткой щёлкаем в месте, указаном на картинке красным кругом. Жмём ОК.
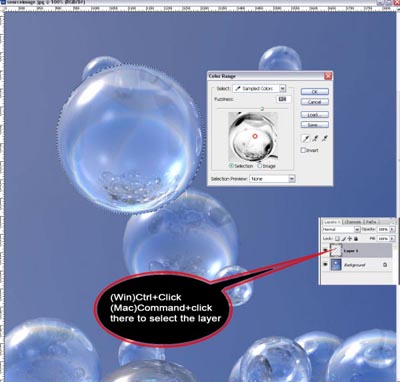
шаг 4 Далее жмём "Delete", чтобы избавиться от лишнего. У вас должно получиться приблизительно так:

шаг 5 Теперь перемещаем наш пузырь в картинку с диваном. Для этого выделяем слой с пузырём (Ctrl+'A') и копируем его в буфер (Ctrl+'C'). Открываем картинку с диваном, создаём новый слой и жмём "Ctrl+'V'".

шаг 6 Теперь нужно удалить яркие и тёмные пятна в нижней части пузыря. Для этого берём "Eraser tool" (настройки как на картинке) и стираем их.
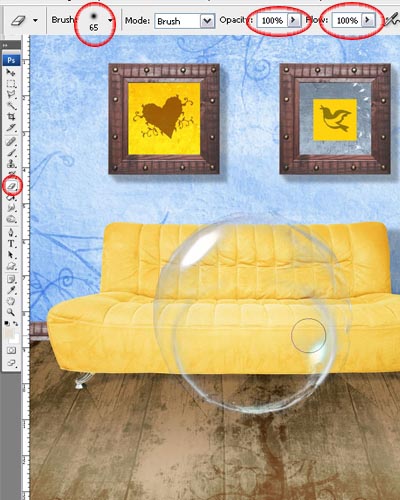
шаг 7 Теперь делаем резервную копию пузыря и скрываем его. Для этого делаем слой с пузырём акривным и жмём "Ctrl+'J'" (Mac - "Command+'J'"). Чтобы скрыть слой жмём на глазик возле нужного слоя.
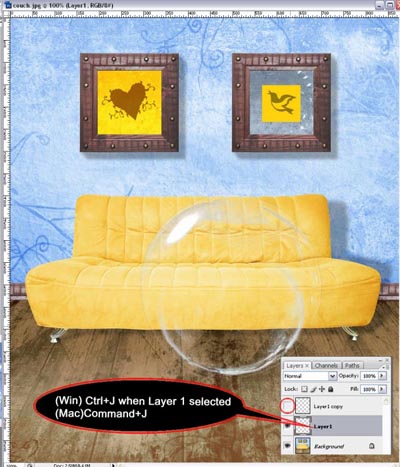
шаг 8 Сейчас начинается тяжёлая и нудная работа. Начните работу с первого пузыря. Выделяем его и жмём "Ctrl+'T'". Далее "правый клик>Warp". Теперь приступайте к деформации пузыря. Я начал с левого верхнего угла дивана.
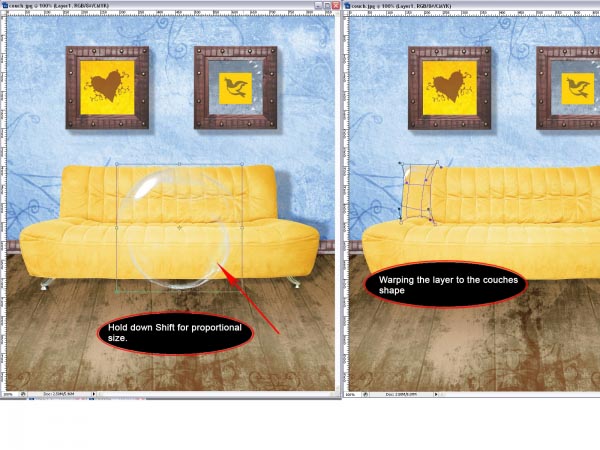
шаг 9 Опять дублируем слой с исходным пузырём как на шаге 7, и продолжаем работу.
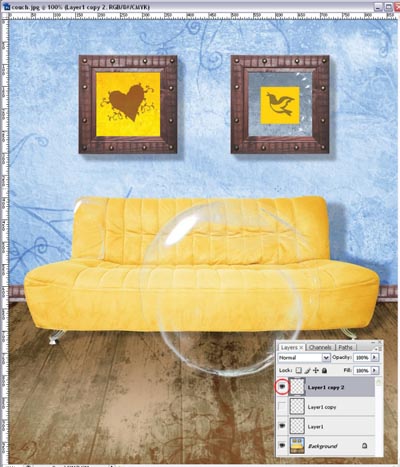
шаг 10 Повторите 8 и 9 шаги нужное количество раз. В итоге у вас должно получиться так:

шаг 11 Затем я добавил немного линий для большей реалистичности. Я копировал их с уже деформированных пузырей и деформировал, чтобы они подходили. Для выделения можете использовать любые инструменты.
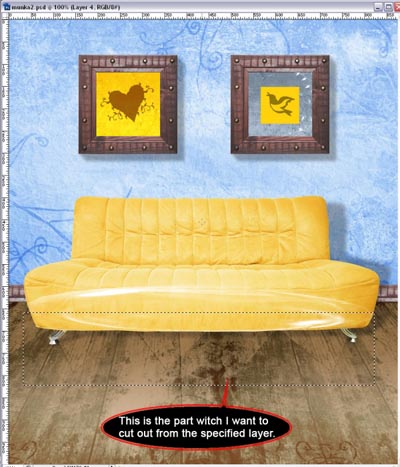
шаг 12 Шаг 12 тоже займёт много времени и сил. Когда вы закончите ваш объект должен выглядеть так:

шаг 13 Теперь понадобится много терпения и сил. Нужно будет клонировать объекты с картинки, чтобы скрыть диван. Для этого берём "Clone Stamp tool". Зажимаем "Alt" (Mac - Command) и выбираем место откуда будем клонировать. Далее устанавливаем нужный размер кисти и приступаем к работе.

шаг 14 После проделаных шагов и использования "burn tool", моя картинка стала выглядеть так:

уроке фотошоп, уроки фотошопа, урок Photoshop
Компания TCL заняла первое место в мире по объёму продаж кондиционеров с функцией притока свежего воздуха…
Компания Tineco показала свои новейшие разработки в сфере умной бытовой техники на международной выставке…


