Фокусировка на фотографиях, неудачные фото редактируем в бесплатном уроке фотошопа
Итак, наша задача состоит в превращении не слишком удачной фотографии цветов во что-нибудь удобоваримое. Использовать будем технику «блуждающего» фокуса. Резонный вопрос «а зачем?» игнорируем – ведь часто у неудачных фото есть ценная для автора предыстория, обуславливающая ее [фотографии] ценность. Для примера возьмем эту фотографию:

Как видите, качество более чем посредственное: резкость бы явно не помешала, белые лепестки пересвечены… Но из фотографий жасмина, сделанных мною в прошлом году, эта - самая достойная (надеюсь, тот факт, что у меня левая нога была в гипсе, хоть как-то извиняет качество фото). Воспоминания о красивейшем цветении были настолько яркими, что я регулярно возвращалась к этой фотографии, убеждалась, что она безнадежна и очень расстраивалась. А на днях я взяла себя в руки и решила, что мастерство, дарованное каждой женщине свыше и состоящее в умении превращать недостатки в достоинства, можно применить и в данном случае. Результат:

Если вы еще не заснули, читая мой поток сознания, то, наконец, приступим. 1. Открываем фотографию. Внимательно ее осматриваем, ужасаемся, закрываем… Шучу. Закрывать не надо. 2. Первое, что нужно сделать – это повысить резкость. Используйте наиболее привычный для вас способ. Мне очень нравится прием, которому я научилась у К.Айсман. Переходим на вкладку Channels. Выбираем самый контрастный канал и копируем его. Далее к этому каналу применяем: Filter->Stylize->Find Edges; Image->Adjustments->Invert; Filter->Other->Maximum (radius 2); Filter-> Noise->Median (radius 2); Filter->Blur->Gaussian Blur (radius 1); Image->Adjustments->Brightness/Contrast (contrast +50). Канал для повышения резкости готов.
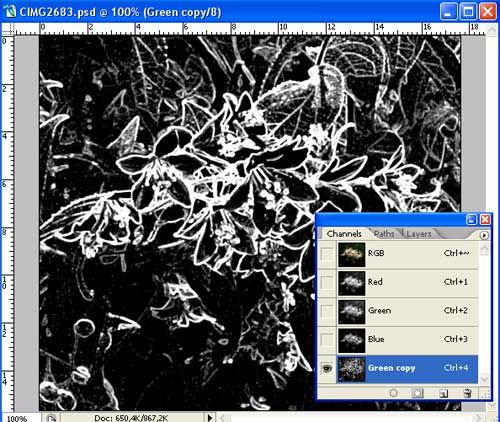
Переходим на канал RGB и загружаем полученный канал как выделение: Ctrl+Alt+4. Теперь применяем Filter->Sharpen->Unsharp Mask (Amount 120, Radius 0.8, Threshold 3). Параметр Amount можно менять в зависимости от качества фотографии. Снимаем выделение Select->Deselect/ Если резкость все еще не устраивает, то дублируем слой (Ctrl + J), применяем Filter->Other->High Pass радиусом 0.5 – 0.9, ставим режим смешивания Overlay, сводим слои (Ctrl + E). Теперь-то уж все должно быть в норме. 3. Второе, в чем остро нуждается это фото – в насыщенности красок. Поэтому продублируйте слой Layer->Duplicate Layer (или Ctrl + J) и выставьте режим смешивания Multiply. Слейте слои Layer->Flatten Image.
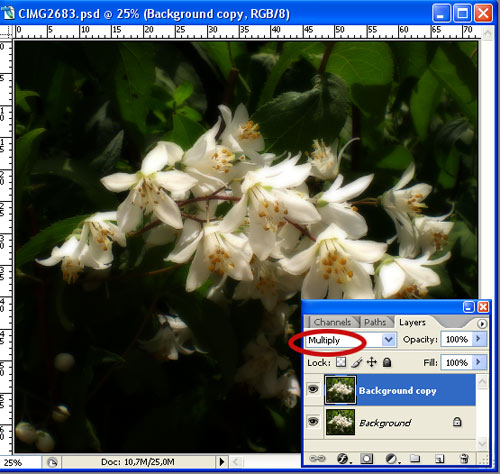
Согласитесь, так определенно лучше. 4. Далее создайте две копии исходного слоя. К первой копии примените гауссовское размытие большого радиуса: Filter->Blur->Gaussian Blur. Я взяла радиус равным 22, но он, естественно, зависит от вашей фотографии. В результате применения фильтра предметы на фото должны потерять свои очертания и превратиться в цветные пятна.
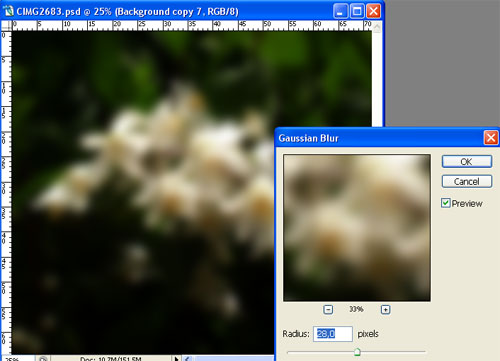
Ко второй копии примените Filter->Blur->Radial Blur: Amount 70-78, Blur Method: Zoom, Quality: Good. Сдвиньте центр к началу ветки.
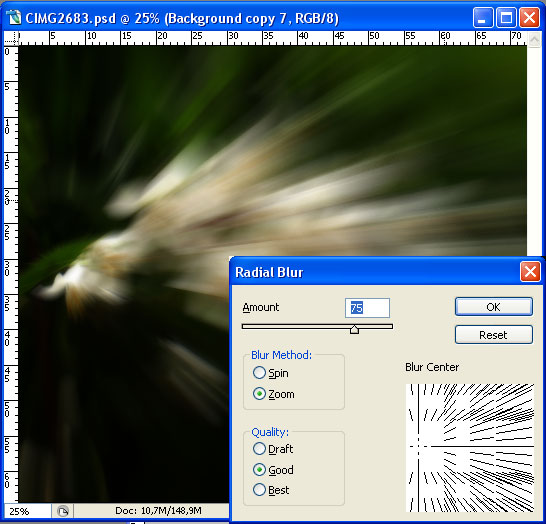
5. Здесь начинается самое интересное. Скройте верхний слой, он вам пока не нужен. Будем работать с первой копией. Примените к ней [копии] маску слоя: кнопка на палитрe слоев Add Vector Mask. А теперь, рисуя по маске круглыми мягкими кисточками различной прозрачности, создайте эффект блуждания фокуса, т.е. скройте ту часть, где планируется усиление резкости. Удобно сначала большой мягкой кистью (Opacity не выше 30) обозначить наплыв фокуса, а затем постепенно уменьшать диаметр и увеличивать непрозрачность, чтобы подчеркнуть некоторые детали изображения (как бы выхватить их фокусом).

Ну что? Видите – уже красиво. Примените к маске Filter->Blur->Gaussian Blur (radius 1) для смягчения краев. В принципе, эффект блуждания фокуса мы получили, здесь можно было бы остановиться. Но мы, конечно, продолжим. 6. Сделайте видимой вторую копию фонового слоя. Находясь на этом слое, загрузите выделение, используя маску предыдущего слоя: Ctrl + щелчок на маске. Слегка увеличьте выделение Select->Modify->Contract (Contract by 10) и примените маску к текущему слою.(3) Снизьте Opacity до 29.
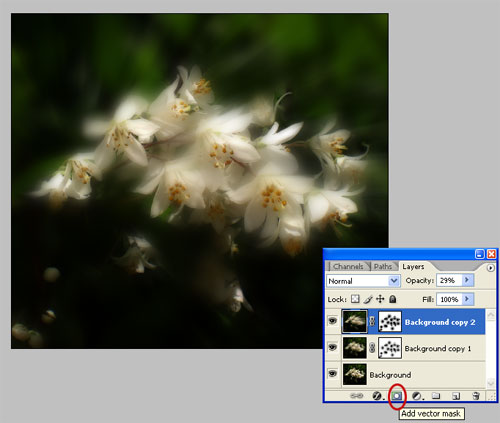
7. Теперь украсьте изображение линиями. Рисуйте каждую линию на новом слое – это избавит вас от многих трудностей. Не забывайте пользоваться маской слоя, чтобы скрыть ту часть линий, которая располагается поверх цветов в фокусе. Добавьте линиям свечения с помощью свойств слоя, варьируйте непрозрачность слоев. Не используйте для линий белый цвет. Линии будут гораздо лучше вписываться в окружение, если бы будете пипеткой брать образцы цвета с соцветий. Я использовала близкий к белому, близкий к желтому и черный цвета линий, разную интенсивность свечения, opacity слоев от 12 до 46%. На картинке нарисованные мной линии (оранжевый фон исключительно для удобства просмотра):
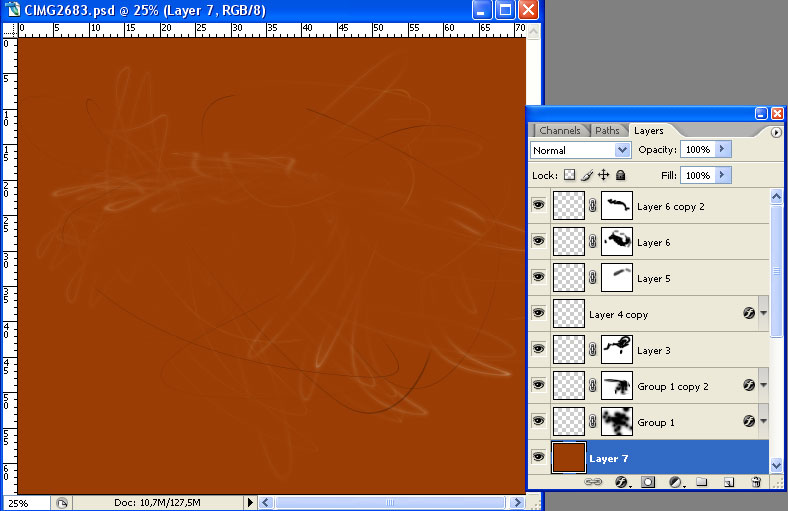
8. Закончив украшательства, сведите все слои Layer->Flatten Image. Спасибо за внимание. Если что-то непонятно, спрашивайте, если что-то неверно – ругайте, буду исправлять. Захотела быть полезной любимому форуму. И, как говорится, вот вам результат

уроке фотошоп, уроки фотошопа, урок Photoshop
Компания TCL заняла первое место в мире по объёму продаж кондиционеров с функцией притока свежего воздуха…
Компания Tineco показала свои новейшие разработки в сфере умной бытовой техники на международной выставке…


