Глянцевый текст, блестящий переливающийся текст в уроке фотошопа
Шаг 1 Создайте новый документ размером 1024х768 px с белым фоном. Щелкните правой кнопкой мыши по фоновому слою – Layer from Background. Зайдите в меню Layer – Layer Style - Gradient Overlay или щелкните левой кнопкой мыши дважды по иконке слоя и примените настройки:
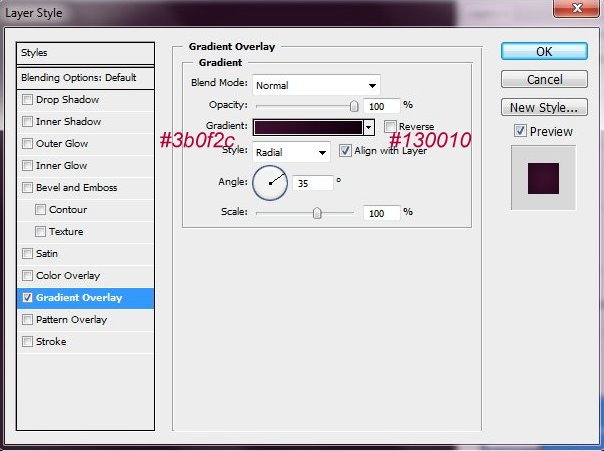
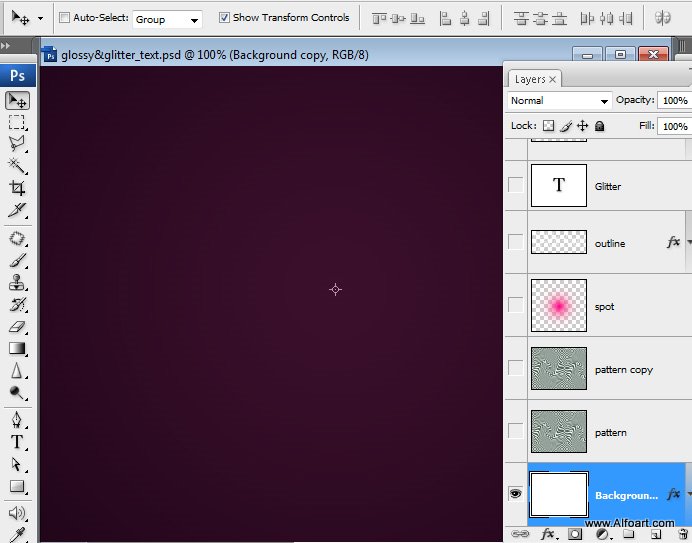
Шаг 2 Создайте новый слой. Назовите его «Паттерн 1». Создайте еще один новый слой. Назовите его «Паттерн». Теперь зайдите в меню Layer – Layer Style – Pattern Overlay. Выберите pattern - lines pattern. Если у Вас его нет, то можете найти и скачать его в интернете. После применения стиля Pattern Overlay к слою «Паттерн», нажмите Ctrl+E, чтобы объединить последние два слоя в один. Теперь нужно закрутить эти линии. Зайдите в меню Filter - Distort - Twirl - 200 ° .
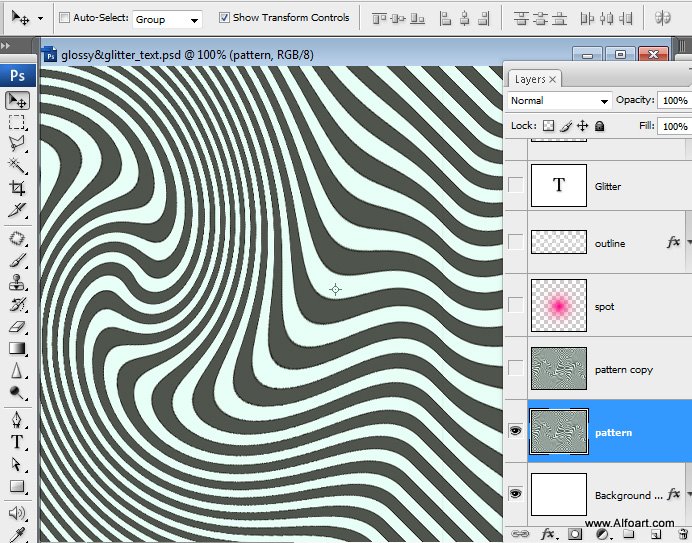
Установите режим смешивания слоя – Overlay, Opacity = 10%.
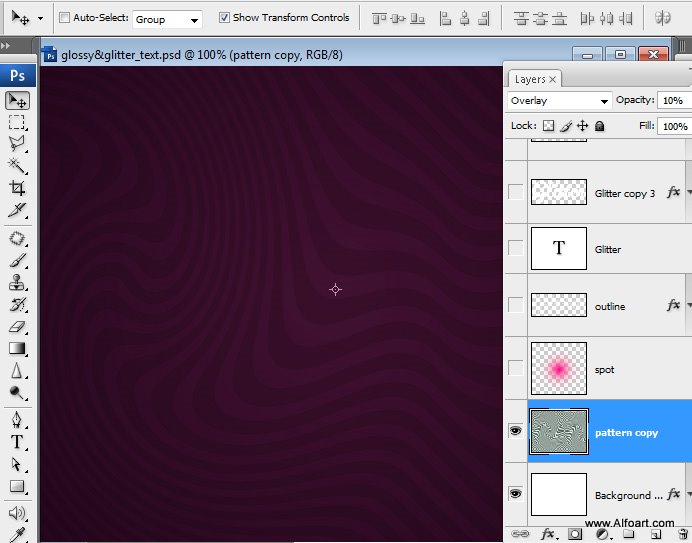
Если не получится ничего с Паттерном вообще сделать, то возьмите готовый, который получился у автора. Шаг 3 Создайте новый слой. Возьмите инструмент Brush Tool (B) с цветом #ff0096, размером 500 px и сделайте такое пятно, как на скрине. Установите режим смешивания слоя - Overlay.
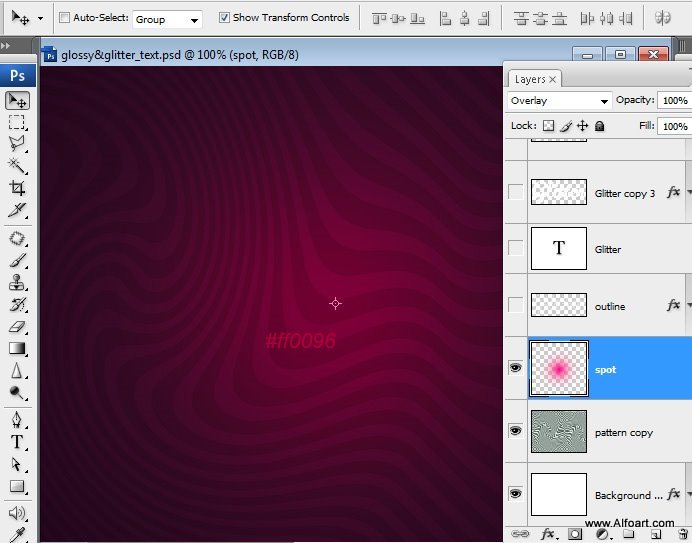
Шаг 4 Скачайте и установите себе шрифт Wrexham Script font. Возьмите инструмент Horyzontal Type Tool (T) и напишите текст белого цвета, размером 220-240pt.
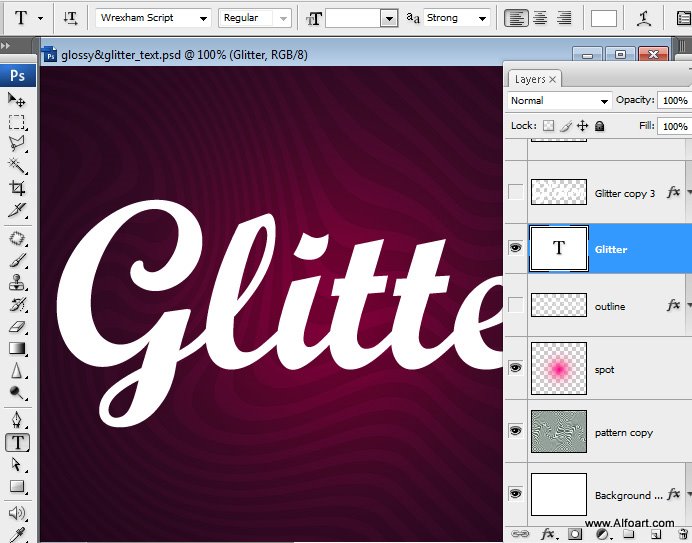
Шаг 5 Зайдите в меню Select - Load selection или зажмите Ctrl на клавиатуре и щелкните по текстовому слою, чтобы загрузить выделение. Сделайте текстовый слой невидимым. Создайте новый слой и поместите его ниже текстового слоя. Затем зайдите в меню Edit – Stroke и примените настройки, как на скрине.
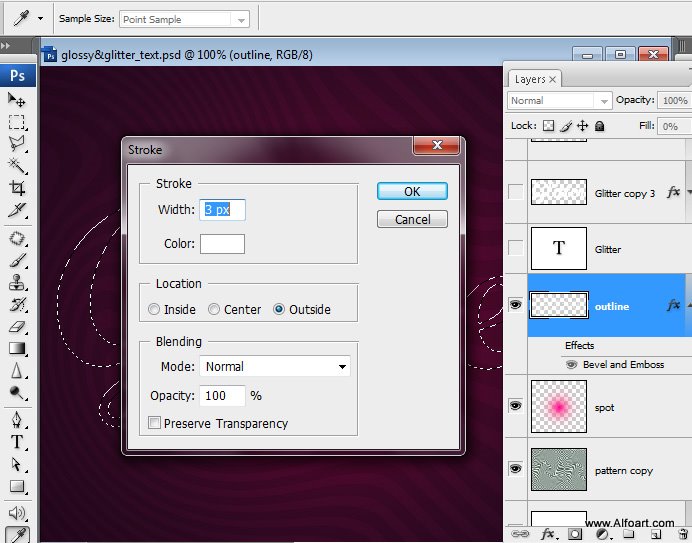
Шаг 6 Зайдите в меню Layer – Layer Style - Bevel and Emboss и примените настройки.
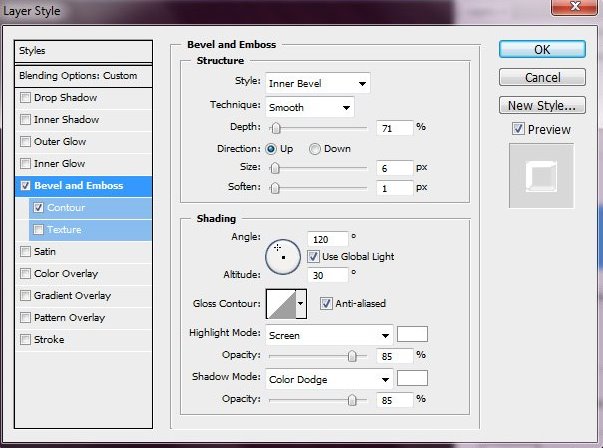
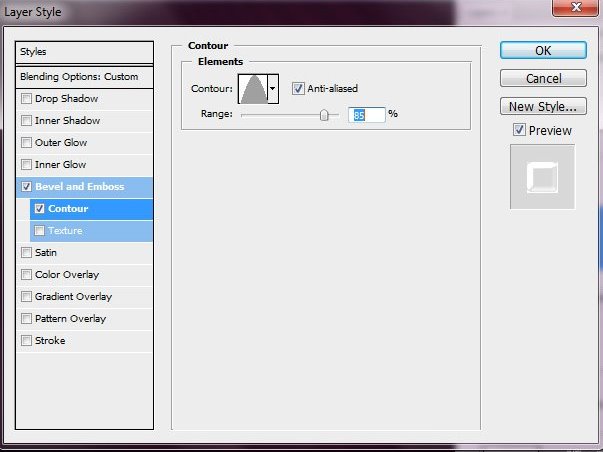
Установите Fill = 0% для данного слоя.
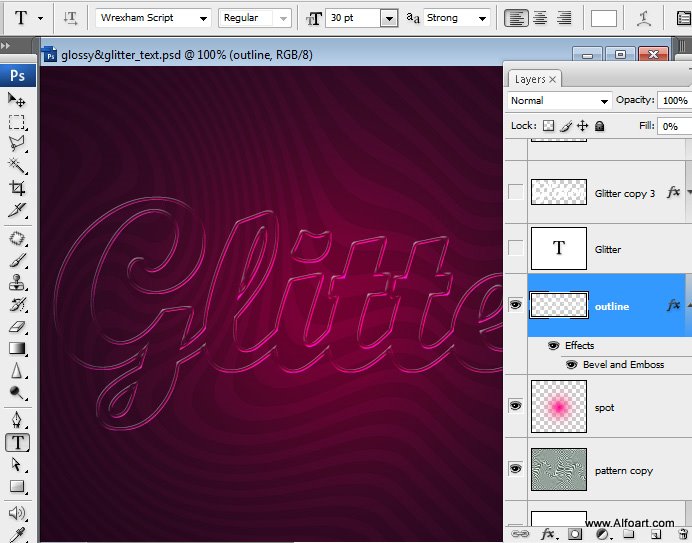
Шаг 7 Вернитесь на текстовый слой. Сделайте дубликат слоя 3 раза (Ctrl+J) и назовите каждый соответственно – «копия 1», «копия 2», «копия 3». По каждому из них щелкните правой кнопкой мыши – Rasterize Type. Перейдите на слой «копия 1». Зайдите в меню Layer – Layer Style – Blending Options и примените такие настройки.
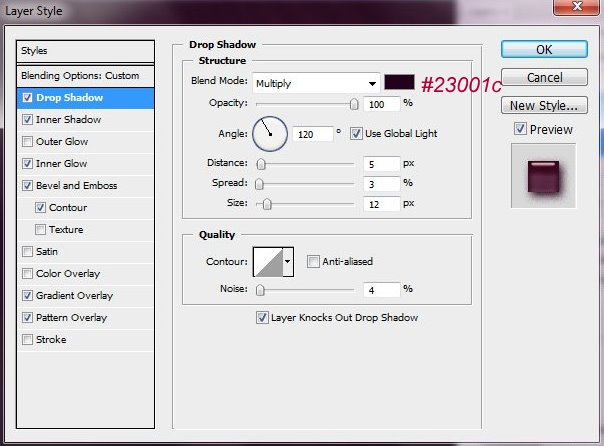
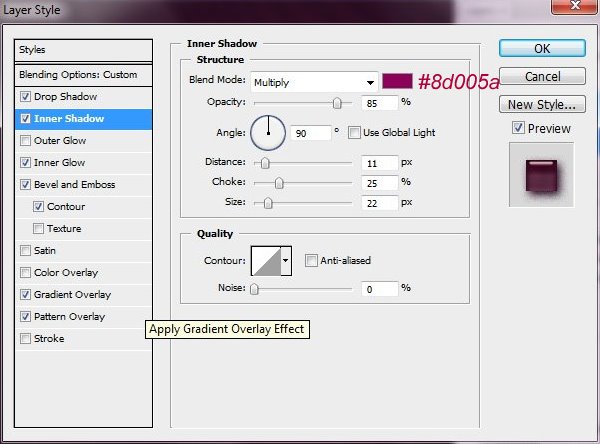
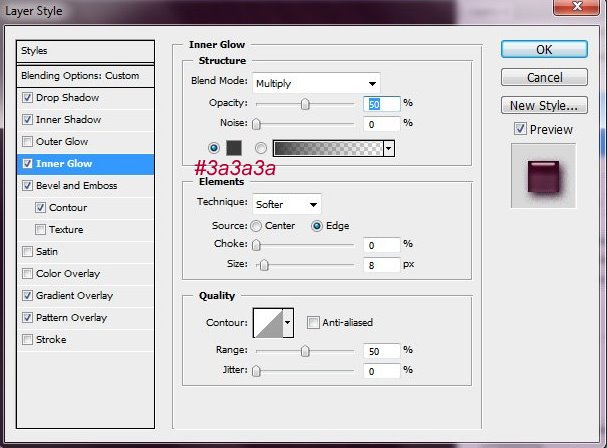
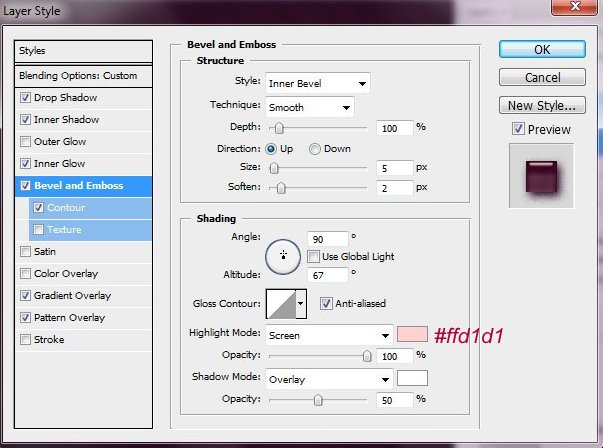
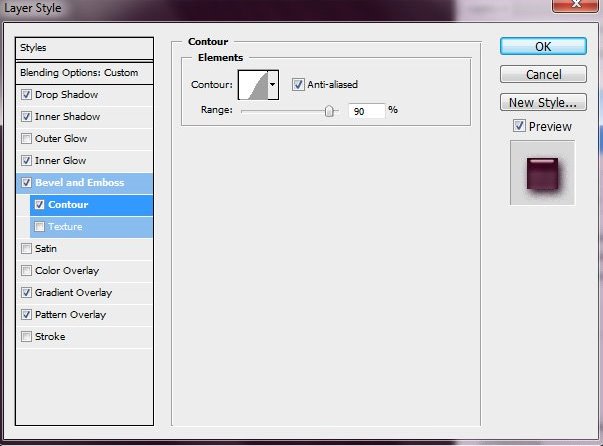
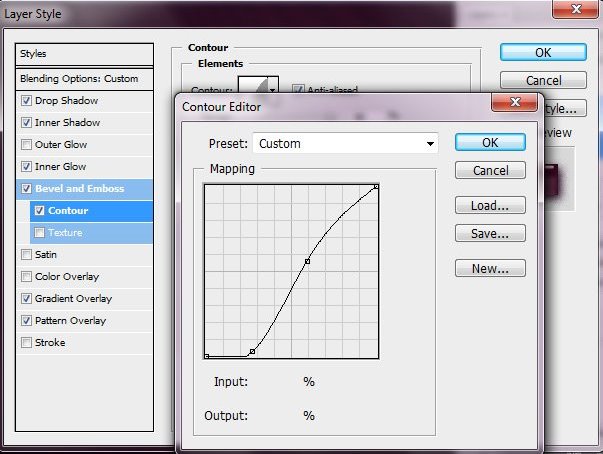
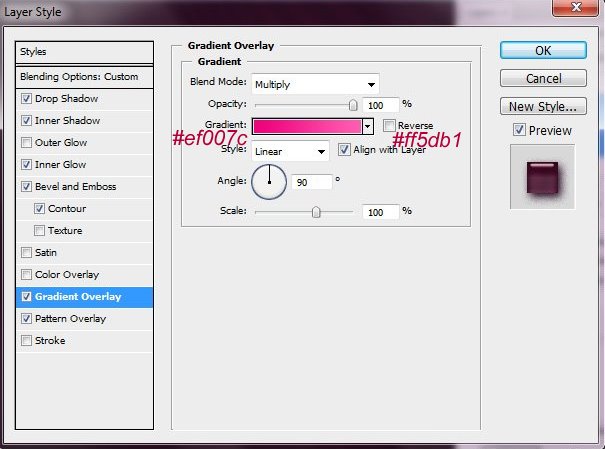
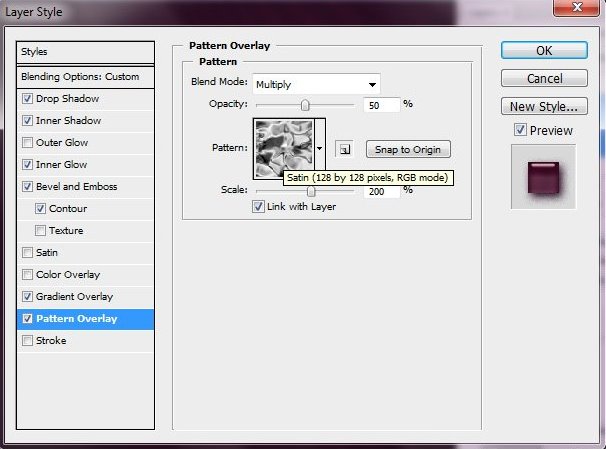
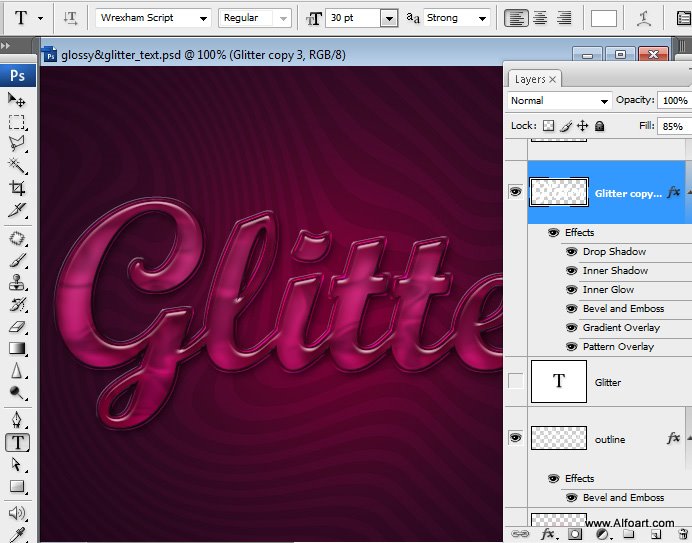
Установите Fill=85% для данного слоя. Шаг 8 Перейдите на слой «копия 2». Зайдите в меню Layer – Layer Style - Bevel and Emboss и примените такие настройки. Установите Fill = 0% для данного слоя.
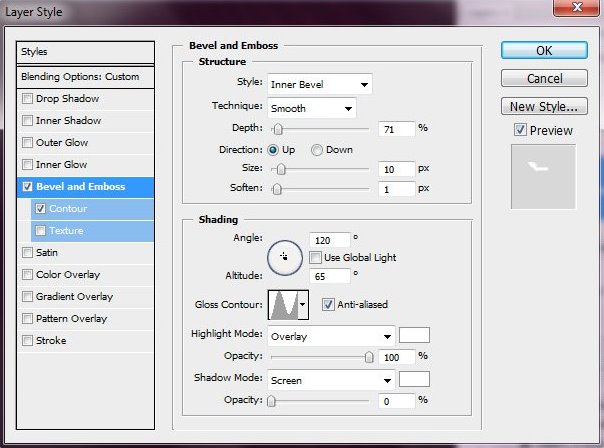
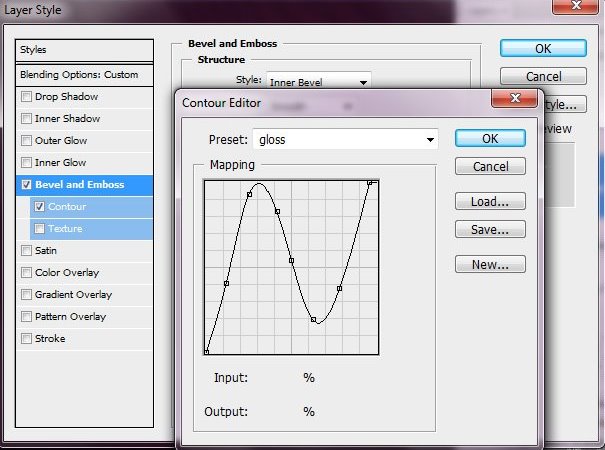
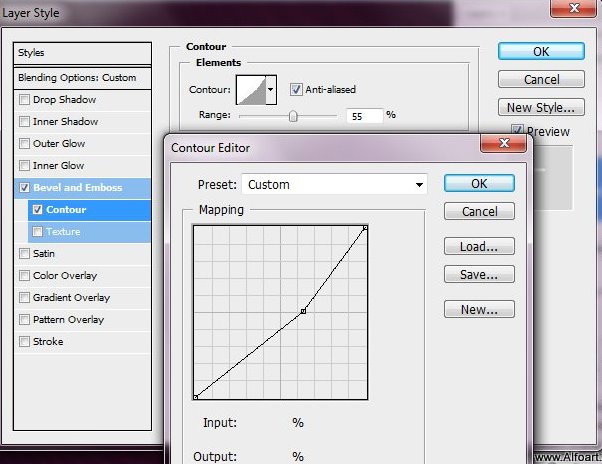
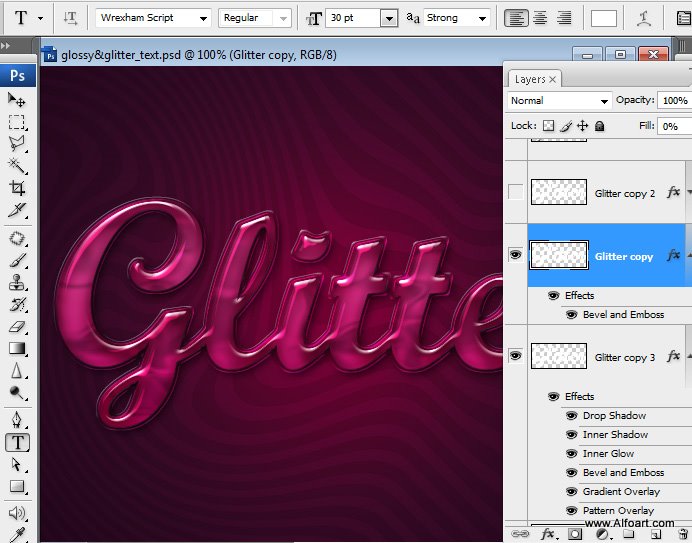
Шаг 09 Перейдите на слой «копия 3». Зайдите в меню Laye r- Layer Style – Satin и примените такие настройки:
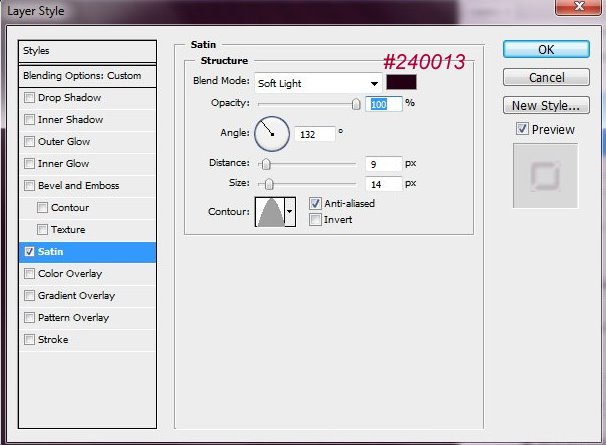
Установите Fill = 0% для данного слоя.
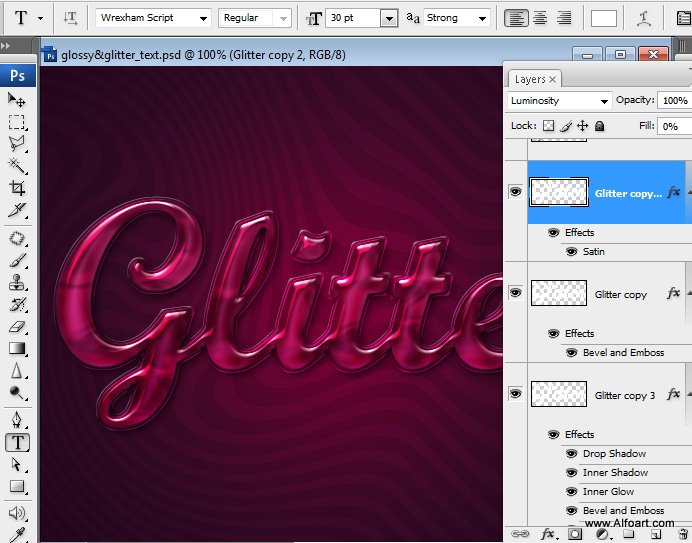
Шаг 10 Теперь вернитесь на слой «Паттерн». Дублируйте его (Ctrl+J). Поместите копию слоя с паттерном выше всех слоев. Зажмите Ctrl и щелкните по текстовому слою, чтобы загрузить выделение. Затем зайдите в меню Filter - Distort – Spherize и примените настройки:

Затем Зайдите в меню Select – Inverse (Ctrl+shift+I) и нажмите Delete на клавиатуре, чтобы удалить лишнюю часть «паттерна». Установите режим смешивания - Overlay для данного слоя, Opacity = 20%.

Шаг 11 Теперь еще раз вернитесь на слой «Паттерн». Еще раз дублируйте его (Ctrl+J). Установите режим смешивания слоя – Dissolve для дубликата слоя «Паттерн», Opacity = 14%. Поместите его выше всех слоев. Зажмите Ctrl и щелкните по текстовому слою, чтобы загрузить выделение. Затем зайдите в меню Select - Inverse и нажмите Delete на клавиатуре.
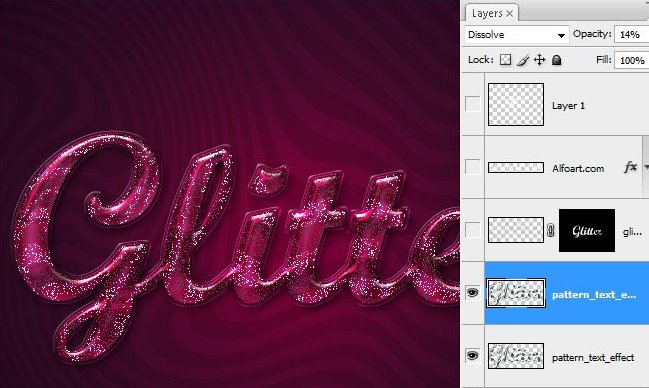
Шаг 12 Поменяте режим смешивания для верхнего слоя на Overlay, Opacity = 80%. Чтобы удалить лишние «блестяшки» по краям текста зажмите Ctrl и щелкните по текстовому слою. Зайдите в меню Select - Modify - Contract - 2px, Select - Modify - Feature - 2 px, Select – Inverse и нажмите Delete.
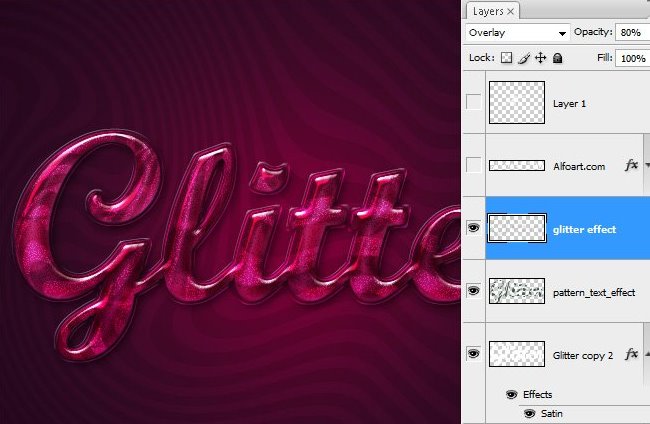
Шаг 13 Скачайте и установите себе кисти со звездами ("starbust"). Создайте новый слой. Возьмите инструмент Brush Tool белого цвета. Выберите одну звездочку из нового набора кистей. Добавьте эту звездочку на Ваш текст.
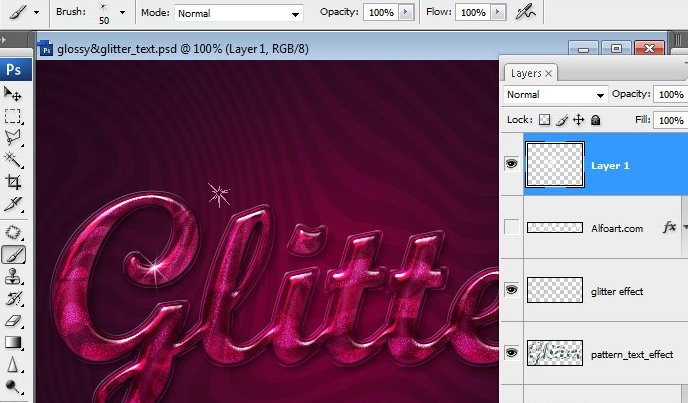
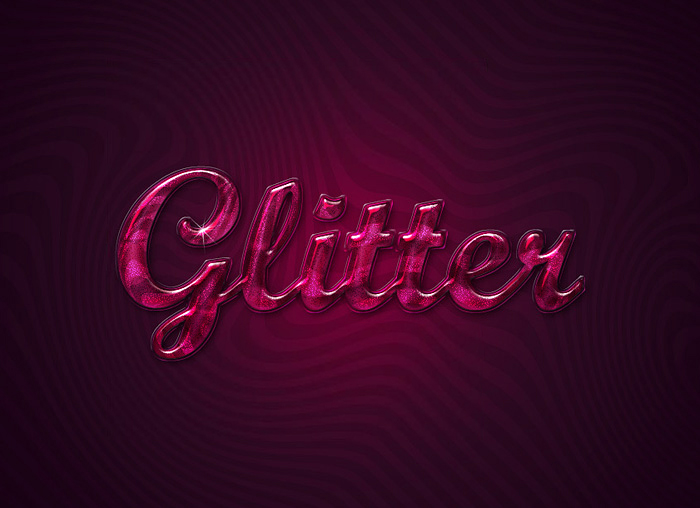
уроке фотошоп, уроки фотошопа, урок Photoshop
Компания TCL заняла первое место в мире по объёму продаж кондиционеров с функцией притока свежего воздуха…
Компания Tineco показала свои новейшие разработки в сфере умной бытовой техники на международной выставке…


