Хромированный значок, блестящая железная эмблема, эмблема джипа 4х4 в уроке фотошопа
Шаг 1. Создайте новый документ со следующими настройками: Размер = 600 x 450 px, RGB, 72 dpi Background = transparent Создайте новый слой и залейте его церным цветом. Далее – двойной клик этому слою на панели слоев – Blending Options -> Gradient overlay (пункт А и B на скрине). Итак, остальные действия, показанные на скрине: C – нажмите на градиент, чтобы открыть его настройки. D – измерение цвета ползунка и добавление нового цвета в градиент. E – расположение цвета. F – тут даны значения цветов и их расположение. G – сохранение только что созданного градиента.
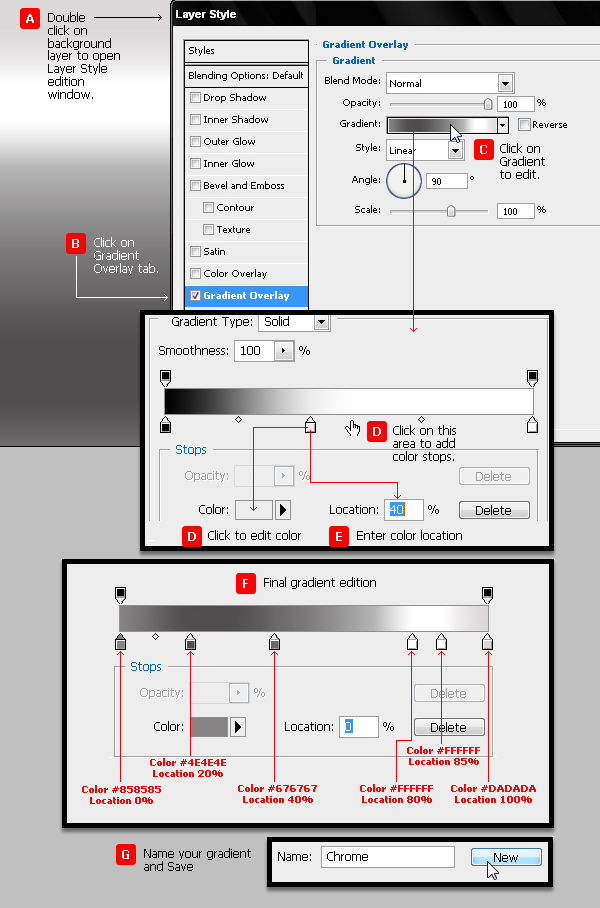
Шаг 2. Не выходя из меню Blending Options, выберите подменю Color overlay. Установите Blend mode на Multiply, цвет - #990000:
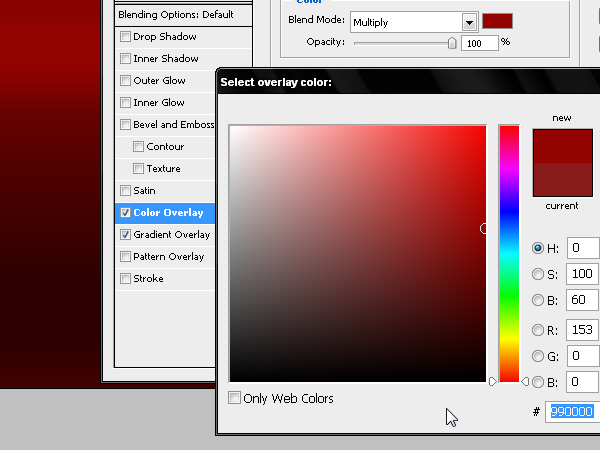
Шаг 3. Теперь добавим текст, в нашем случае – это 4х4. Цвет текста - #999999, шрифт - TS Block. Для начала напишите цифру «4» и установите настройки, которые показаны на верхнем рисунке. Затем напишите букву «х» и установите для нее настройки со среднего рисунка. Затем скопируйте и вставьте цифру «4» (Copy/Paste):
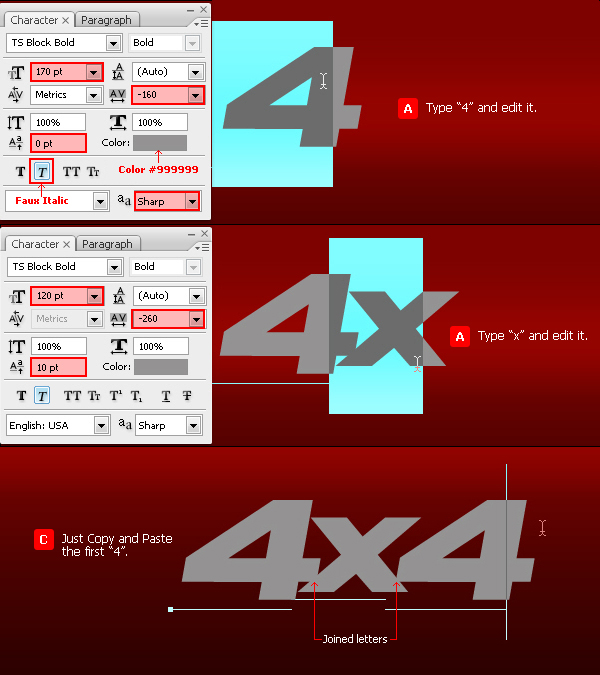
Шаг 4. Далее – двойной клик по текстовому слою - Blending Options -> Stroke, цвет - #666666, настройки указаны на рисунке:
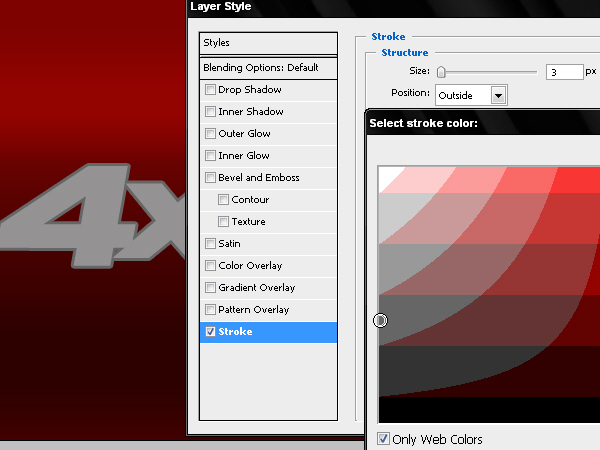
Шаг 5. Теперь преобразуем обводку букв, которую мы сделали в Шаге 4, в отдельный слой. Для этого кликните на стрелочку справа от букв “fx” на панели слоев -> правый клик на эффекте слоя и выберите “Create Layer”:
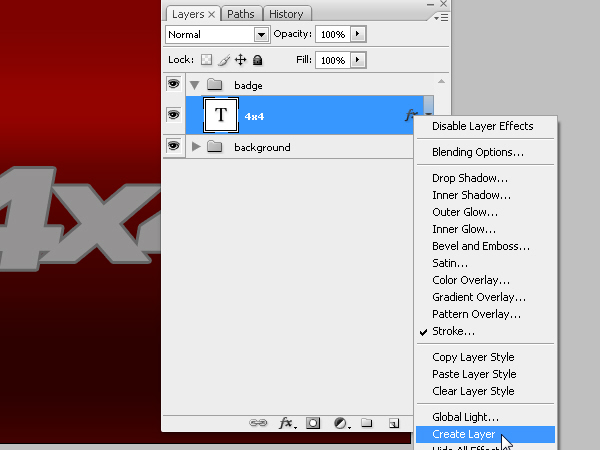
Шаг 6. Итак, мы получили новый слой, назовем его “4x4’s Outer Stroke” – в дальнейшем мы будем добавлять ему стили слоя:
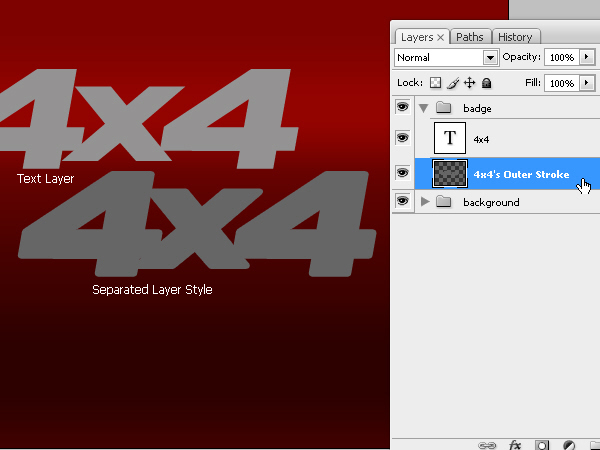
Шаг 7. Итак, перейдите на слой “4x4” и примените следующие настройки слоя Blending Options:
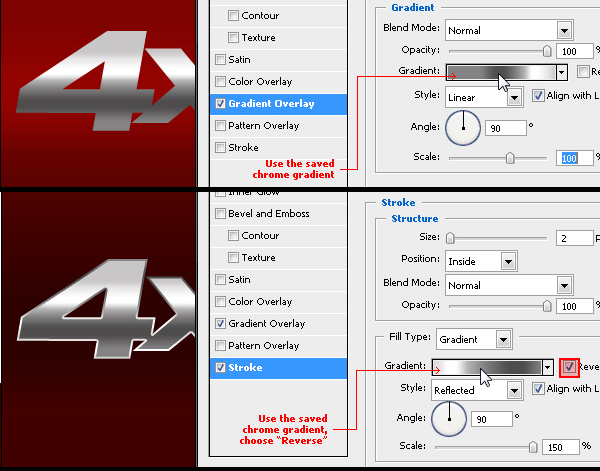
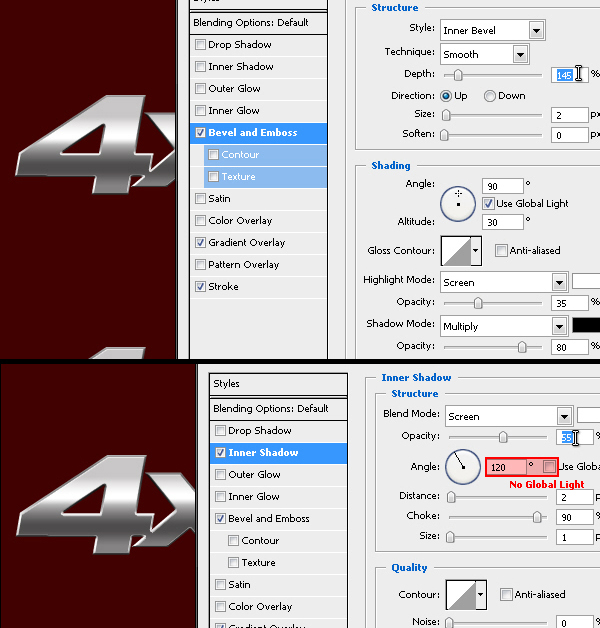
Шаг 8. Теперь добавим «хромового» эффекта нашему тексту. Выберите слой «4x4’s Outer Stroke » и установите следующие настройки Blending Options:
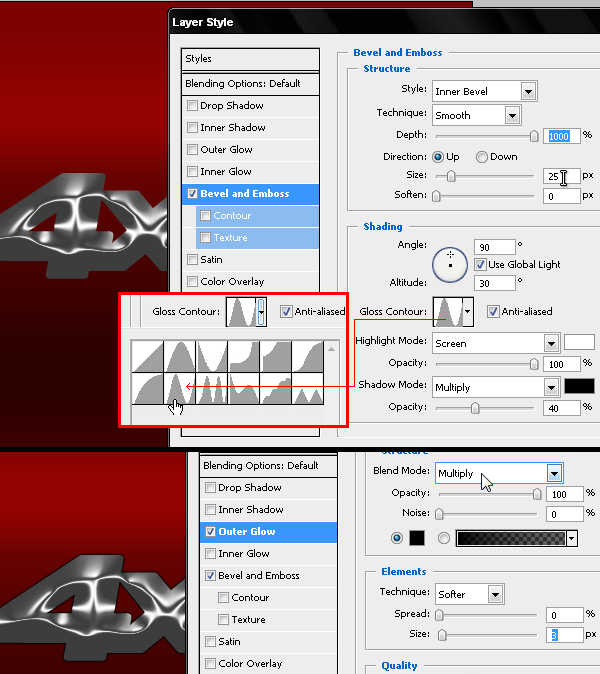
Шаг 9. Продублируйте слой с текстом («4х4») и сбросьте все настройки у продублированного слоя (Clear layer styles). Для этого слоя установите настройки Blending Options -> Drop Shadow (цвет #202020). Установите настройки, показанные на скрине и повторите Шаг 5 (преобразование в отдельный слой) для этой настройки слоя:
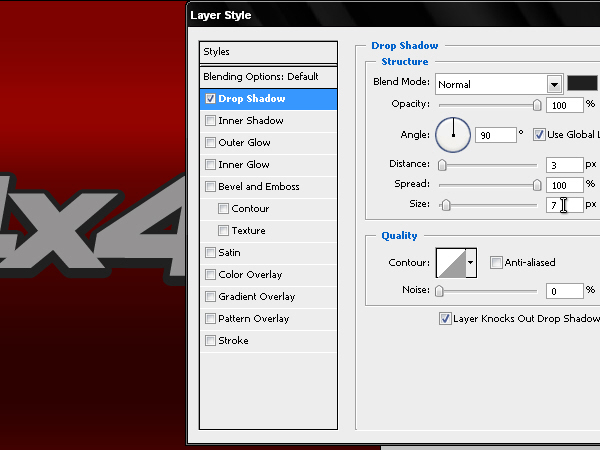
Шаг 10. Перейдите на слой, который мы получили в результате Шага 10 и установите для него следующие настройки :
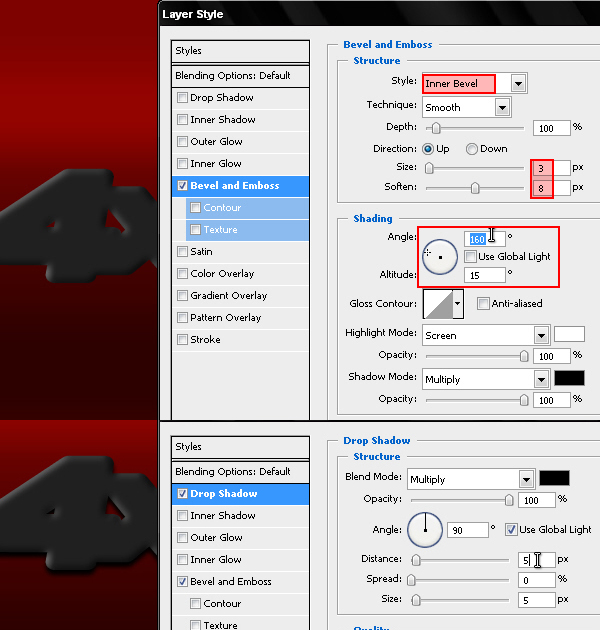
Шаг 11. Загрузите выделение слоя “4х4” (Ctrl+клик на иконке слоя на панели слоев), создайте новый слой и залейте выделение белым цветом (к примеру, назовем этот слой “4х4 copy” ). Создайте выделение и затем маску слоя (Add layer mask) как показано на рисунке:
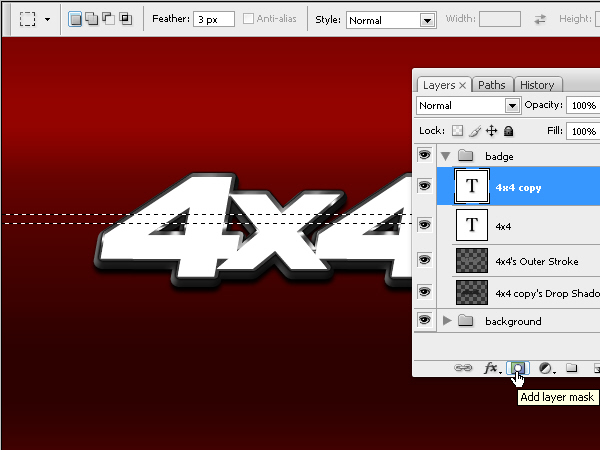
Шаг 12. Теперь добавим глянец текстовой области, не скрытой под маской. Перейдите на слой “4х4 copy” и установите следующие Blending options:
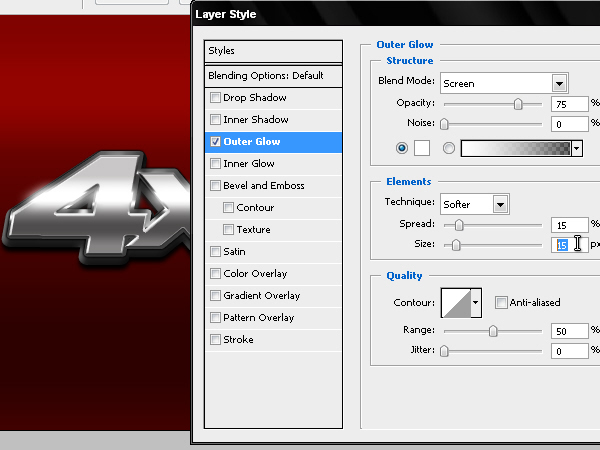
Шаг 13. Ну и наконец, добавим блики. Для этого вам потребуется вот это изображение. Сохраните изображение и откройте его в фотошопе. Далее при помощи Elliptical Marquee Tool (M) создайте выделение, как показано на рисунке:
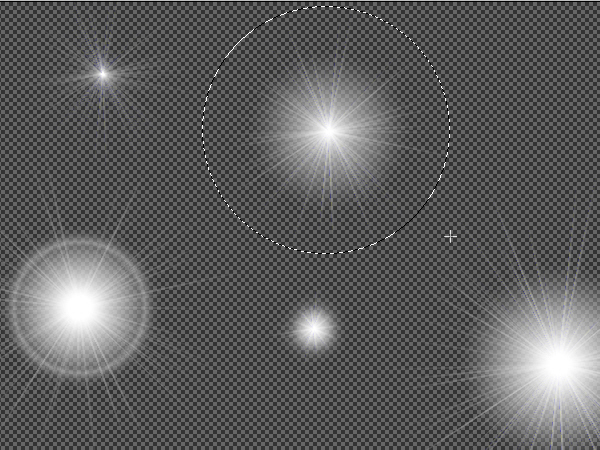
Шаг 14. Далее скопируйте блик и вставьте его в вашу работу, как показано на рисунке:
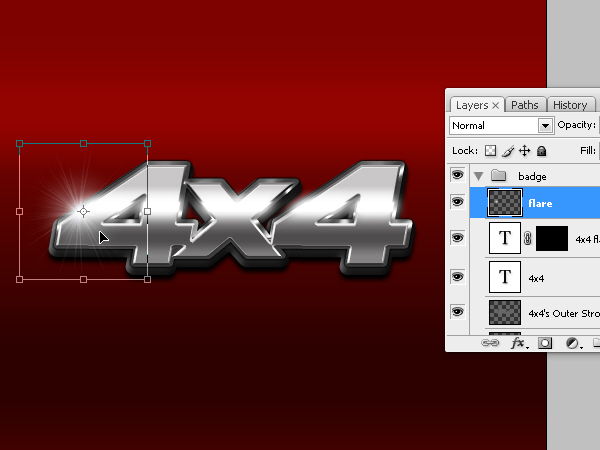
Финальный результат

уроке фотошоп, уроки фотошопа, урок Photoshop
Компания TCL заняла первое место в мире по объёму продаж кондиционеров с функцией притока свежего воздуха…
Компания Tineco показала свои новейшие разработки в сфере умной бытовой техники на международной выставке…


