Каменный текст, на водной поверхности создаем интересный эффект текста в уроке фотошопа
Шаг 1 Давайте начнём из создания нового документа размером 1450 x 650 пикселей, разрешением 300 pixels/inch в формате RGB.
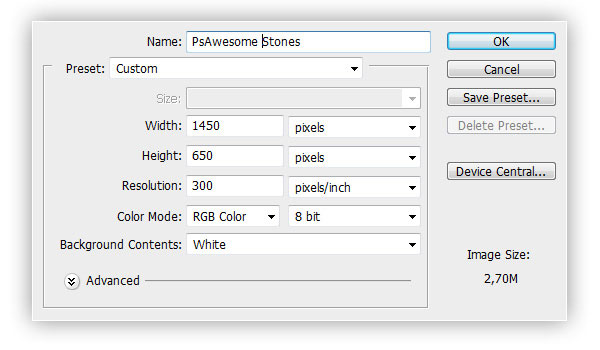
Шаг 2 Создайте новый слой и назовите его "Clouds". Установите цвета по умолчанию, нажав клавишу D. Примените фильтр Filter > Render > Clouds. Затем примените стиль слоя Gradient Overlay с такими настройками: Blend Mode => Screen, Opacity => 90%, Gradient => Black, White, Reverse => Checked, tyle => Reflected, Angle => 90 и Scale => 125%.
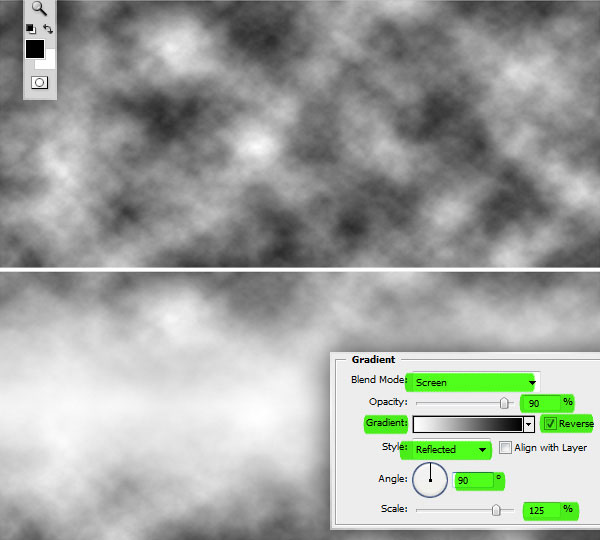
Шаг 3 Выберите инструмент Type Tool с такими настройками (настройки и шрифт можете подобрать свои): шрифт = Futura Md BT, Style = Bold, Font Size = 125pt, Tracking = -50 и Text Color = #646464. Примените к текстовому слою стиль слоя Drop Shadow с такими настройками: Blend Mode => Normal, Color => #646464, Opacity => 75%, Distance => 0, Spread => 30%, Size => 60px. Затем примените к текстовому слою стиль слоя Inner Shadow с такими настройками: Blend Mode => Multiply, Color => Black, Opacity => 100%, Distance => 0, Choke => 0, Size => 95px.
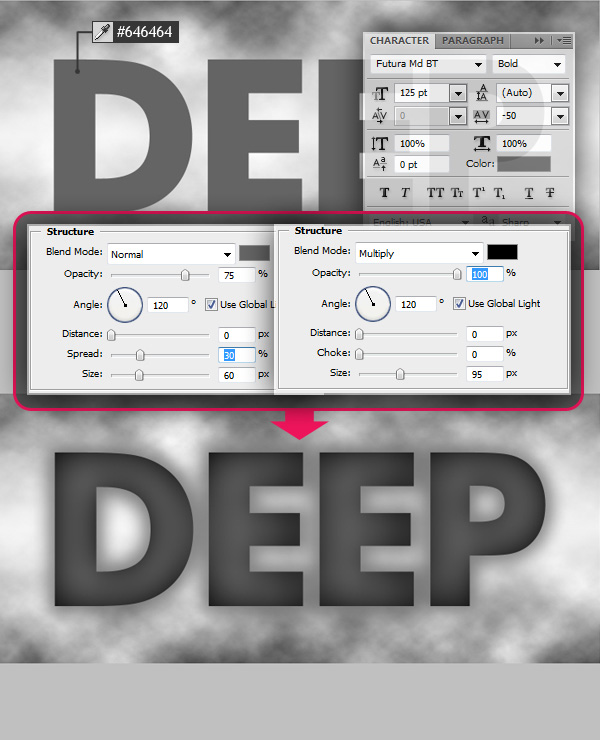
Шаг 4 На панели слоев выделите слой с текстом и слой "Clouds" и слейте их, нажав Ctrl + E. Переименуйте слой на "Stones". Продублируйте этот слой и назовите дубликат "Water". Сделайте слой "Water" невидимым.
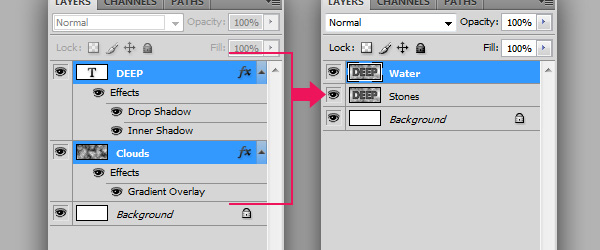
Шаг 5 Нажмите клавишу Х, чтобы инвертировать цвета (основной цвет должен стать белым, а фоновый - чёрным). Выберите на панели слоев слой "Stones". Перейдите в галерею фильтров Filter > Filter Gallery. Галерея фильтров даёт нам предосмотр многих эффектов фильтров. Вы можете применять разные фильтры одновременно, применять или отменять настройки фильтров, менять порядок, в котором фильтры применены. Когда вы будете довольны результатом, просто примените фильтр к слою. Для начала выберите фильтр Stained Glass, который находится в наборе фильтров Texture, и установите для него такие настройки: Cell Size => 11, Border Thickness => 4 и Light Intensity => 0. Затем кликните на кнопке New Effect Layer и выберите фильтр Photocopy (набор фильтров Sketch) с такими параметрами: Detail => 14, Darkness => 2. Создайте новый слой с эффектами Effect Layer и с набора фильтров Texture выберите фильтр Craquelure и примените к нему такие настройки: Crack Spacing => 23, Crack Depth => 1, Crack Brightness => 0 и нажмите OK.
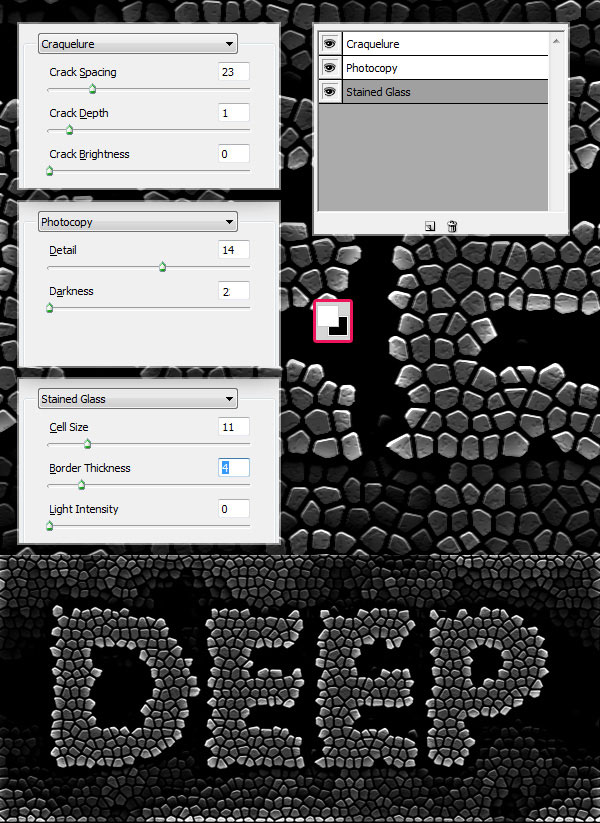
Шаг 6 Как вы, наверное, заметили, после применения фильтров светлые пиксели на изображении стали темнее, а темные наоборот – светлее. Теперь на нам нужно добавить воду на темные области. И вот как мы это сделаем: вернитесь на слой "Water" и сделайте его видимым. Примените к слою фильтр Filter > Texture > Stained Glass с такими настройками: Cell Size => 11, Border Thickness => 4 и Light Intensity => 0.
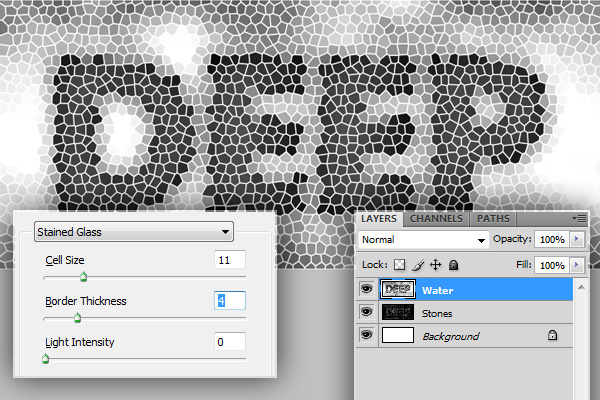
Шаг 7 Нажмите Ctrl + L, чтобы вызвать диалоговое окно Levels. Установите Shadow Input Level равным 145 и Highlight Input Level равным 215. Далее примените к слою фильтр Fİlter > Blur > Gaussian Blur с радиусом размытия 25 пикселей. Снова нажмите Ctrl + L и переместите ползунок Shadow Input Level в начало гистограммы, как показано на рисунке.
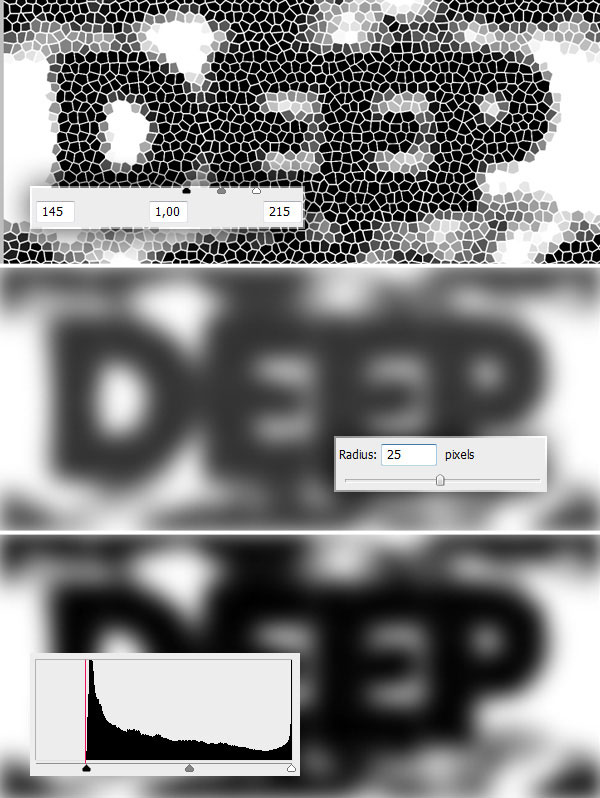
Шаг 8 Нажмите Ctrl + А, чтобы выделить весь холст, затем Ctrl + С, чтобы скопировать изображение в буфер обмена. Перейдите на панель каналов, создайте новый канал и нажмите Ctrl + V. Затем кликните с нажатой клавишей Ctrl на иконке созданного канала, чтобы выделить белые пиксели.
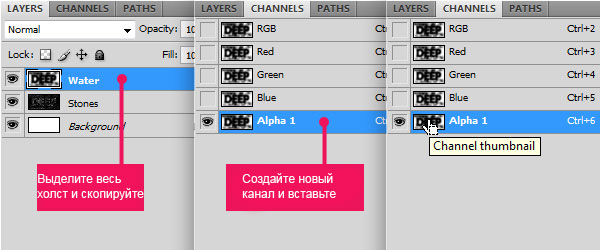
Шаг 9 Вернитесь на панель слоев и создайте новый слой поверх остальных, назовите новый слой "Water Mask". Заполните выделение любым цветом и уменьшите непрозрачность слоя до 60%.
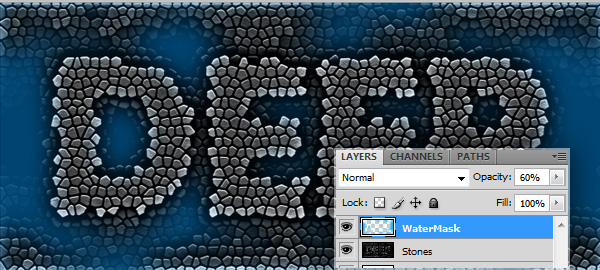
Шаг 10 Создайте новый поверх остальных и назовите его "Water". Установите основной цвет белым, а фоновый – чёрным. Заполните слой основным цветом и примените к слою фильтр Filter > Render > Clouds. Затем примените фильтр Filter > Render > Difference Clouds. И наконец примените фильтр Filter > Sketch > Chrome с такими настройками: Detail => 8, Smoothness => 10.
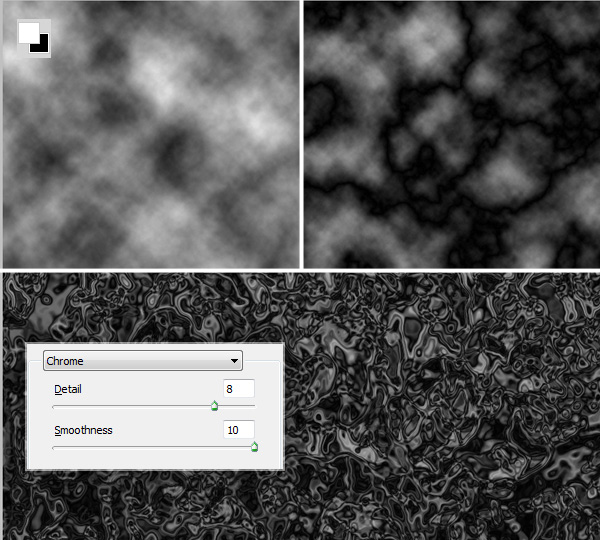
Шаг 11 Нажмите Ctrl + U, чтобы вызвать диалоговое окно Hue/Saturation. Установите такие настройки: Colorize => активно, Hue => 200, Saturation => 30 и Lightness => 40. Кликните с нажатой клавишей Alt на линии между слоями "Water" и "Water Mask" на панели слоев, чтобы создать обтравочную маску. Затем примените к слою "Water" стиль слоя Inner Glow с такими настройками: Blend Mode => Multiply, Opacity => 90%, Color => #124477, Size => 250.
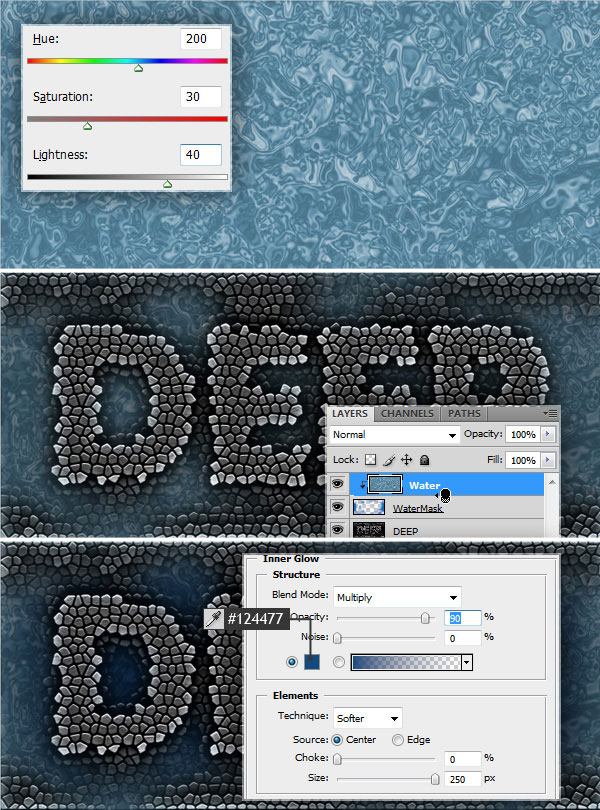
И вот финальный результат. Надеюсь, вы не зря потратили время, делая этот урок.

уроке фотошоп, уроки фотошопа, урок Photoshop
Компания TCL заняла первое место в мире по объёму продаж кондиционеров с функцией притока свежего воздуха…
Компания Tineco показала свои новейшие разработки в сфере умной бытовой техники на международной выставке…


