Коолаж игра со светом, обработка фотографии, обрабатываем девушку в фотошопе, огненный эффект в уроке фотошопа
Создаем новый документ с разрешением, которое вам необходимо. В этом примере использовано разрешение 2048*1536рх. Создайте слой, который будет служить фоном для нашего изображения.

Выберите Blending Options и примените gradient overlay с параметрами: цвет переднего плана - #3d1c27 и задний план - #803a2d, угол - 71, масштаб 112%.
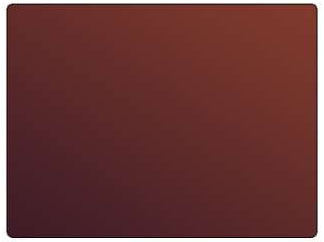
Уже вначале работы нужно приучать себя к порядку, поэтому создайте группу слоев для нашего фона. Это упростит работу в дальнейшем. Придадим нашему слою с градиентом еще несколько эффектов. Берем мягкую кисть цветом #c88661 и размером 450рх. Далее создаем новый слой и при помощи кисти красим нижнюю левую область нашего документа. Для того чтобы был плавный переход используйте Gaussian Blur (Filter - Blur - Gaussian Blur) с радиусом в 200рх.
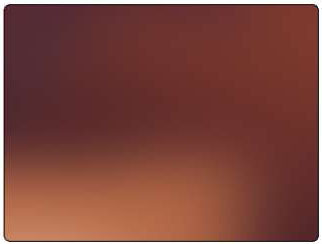
То же самое проделайте с верхней правой областью, непосредственно создав новый слой и выбрав цвет кисти #452b3c. (Хочется сделать последнее напоминание о том, чтобы вы давали разумные названия слоям, чтобы не было путаницы в будущем).
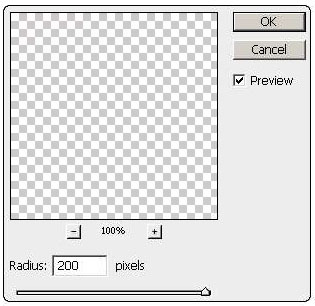
Далее меняем цвета, придаем драматический эффект, если можно так выразиться. Добавляем слой с Curves и меняем его до тех пор, пока результат вас не устроит. Если вы не хотите использовать динамический слой с Curves, то вам необходимо выбрать наши слои с фоном и слить их воедино(Ctrl+E), после чего применить Image – Adjustments – Curves (Ctrl+M).
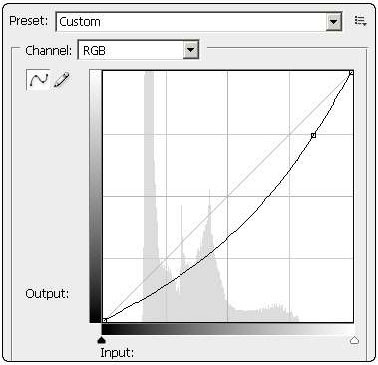
Хорошо, вроде бы получается неплохо. Теперь пришло время приступить к самому главному. Возьмем фотографию с девушкой, заранее подготовив ее. Вырежьте силуэт девушки и поместите ее на нашем документе. Старайтесь делать все аккуратно, поскольку фотография необходима четкая и без всяких изъянов: острых концов, расплывчатости и т.д. Использовать Polygonal LassoTool не советую, поскольку это самый «последний способ» для того, чтобы вырезать силуэт с картины. Для получения хорошего результата постарайтесь найти другой путь.

Ну что ж, разве она не прекрасна? Приступаем к следующим действиям, благо, что программа позволяет нам превратить фотографию среднего качества в нечто более привлекательное. Открываем Blending Options и добавляем Gradient Overlay с параметрами: передний план – черный цвет, задний план - #df983b, режим смешивания – overlay, угол – 153. Обратите внимание на то, как черный цвет затемняет наш силуэт, в то время как желтый цвет, делает его более ярким.
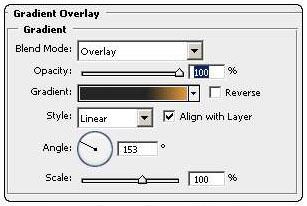
Теперь пришло время для того, чтобы начать работу при помощи кисти. Выберите кисть Chalk brush и зайдите в ее настройки. Установите Сontrol - Pen Pressure (это сделает ваши переходы более гладкими, особенно на вашем Wacom’e).
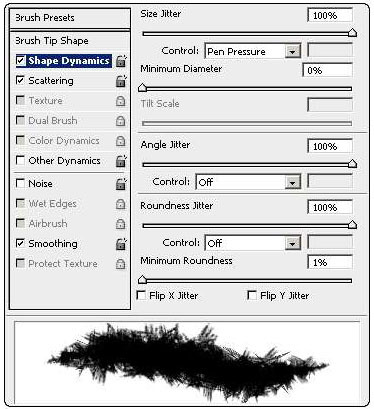
В то время как другие настройки оставляем отключенными. В итоге мы сделали кисть, которая нам необходима.
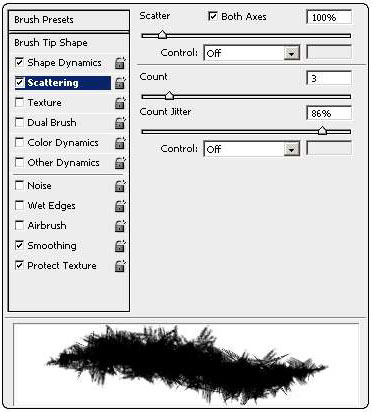
Причина, почему мы создали эту кисть, заключается в использовании ее Smudge-tool. Дублируем наш силуэт с девушкой дважды, после чего назовите эти слои, ну к примеру: Subject_Bottom, Subject_Middle и Subject_Top. Скройте слои Subject_Middle и Subject_Top, и выберите Smudge tool размером 100рх. После чего наносите плавные мазки кистью по направлению от силуэта. Вы можете не заострять на этом внимание и наносить грубые мазки, также меняя размер щетки, поскольку мы уделим внимание деталям девушки на слое Subject_Top(это будет позже). Заметьте, как медленно вы создаете четкую основу наших текстур и обращаете внимание на части, которые кажутся увеличенными и не смазанными.
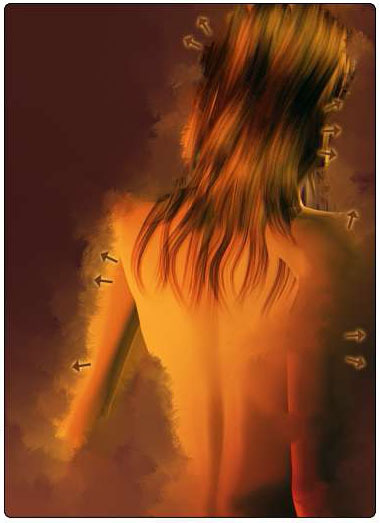
Сделайте ваш слой Subject_Middle видимым и повторите действия Smudge tool с кистью меньшего размера, уменьшайте размер кисти для того, чтобы придать эффект глубины.
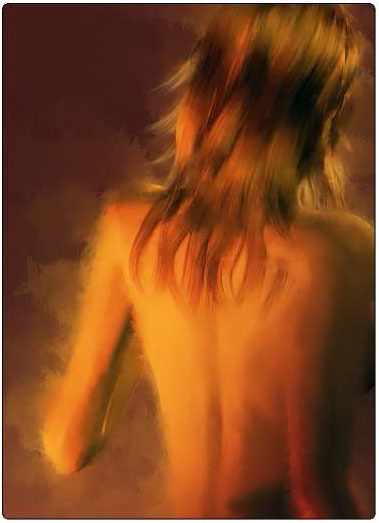
Теперь сделайте видимым слой Subject_Top и продолжите работу с кистью меньшего размера. Обращайте внимание на сохранение деталей и места слияния силуэта с нашими текстурами, которые были созданы несколькими шагами выше. Теперь – это выглядит намного лучше, чем было в начале, не так ли? Перед тем, как добавлять эффекты, давайте добавим еще несколько текстур к нашему фону, чтобы он казался более гармоничным. Для того, чтобы увеличить эффект смазывания, продублируйте любой из слоев Subject_ и при помощи Smudge tool размером в 400рх, наносите мазки кистью.
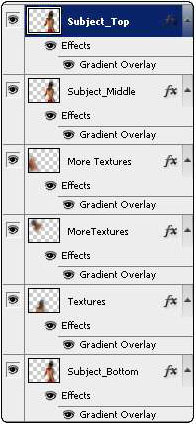
Повторите этот процесс несколько раз, пока не удостоверитесь, что наш холст не был заполнен полностью. Теперь, разместите слои ниже Subject_Middle и SubjectTop. Не забудьте использовать различные размеры кисти, чтобы создать эффект глубины в ваших текстурах. Количество созданных вами слоев зависит от количества свободного места, которое вы заполняете.

Делаем разовый эффект. Для начала добавляем несколько векторных линий, расположение которых вы определяете сами.

Выберите Pen Tool и убедитесь, что настройки пера стоят на Path.

Рисуйте любую линю, которую вы хотели бы видеть на вашем изображении, после чего выберите кисть с диаметром 5рх и белым цветом.
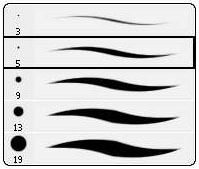
Далее переключитесь обратно на Pen Tool и с еще активной дорожкой, щелкаем правой кнопкой и выбираем Stroke Path. Не забудьте поставить галочку на Simulate Pressure. Для придания эффекта к линии вы можете играться с настройками Gaussian Blur, после чего установите режим наложения слоя на Overlay и удалите нашу нарисованную пером дорожку. Повторите эти действия до тех пор, пока не будете довольны результатом.
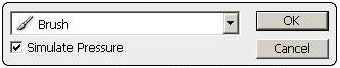
Хорошо, теперь у нс есть возможность добавить луч с энергией, который обвивается вокруг нашей девушки. Используя Pen Tool, рисуем нашу линию, которая, в конечном счете, будет лучом.
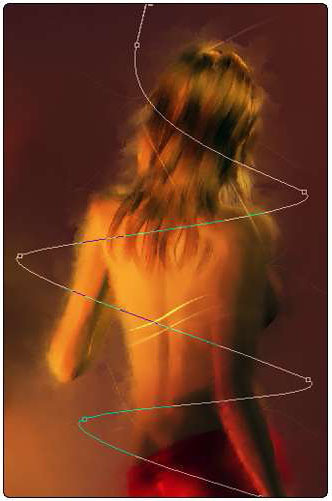
Повторите предыдущие действия (новый слой – кисть – Pen Tool - Stroke Path - Simulate Pressure) с размером кисти в 10рх. Проделав все эти действия, у вас должно получиться: белая спираль, которая огибает тело нашей девушки. Для того чтобы эффект «огибающей линии» был более реалистичный, удаляем часть нашей линии в районе руки и головы при помощи Polygonal Lasso Tool.

Далее добавляем Inner- и Outer Glow к нашей линии, настройки которых вы ставите на свое усмотрение. Можете использовать синий цвет #64caf9, но подойдут любые другие цвета.
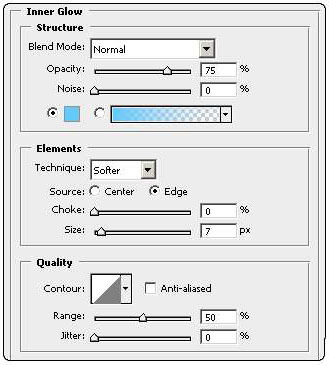
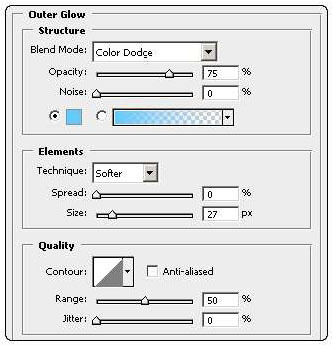
Обратите внимание на режим смешивания Inner Glow, поскольку это очень важно. Как только вы сделали необходимые настройки, дублируйте слой и удалите все эффекты. После чего примените Gaussian Blur с радиусом 6-10рх, чтобы придать яркость нашему лучу. Необходимо добавить еще один альтернативный луч, так сказать второстепенный след от нашего луча. Для этого используя меньший размер кисти с непрозрачностью 50%, повторите предыдущие действия.
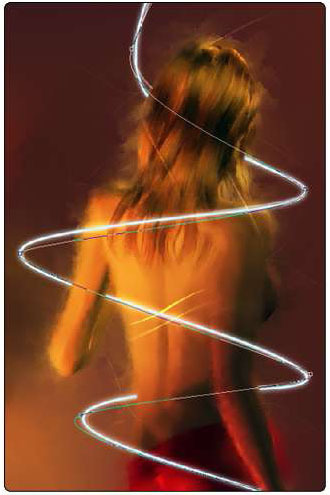
Было бы неплохо придать лучу блеск, для того чтобы луч казался более реалистичный. Дублируйте слой с лучом(тот который с эффектами), после чего удалите все эффекты и примените Filter – Distort – Displace, установив значение 50 для вертикального и горизонтального масштаба.
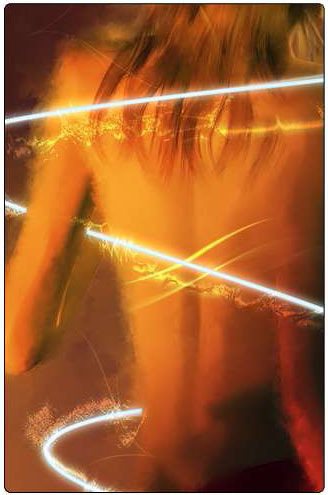
Если вы хотите придать нашему изображению чувство законченности, просто добавьте Gradient Map Adjustment Layer.
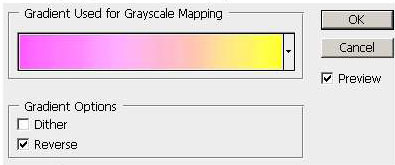
Итог проделанной работы.
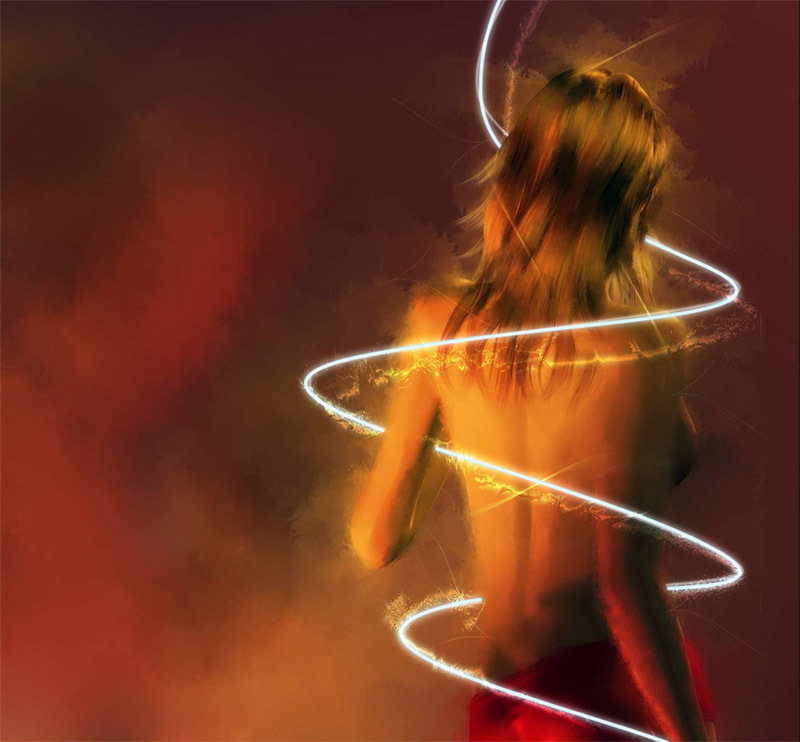
уроке фотошоп, уроки фотошопа, урок Photoshop
Компания TCL заняла первое место в мире по объёму продаж кондиционеров с функцией притока свежего воздуха…
Компания Tineco показала свои новейшие разработки в сфере умной бытовой техники на международной выставке…


