Красивый необычный текст в фотошопе, объемный гламурный текст в бесплатном уроке фотошопа
Шаг 1 Создайте новый документ размером 800х1000 px. Почему такой большой размер для одной буквы? Это всё для того, чтобы сделать более качественную картинку в программе Photoshop. т.к. если бы мы делали маленькую картинку, то при увеличении в несколько раз качество ее значительно бы пострадало. Ну и с большим размером будет удобнее работать с мелкими деталями.
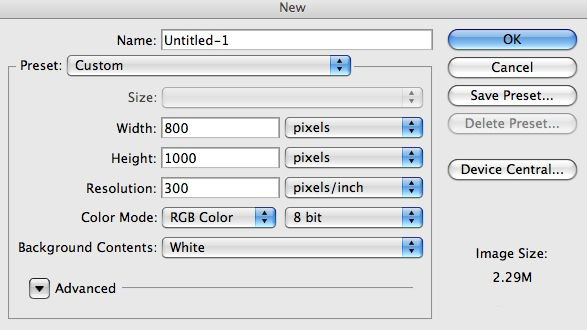
Шаг 2 Скачайте и установите шрифт «Defeqto». Его Вы можете бесплатно скачать с сайта www.dafont.com. Возьмите инструмент Horizontal Type Tool (T) и напишите латинскую букву «b» размером побольше, например, 1000 px. Но Вы можете взять другую букву или написать сразу текст. При желании можете взять любой другой красивый шрифт на Ваш вкус. Щелкните правой кнопкой мыши по тексту в панели слоев – «Raterize type».
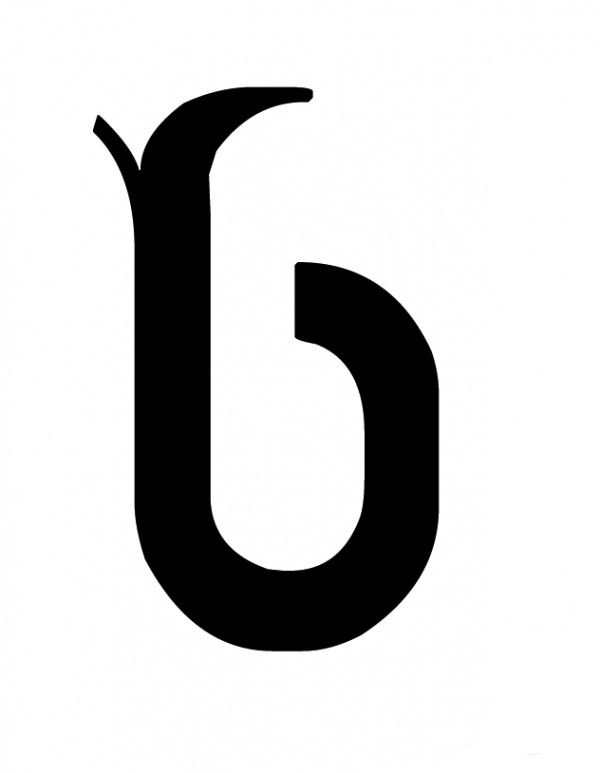
Шаг 3 В этом шаге будем делать закругленными края буквы. Если Вам это не нужно, можете сразу перейти к шагу 6. У этого шрифта края немного грубоваты. поэтому нужно исправить некоторые мелкие детали. Возьмите инструмент Elliptical Marquee Tool (M). Зажмите Shift и создайте выделение круга как показано в части «figure one». Щелкните правой кнопкой мыши по выделенному – «Transform Selection» и измените выделение, как показано в части «figure three».
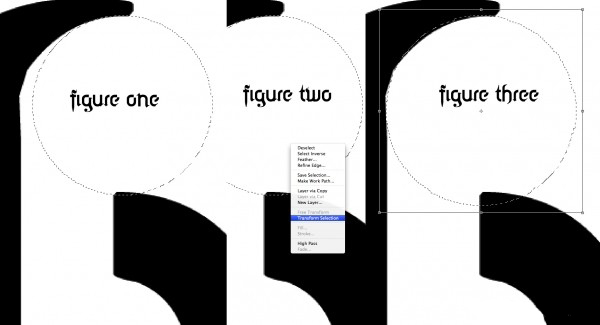
Затем в верхней панели выставьте режим «Subtract from selection» или зажмите Alt на клавиатуре и проведите второй круг ниже, как показано в части «figure four». Это нужно чтобы вычесть эту часть выделения. Нажмите Delete на клавиатуре.
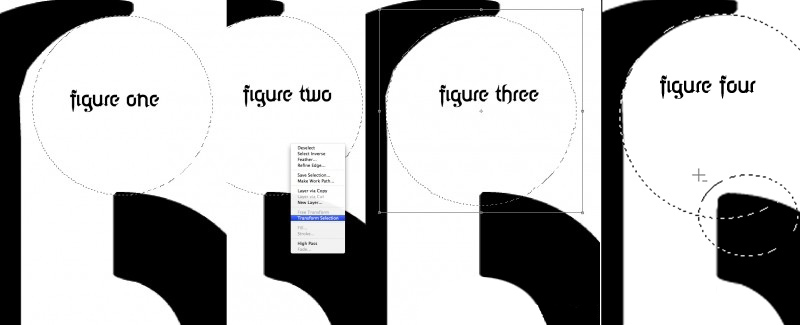
Шаг 4 Возьмите инструмент Elliptical Marquee Tool (M). Создайте выделение круга, как на скрине. Зайдите в меню Select – Inverse (Ctrl+Shift+I). Возьмите инструмент Eraser Tool (E) с Hardness = 100% и сотрите нижнюю часть.
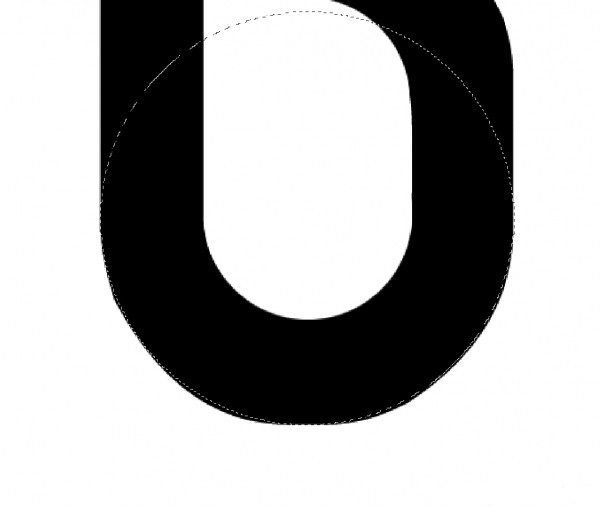
Шаг 5 Теперь подравняем остальные края. Возьмите инструмент Pen Tool (P). Создайте контур как показано в части «figure one». Щелкните правой кнопкой мыши по нему – «Make selection» с радиусом 0,2. Нажмите Delete. Таким же образом можете подравнять оставшиеся края.
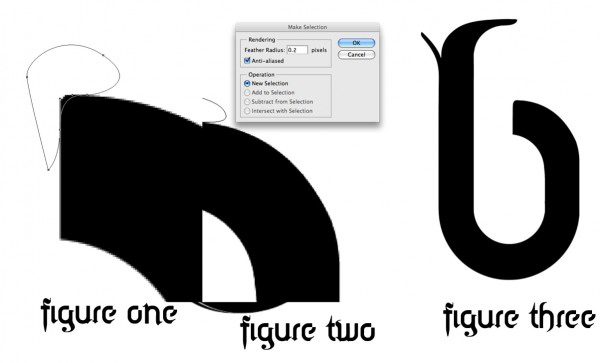
Шаг 6 Нажмите Ctrl+T. Щелкните правой кнопкой мыши – Perspective и измените Вашу букву как показано в части «figure one». Нажмите Enter. Затем зайдите в меню Edit – Transform – Distort и измените Вашу букву как показано в части «figure two».
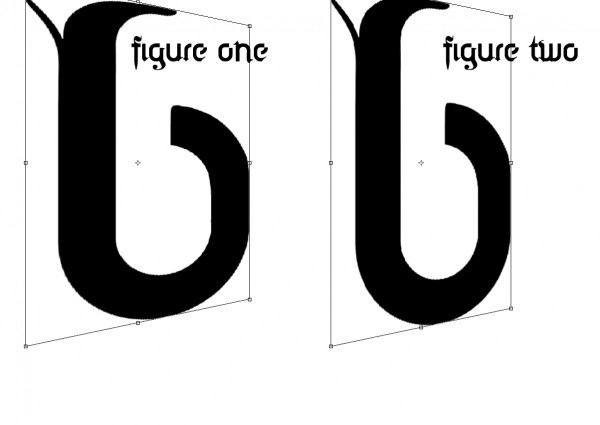
Шаг 7 Возьмите инструмент Move Tool. Зажмите Alt и щелкните 18 раз стрелочкой вправо на клавиатуре. Таким образом будет создано 18 копий Вашего слоя. Перейдите на слой «copy 10». Зажмите Shift на клавиатуре и выделите слои «copy 10», «copy 9» и«copy 8». Нажмите Ctrl+E, чтобы их объединить в один слой и назовите этот слой «Светлый». Зайдите в меню Image – Adjustments — Hue/Saturation и установите Lightness + 100.
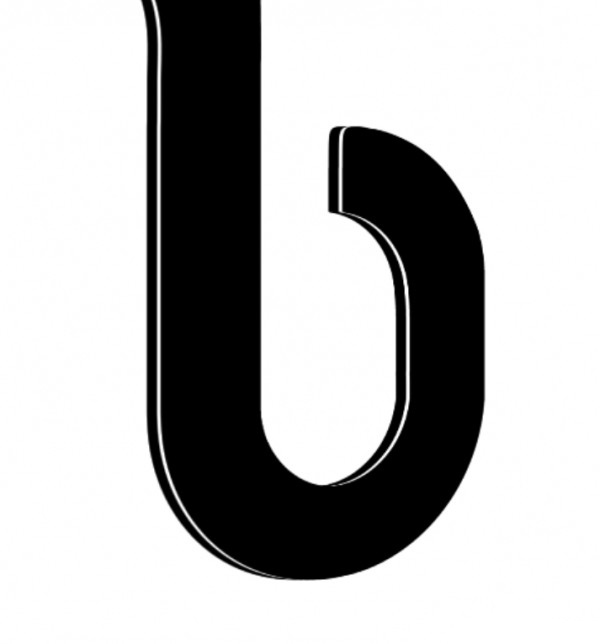
Шаг 8 Теперь зажмите Shift, выделите в панели слоев слои «copy 11—17» и объедините их (Ctrl+E). Назовите получившийся слой «Передняя часть». Опять зажмите Shift, выделите и объедините слои «copy 7 – copy 1» и назовите получившийся слой «Задняя часть». Слой «copy 18» переименуйте в «Лицевая часть». Шаг 9 Создайте новый слой выше всех слоев и назовите его «Блеск». Возьмите инструмент Paint Bucket Tool (G) с белым цветом и залейте слой. Зажмите Alt на клавиатуре и щелкните между последними двумя слоями. Должно получиться, как в части «figure one». Возьмите инструмент Elliptical Marquee Tool (M) и создайте выделение как в части «figure two» и нажмите Delete. Создайте маску слоя (третий значок внизу панели слоев – Add layer Mask).
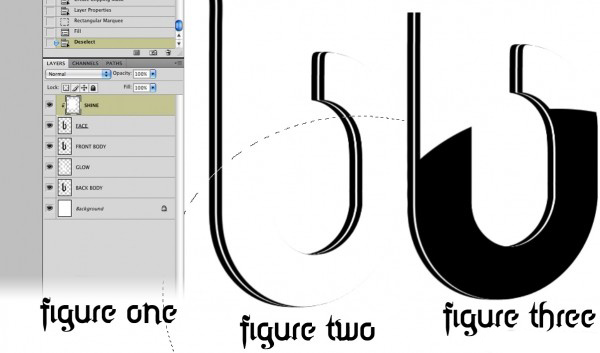
Шаг 10 Возьмите инструмент Gradient Tool (G) черно-белый, установите галочку возле Reverse. На маске слоя протяните градиент снизу вверх. Установите Opacity = 50—60% для данного слоя.
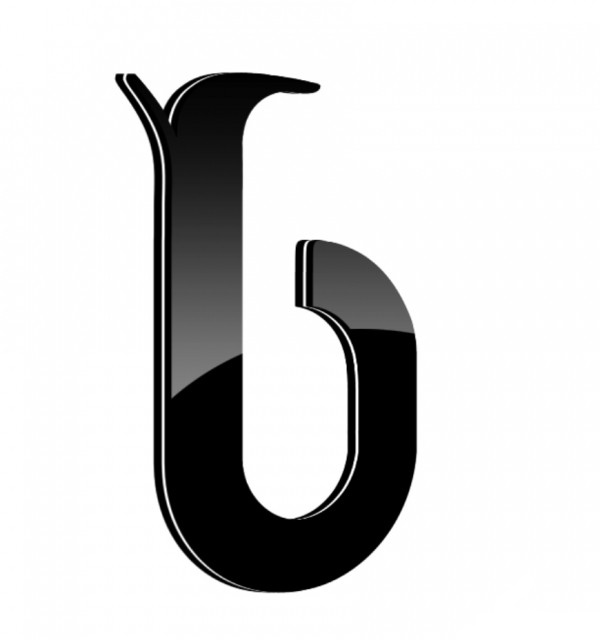
Шаг 11 Зажмите Ctrl и щелкните по слою «Передняя часть». Перейдите на слой «Светлый» и, не снимая выделения, нажмите Delete. Теперь переместите слой «Светлый» выше слоя «Передняя часть». Шаг 12 Перейдите на слой «Светлый». Зайдите в меню Layer- Layer Style — Outer Glow и примените настройки, как на скрине. Поместите его выше всех слоев.
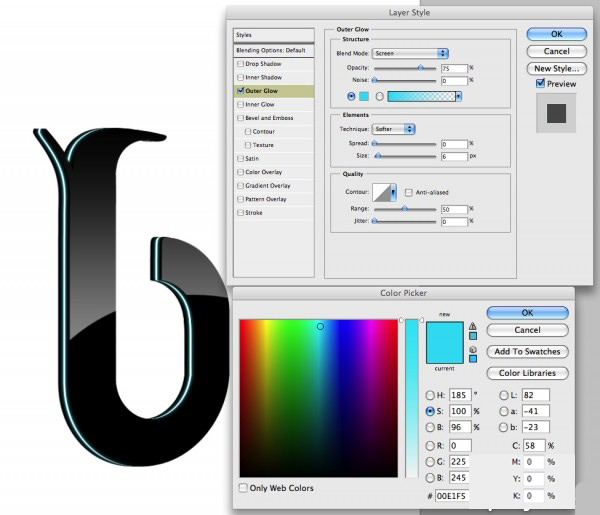
Шаг 13 Зажмите Ctrl и щелкните по слою «Лицевая часть». Зайдите в меню Select – Modify – Contract и выберите 2 px. Не снимая выделение, перейдите наслой "Блеск". Затем зайдите в меню Select – Inverse (Ctrl+Shift+I) и нажмите Delete.
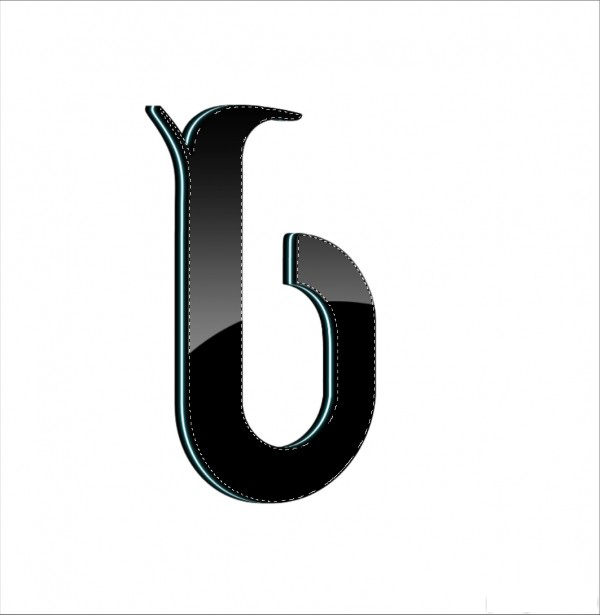
Шаг 14 Теперь сделаем закругленные края для светлой части буквы. Возьмите инструмент Pen Tool в режиме Path и создайте контуры, как на скрине на слое «Лицевая часть». Щелкните правой кнопкой мыши – «Make Selection» и нажмите Delete.
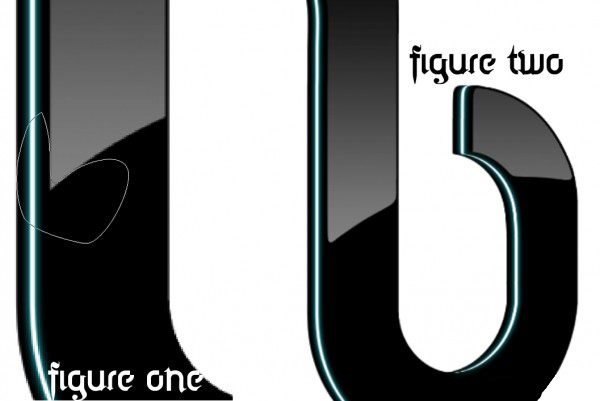
Шаг 15 Зайдите в меню Layer – Layer Style — Inner Glow или нажмите в панели слоев на значок fx и примените настройки.
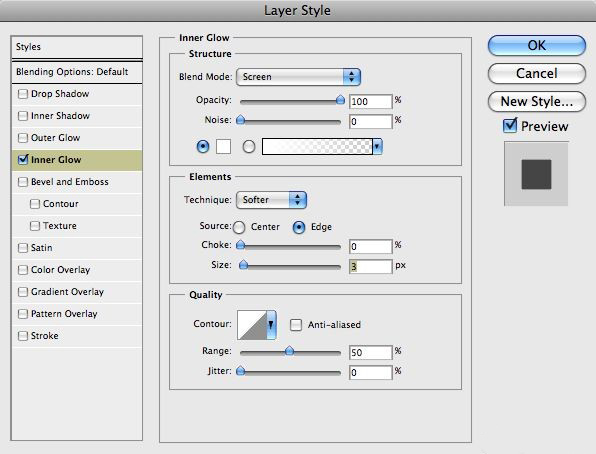
Шаг 16 Находясь на слое «Лицевая часть» щелкните внизу панели слоев на значок «Create a New layer». Назовите этот слой «Блеск краев».
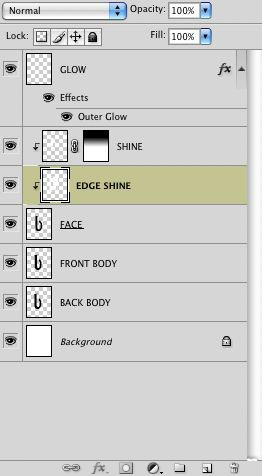
Шаг 17 Возьмите инструмент Paint Bucket Tool и залейте слой белым цветом. Зажмите Ctrl и щелкните по слою «Лицевая часть» и нажмите Delete. Создайте маску слоя и нажмите Ctrl+I, чтобы сделать ее черного цвета.
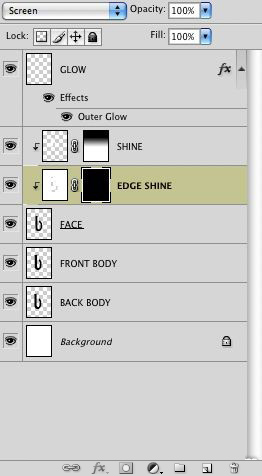
Шаг 18 Создайте новый пустой слой ниже слоя «Лицевая часть». Выключите видимость всех слоев, кроме этих (пустого и «Лицевая часть»). Щелкните правой кнопкой мыши по одному из них – Merge Vissible. Включите видимость всех слоев. Зажмите Ctrl и щелкните по слою «Лицевая часть», чтобы загрузить выделение. Возьмите инструмент Brush Tool черного цвета с Opacity = 100% и Fill = 15% и закрасьте немного белую «каемку», чтобы получилось как на скрине.
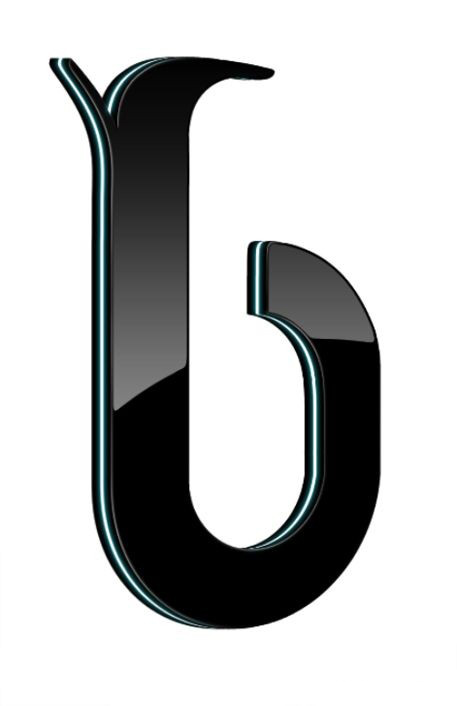
При желании можно добавить Inner Shadow черного цвета. поэкспериментируйте с настройками.
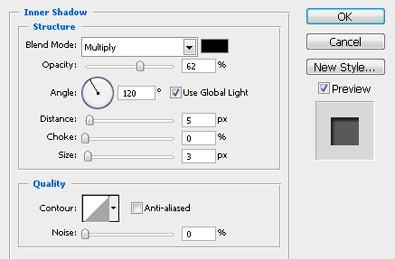
Шаг 19 Теперь выберите интересную картинку. Красиво будет смотреться изображение с цветами. В данном случае будем использовать фото тюльпанов. Добавьте изображение в Ваш документ выше слоя «Лицевая часть». Автоматически создастся связь между этими слоями (стрелочка возле слоя с цветами).
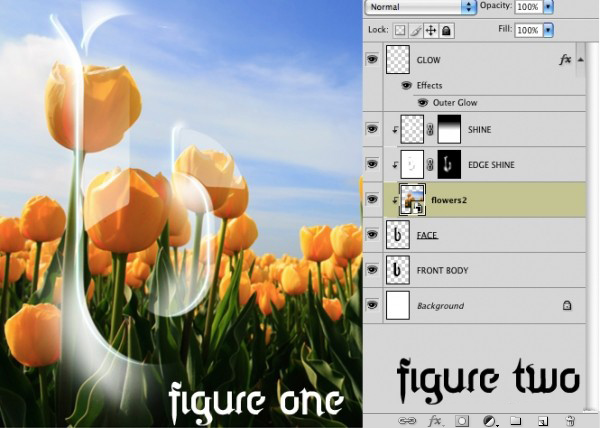
Шаг 20 Если Ваша картинка помечена как Smart object, то щелкните по слою правой кнопкой мыши – «Rasterize Layer». Зайдите в меню Image – Adjustments — Hue And Saturation. Установите Saturation = -90 или -95. Установите Opacity = 20—25% для слоя с цветами.

Шаг 21 Создайте маску слоя на слое с цветами. Возьмите инструмент Gradient Tool (G) черно-белого цвета. Уменьшите Opacity градиента. Протяните градиент на маске слоя, только слегка, чтобы слегка затемнить верхнюю часть буквы.

Шаг 22 Теперь добавить немного текста. В данном случае используем одну страницу из Священного писания, но Вы можете использовать любой другой текст. Добавьте изображение с текстом выше слоя «Лицевая часть». Нажмите Ctrl+Shift+U (Hue and Saturation) и установите Saturation = - 90 или -95%. Зайдите в меню Image – Adjustments – Levels и перетяните ползунки так, чтобы сделать изображение полностью черно-белым как в примере «figure 3». Теперь зайдите в меню Image – Adjustments – Invert (Ctrl+I). Установите режим смешивания слоя – Screen и Opacity = 70%.
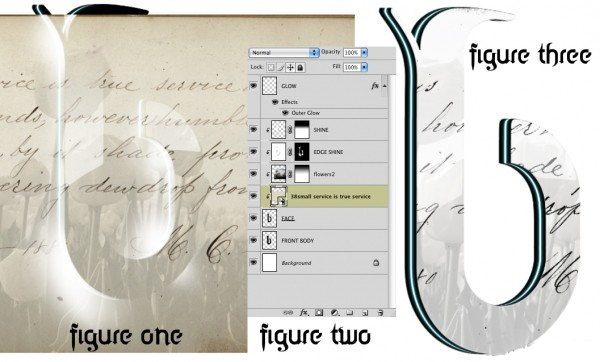
Шаг 23 Зажмите Ctrl и щелкните по слою «Лицевая часть», чтобы загрузить выделение. Зайдите в меню Select – Modify – Contract и выберите 2 px. Затем зайдите в меню Select – Inverse (Ctrl+Shift+I) и нажмите Delete.
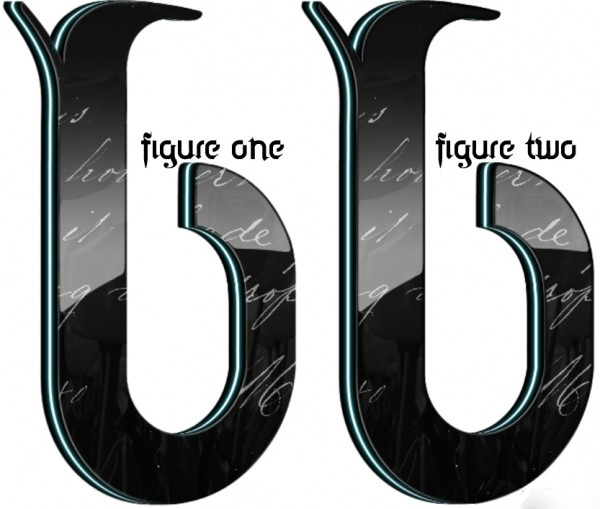
Шаг 24 Теперь можете поменять фон на тот, который Вам больше нравится. Но если захотите сделать черный фон, то нужно будет добавить стиль слоя как в шаге 15 (Layer – Layer Style — Inner Glow).

уроке фотошоп, уроки фотошопа, урок Photoshop
Компания TCL заняла первое место в мире по объёму продаж кондиционеров с функцией притока свежего воздуха…
Компания Tineco показала свои новейшие разработки в сфере умной бытовой техники на международной выставке…


