Необычный эффект боке, создание красивого фона, шестигранноый кубики, разноцветное боке в уроке фотошопа
Шаг 1 Создайте новый документ 2560x1440 pix Залейте фон темно-серым цветом #181818

Шаг 2 Создайте еще один слой и залейте его градиентом под углом 30º, используя темно желтый, красный и синий цвета. Blend Mode - Overlay.
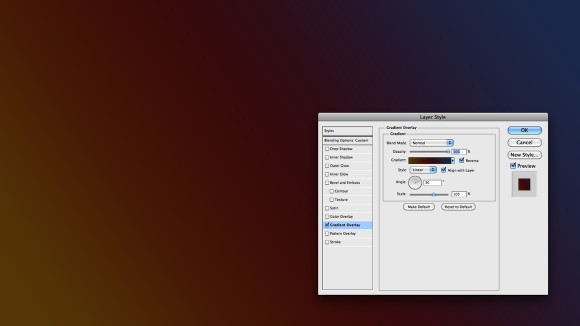
Шаг 3 Добавьте новый слой и примените Filter>Render>Clouds. Убедитесь, что цветом фона является черный, а цветом переднего плана - белый. Далее Filter>Blur>Gaussian Blur. Используйте параметр Amount от 70 до 100, затем поставьте Blend Mode на Color Dodge.
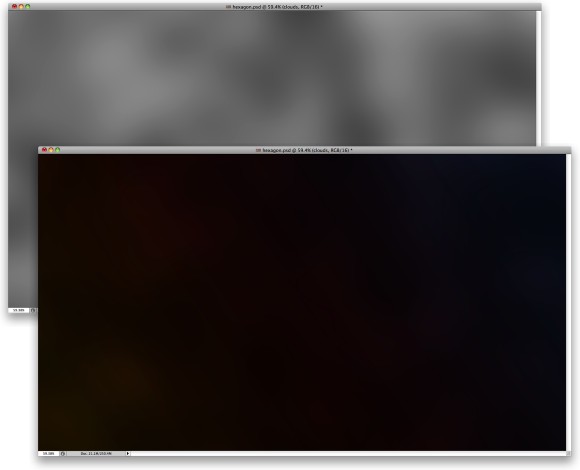
Шаг 4 Далее возьмите инструмент Polygon Tool и создайте шестиугольник черного цвета. После Layer>Layer Styles>Stroke. Укажите 7 pix для параметра Size и в Position установите Inside. Затем перейдите Blending Options: Fill Opacity - 50% Чтобы создать кисть, активируйте шестиугольник, нажав клавишу Ctrl и кликните по иконке слоя, после чего идите Edit>Define Brush. Дайте название своей кисти.

Шаг 5 Далее Windown>Brushes. Выберите Shape Dynamics и установите Jitter на 40%. Все остальные значения без изменений. Затем Scattering , поставьте галочку Both Axes для Scatter и укажите значение 700%. Далее настройте Transfer. Opacity 40%, остальные параметры оставьте на 0%.
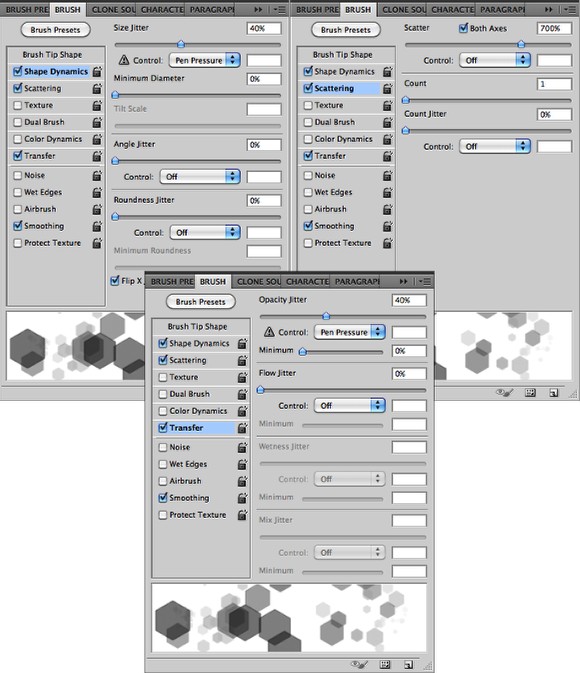
Шаг 6 Создайте новый слой и добавьте его в группу, он должен находится в папке. Измените Blend Mode папки на Color Dodge. При помощи инструмента Brush Tool, выбрав созданную в предыдущем шаге кисть из шестиугольника белого цвета, раскрасьте слой с шестиугольниками.

Шаг 7 Далее Filter>Blur>Gaussian Blur

Шаг 8 Дублируйте слой, примените Filter>Blur>Gaussian Blur еще раз, но в этот раз Radius -5pix. Измените Fill Opacity на 60%. Удалите инструментом Eraser Tool слишком яркие области

Шаг 9 Выберите папку в палитре слоев и перейдите в меню Layer> Add Layer Mask> Reveal All. Щелкните по иконке маски слоя и примените фильтр Filter>Render>Clouds. После ерейдите Filter> Blur> Gaussian Blur (Radius 20 pix)
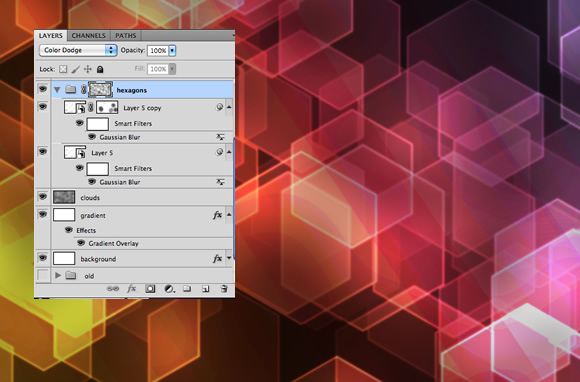
Шаг 10 Создайте новый слой выше всех предыдущих, возьмите инструмент Paint Bucket Tool, укажите тип Pattern и выберите текстуру . После поверните текстуру на 30º. Вам нужно будет продублировать слой и разместить его так, чтобы текстура заполнила весь экран. Выделите оба слоя и слейте их в один (Layer>Merge Layers). Установите Blend Mode на Overlay, опять добавьте маску слоя и примените к ней фильтр Gaussian Blur, как делали это ранее.
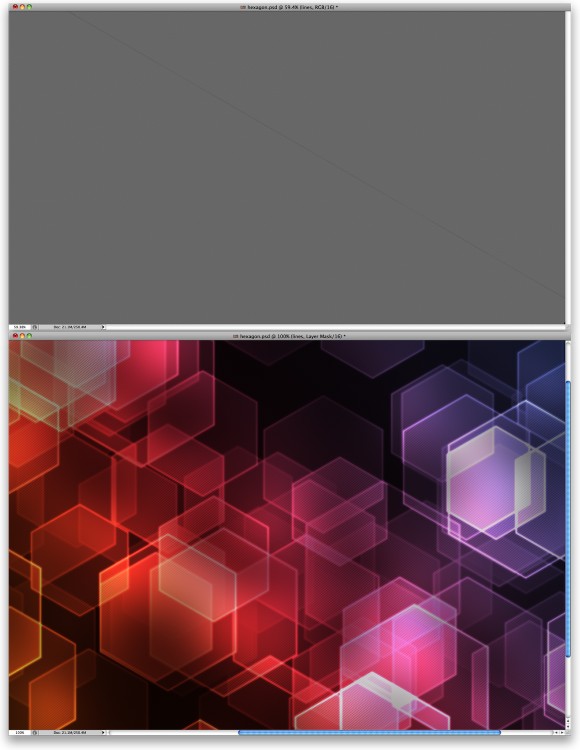
Шаг 11 Создайте новый слой и поместите его в отдельную папку. Установите Blend Mode - Color Dodge, возьмите инструмент Brush Tool, при помощи круглой и очень мягкой кисти нарисуйте белым цветом несколько вспышек.
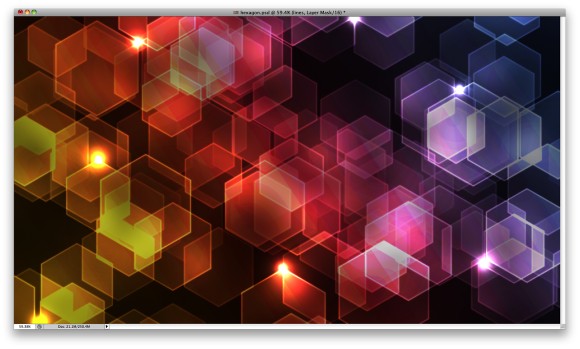
Шаг 12 В этой же папке добавьте новый слой. Возьмите инструмент Gradient Tool, затем, кликнув на градиент, откройте Gradient Editor. Установите параметр Type на Noise, Roughness на 100% и отметьте галочками обе опции: Restric Colors и Add Transparency. Залейте слой, используя этот градиент, выбрав тип градиента Angle
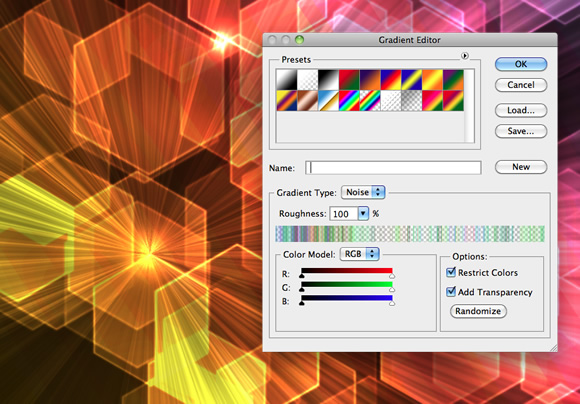
Шаг 13 На том же слоем с угловым градиентом, примените фильтр Filter>Blur>Gaussian Blur (Radius 10pix). Далее возьмите Brush Tool, добавьте другое световое пятнышко точно в центре углового градиента.
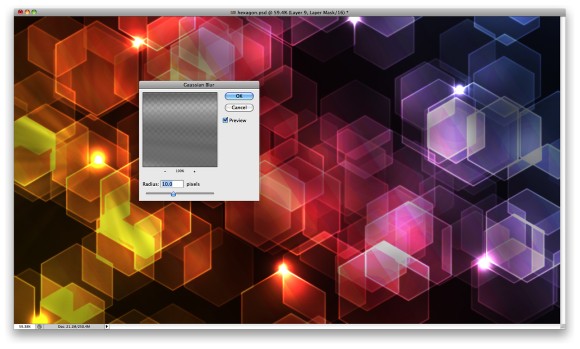
Шаг 14 Создайте новый слой выше всех предыдущих, затем залейте этот слой черным цветом. Инструментом Eraser Tool, с большой мягкой круглой кистью, удалите центр, пока не получите эффект виньетки. Нужно затемнить края изображения.

Шаг 15 Выделите все слои и дублируйте их, после чего объедините все продублированные слои вместе (Layer>Merge Layers). Далее Filter>Blur>Gaussian Blur (Radius 15pix).

Шаг 16 Создайте дубликат слоя с размытием, чтобы у вас оказалось два слоя. Измените Blend Mode на Overlay и Opacity на 40%. Далее, у слоя, который находится выше, установите Blend Mode на Screen и Opacity на 30%.

Послесловие Это очень простой эффект. Как видите, мы обошлись без использования специальных плагинов и стоковых фотографий. Мы просто применили стандартные фильтры, настройки кисти и некоторые режимы смешивания.
 Финиш!
Финиш!

уроке фотошоп, уроки фотошопа, урок Photoshop
Компания TCL заняла первое место в мире по объёму продаж кондиционеров с функцией притока свежего воздуха…
Компания Tineco показала свои новейшие разработки в сфере умной бытовой техники на международной выставке…


