Создаем вулкан в уроке фотошопа
Урок фотошопа расскажет вам, как можно добавить симпатичный водопад, состоящий из лавы. Мы сделаем это натурально и реалистично, прочитав это, вы поймете – как.
Часть 1. Изображение.
Вы можете где-нибудь найти изображение водопада, или использовать приведенное ниже фото.

Для начала – улучшим цвета нашего изображения.
Нажмите Ctrl-J для того, чтобы копировать изображение, затем идите в Filter> Blur> Gaussian Blur и выберите маленькое значение (0.5 пикселей), и установите режим наложения Overlay. Теперь картинка выглядит более импрессивно!
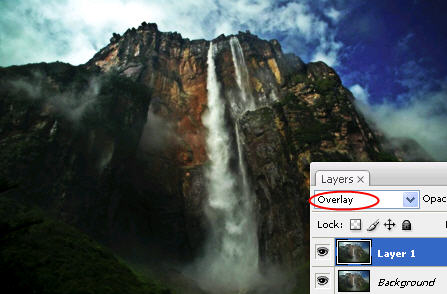
Часть 2. Добавление луны на небо.
Сохраните это изображение, или воспользуйтесь любым другим.

Вставьте го в свой документ, установите режим наложения на Screen, и переместите его к вершине горы. Измените размеры, если это необходимо.
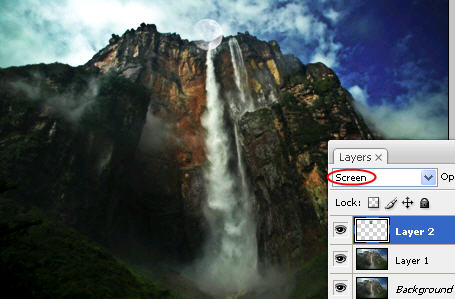
Часть 3. Ластиком, с настройкой мягкой кисти, сотрем нижний край луны, для предания эффекта «Behind» («позади»).

Часть 4. Изменим цвет луны: идите в Image>Adjustments>Hue/Saturation (Ctrl+U) и используйте такие настройки:
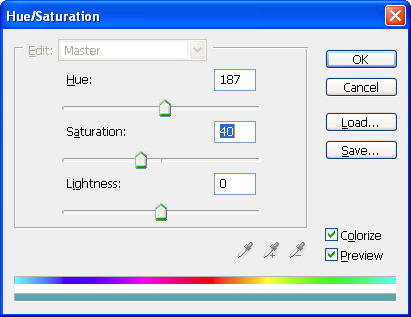
Наша луна станет голубоватой и будет лучше гармонировать с небом.

Часть 5. Сделаем из нормального водопада - «мертвенный»
Поищите изображение с огненными цветами, например вот такое:

Вставьте его в ваш документ верхним слоем, и установите режим наложения на Overlay, это добавит горе цвета фотографии.

Часть 6. Добавьте маску к этому слою (Layer>Layer Mask>Reveal All). Нажмите D чтобы выбрать черный цвет как основной. Мягкой кистью заполним небо, чтобы скрыть эффект этого слоя на нем, сделать его ярче.
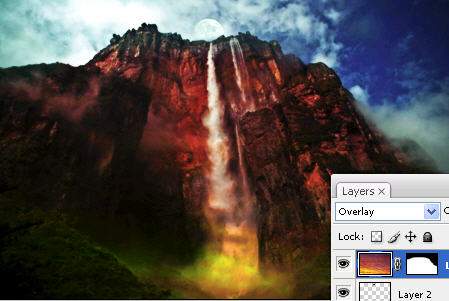
Часть 7. Последний шаг к превращению воды в лаву. Я нашел изображение, на котором небо с облаками выглядит как лава.

Выделите небольшую часть фотографии и вставьте в ваш документ. Примените Transformation Tool Edit>Transform>Rotate, на 90 градусов.
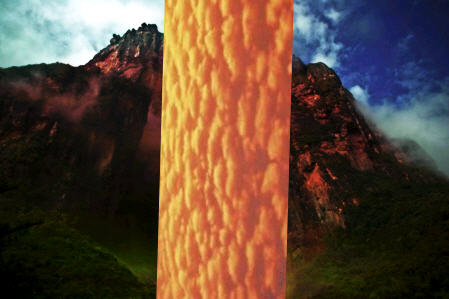
Установите режим наложения на Overlay.

Часть 8. Добавьте к слою маску, как в шаге 6, и заполните черным небо и гору. Теперь мы имеем великолепный результат!!!

Я добавил немного «черных птиц», для придания большей импрессивности.

Компания TCL заняла первое место в мире по объёму продаж кондиционеров с функцией притока свежего воздуха…
Компания Tineco показала свои новейшие разработки в сфере умной бытовой техники на международной выставке…


