Рисуем с помощью Photoshop
В этом уроке фотошопа будет показан пример с горами, но вы можете применить данные знания и в других направлениях.
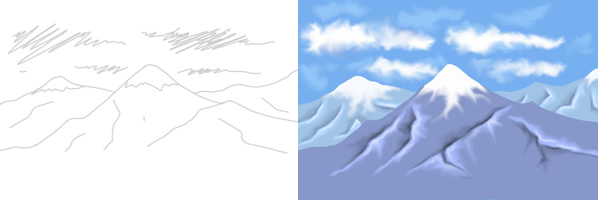
1. Создадим новый документ 600*400px с белым фоном.
Теперь создадим новый слой и назовем его "sketch". Этот слой будет нам служить для начертания контура рисунка. Возьмите инструмент Brush Tool размером 3 пиксела, цвет светло-серый.
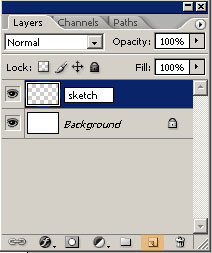
2. Сделайте эскиз вашего рисунка, в общих чертах, не детализируя...
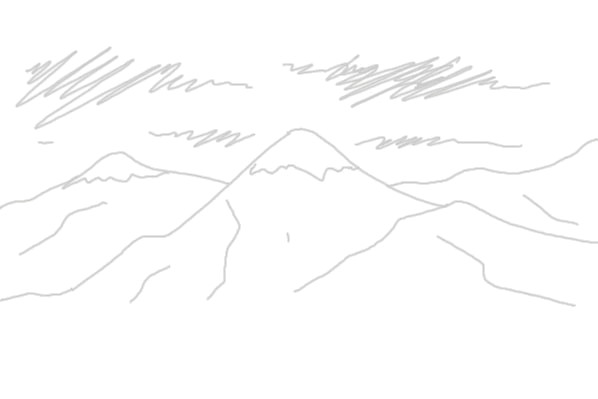
3. Выберите слой "background" и с помошью инструмента Bucket tool залейте фон голубым цветом (#76B0F0).
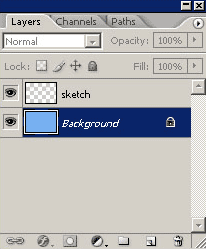
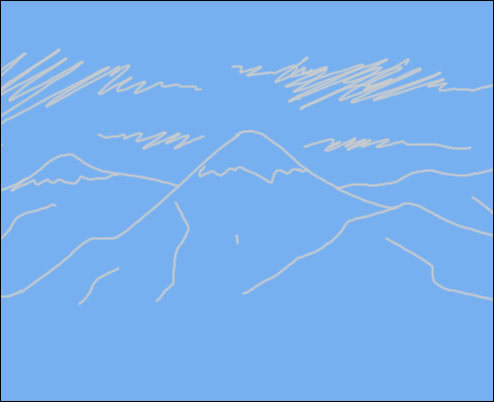
4. Новый слой, назовем его "mountain_1" и поместим его под слоем "sketch".
Инструментом Magnetic Lasso Tool выделите гору ,как показано на рисунке ниже:
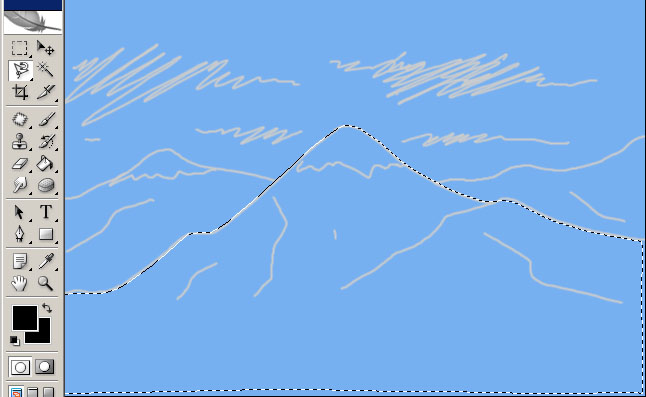
5. Выберите цвет #8797CA и с помощью EDIT > FILL залейте выделенную гору
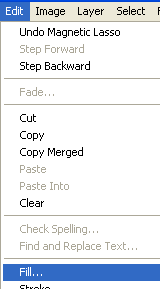
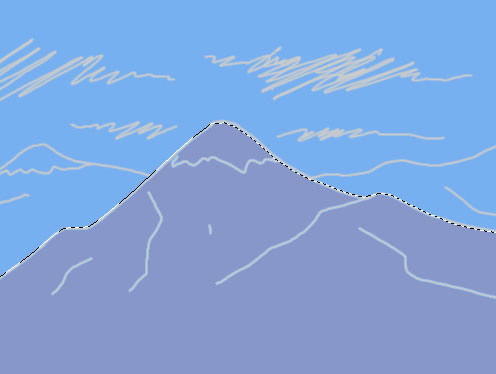
6. Теперь постепенно будем добавлять детали. Чтобы избежать случайного закрашивания за пределами, закройте прозрачность слоя:
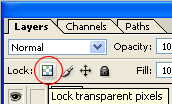
7. Снова выберите инструмент Brush Tool, но уже белого цвета (размер-9 пикселов). Начинайте закрашивать горную вершину
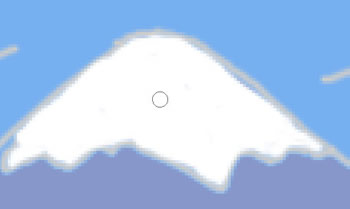
8. Возьмем инструмент Smudge Tool (размер-9 px), для того, чтобы добавить больше деталей и реалистичности, смягчить края и сделать их общими с остальной частью горы. Также можете менять настройки данного инструмента и практиковать с ним, добиваясь желаемого результата. Размывайте белую вершину от верха к низу и в стороны, потихоньку добиваясь реалистичного эффекта.
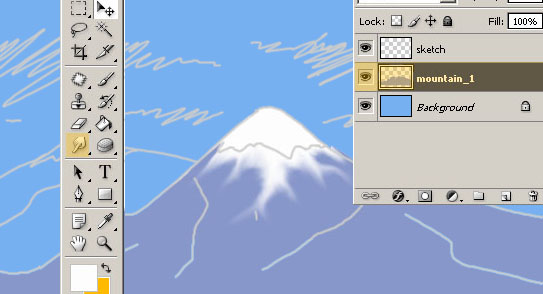
9. Сейчас добавим детали к остальной части горы. Мы будем использовать более темную краску голубого цвета, которую мы использовали для заливки основания горы. Используйте цвет #7380AA закрашивая "ребристые" области горы, создавая тень и после того возьмите цвет #A8BBFD, чтобы добавить более светлую тень как показано в изображении ниже.

10. Опять возьмем инструмент Smudge tool, для того, чтобы имитировать структуру горы, смешивая эти два цвета, создавая более темные или светлые тени, как показано ниже:

11. Наша первая гора сейчас готова, вам придется повторять целый процесс еще раз для двух гор на заднем фоне. Создайте новый слой, назовите его "Mountain_2" и разместите его под нашим первым горным слоем.

12. Последний элемент, который мы добавим к нашей живописи - облака. Создайте новый слой, имя - "clouds". Используя инструмент lasso tool , сделаем закругленные шаровидные выделения и заполним их белым цветом.
Затем используя Smudge tool, смягчите наружные части облаков, меняя размер кисти.
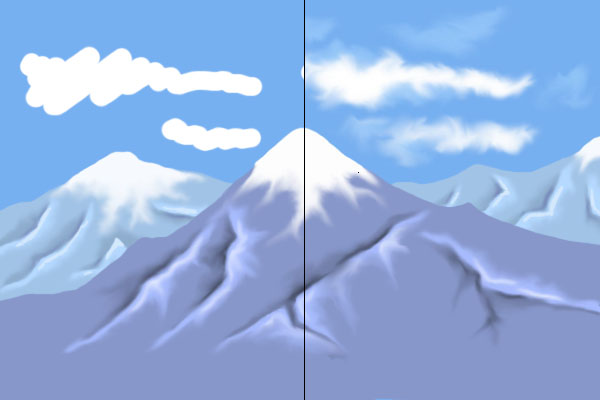
и вот в итоге:

Обсуждение урока на форуме. Выкладываем свои рисунки по уроку
TCL возглавил мировой рынок кондиционеров с притоком свежего…
Компания TCL заняла первое место в мире по объёму продаж кондиционеров с функцией притока свежего воздуха…
Компания TCL заняла первое место в мире по объёму продаж кондиционеров с функцией притока свежего воздуха…
Tineco представила новое поколение умной техники для уборки …
Компания Tineco показала свои новейшие разработки в сфере умной бытовой техники на международной выставке…
Компания Tineco показала свои новейшие разработки в сфере умной бытовой техники на международной выставке…


