Обработка фотографий, придание голубого оттенка в уроке фотошопа
Шаг 1: Открываем изображение:
Шаг 2: Сделаем копию слоя – идём в меню Layer>duplicate layer или нажимаем на слое левой кнопкой мыши и перетаскиваем к соответствующей иконке внизу на панели слоёв.

Шаг 3: Теперь нам нужно добавить немного контраста нашему изображению. Идём в меню Layer>new adjustment layer>brightness/contrast.
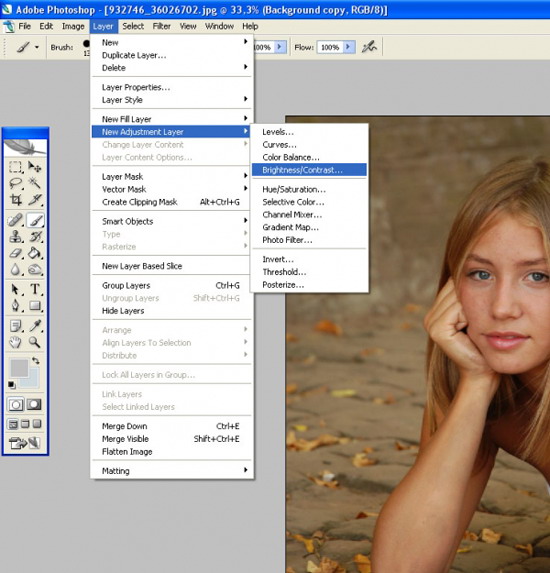
Шаг 4: Каждый раз, когда вы используете установки слоя (adjustment layer), убедитесь, что у вас активен предшествующий слой, т.е. слой в котором вы хотите сделать изменения. Далее в других шагах, когда мы будем изменять цвет, либо уровни, мы всегда будем применять clipping mask (удерживая Alt нажимаем между слоями (корректируемым слоем и корректирующим) левой кнопкой мыши ). Я установил +20 для яркости и контраста, но это индивидуально для каждого фото, так что установите эти параметры так, как вам кажется лучше.
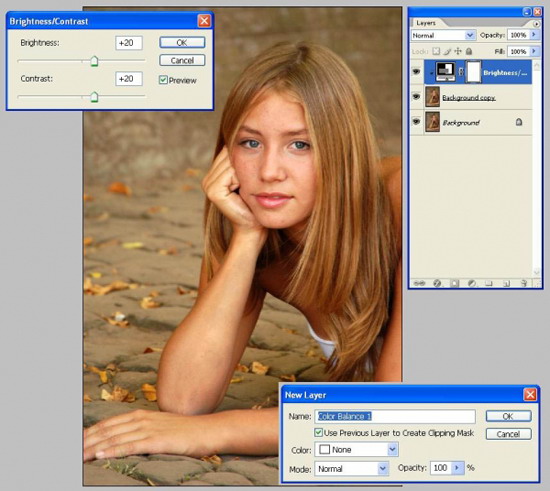
Шаг 5: Если вы довольны результатом, то сольём слои – правый клик мыши по слою Merge Clipping Mask:
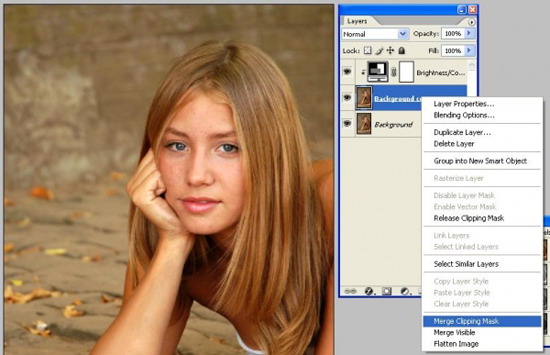
Шаг 6: Выберете мягкую кисть с низкой непрозрачностью для того, чтобы смягчить кожу. Сперва сделайте новый слой – идём в меню Layer>new> layer и работайте в нём, так что если вы сделаете что-то неправильно, вы всегда сможете исправить ошибку, а не начинать всё заново (от переводчика: ну или выберете любой другой способ ретуши на ваш вкус).
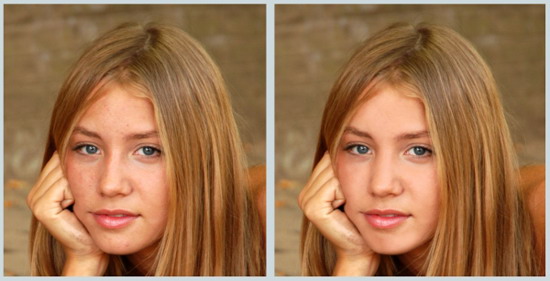
Шаг 7: Теперь мы собираемся изменять цвет. Идём в меню Layer>new adjustment layer>color balance. Ещё раз проверьте, что у вас активен предшествующий слой, т.е. слой в котором вы хотите сделать изменения.
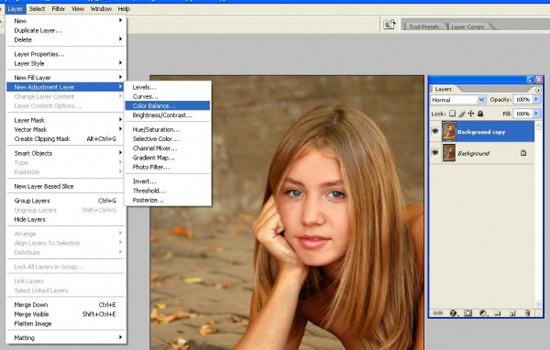
Шаг 8: Изменяйте баланс цвета cyan и blue пока не будете довольны результатом.
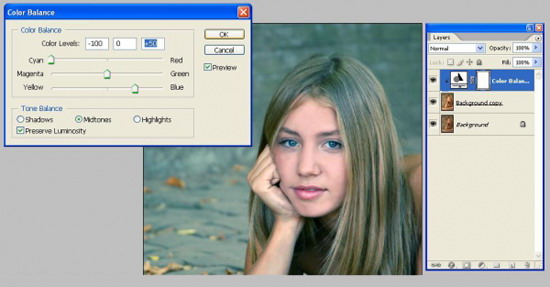
Шаг 9: Объедините слои:
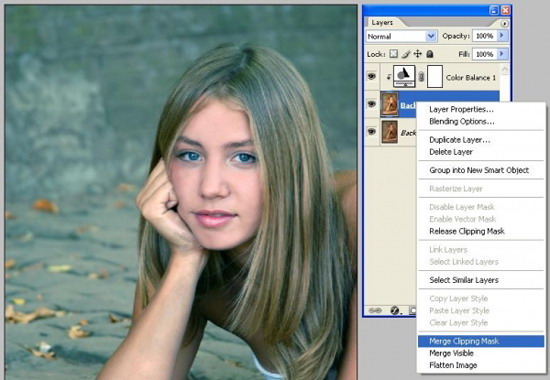
Шаг 10: Сделайте копию полученного слоя - идём в меню Layer>duplicate layer . Установите цвета на панели инструментов белый и бледно-голубой (см. рис.). Используйте инструмент eyedropper (пипетка), чтобы выбрать цвет. Убедитесь что бледно-голубой – задний фон (используйте небольшую стрелку (рядом с цветными квадратами), если нужно поменять цвета местами или нажмите «х»). Теперь идём в меню Filter>distort>diffuse glow
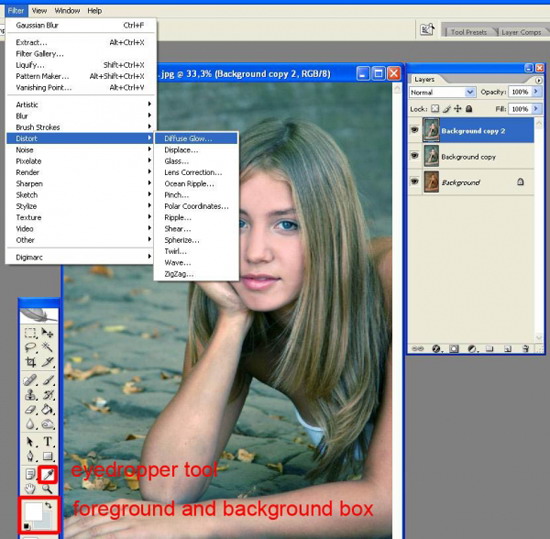
Шаг 11: Установите настройки таким образом, чтобы изображение выглядело мягким и не слишком ярким.
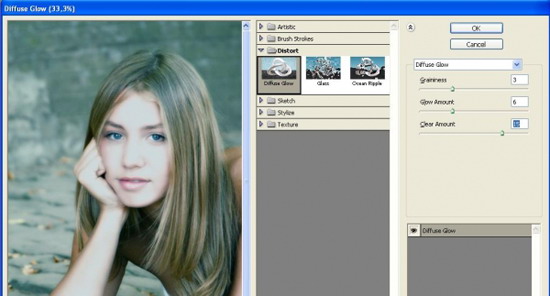
Шаг 12: Идём в меню Layer>new adjustment layer>levels
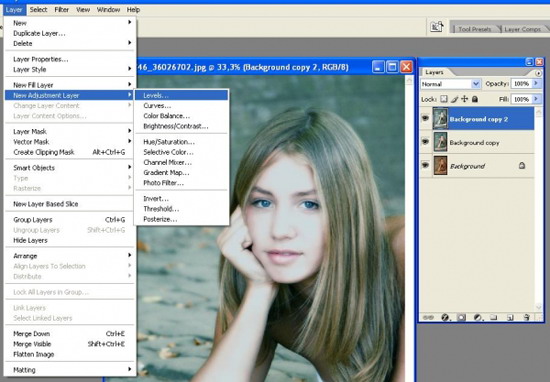
Шаг 13: Сделайте портрет немного темнее, используя настройки levels:
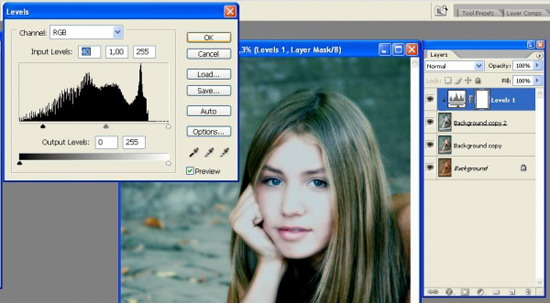
Шаг 14: Объединяем слои:
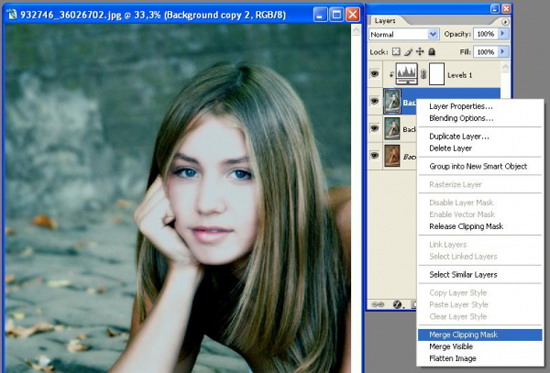
Шаг 15: Сделайте копию полученного слоя - идём в меню Layer>duplicate layer. Далее идём в меню Filter>artistic>poster edges.
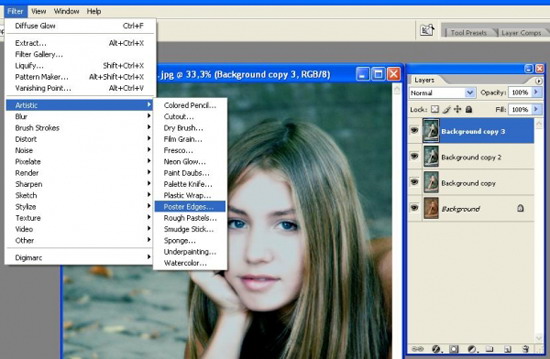
Шаг 16: Установите настройки таким образом, чтобы изображение выглядело мягким:
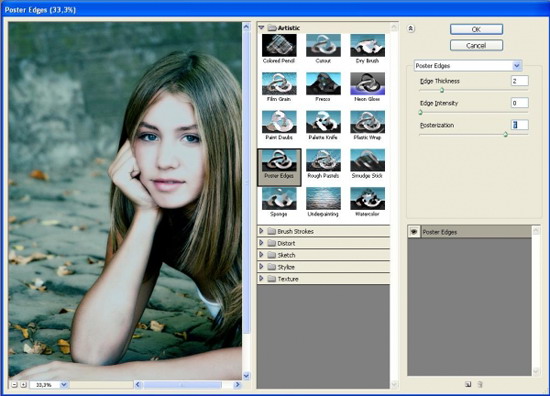
Шаг 17: На данном этапе используйте ластик, чтобы сделать задний фон очень мягким, и девушка будет выглядеть резко:
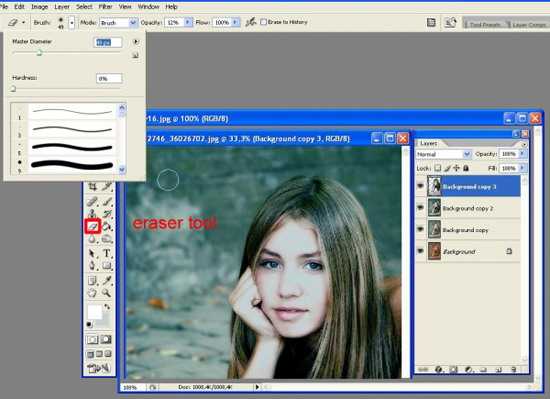
Шаг 18: Объедините два верхних слоя – удерживая ctrl выделите, затем правая кнопка мыши, Merge layers:
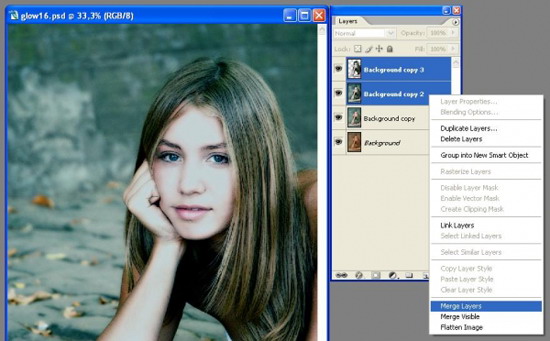
Шаг 19: Сделайте задним фоном белый цвет («х»). Затем идём в меню Filter>distort>diffuse glow
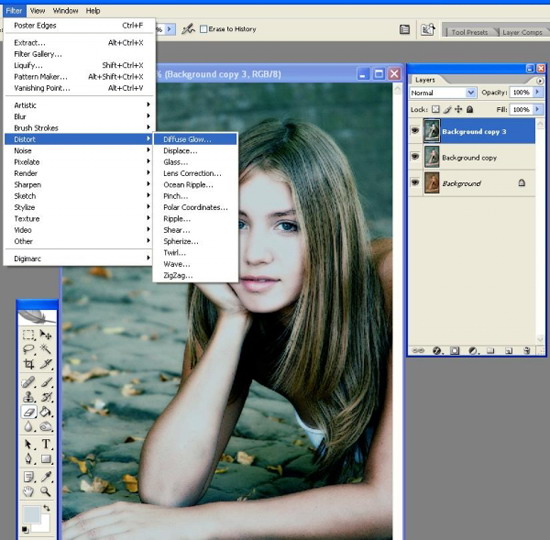
Шаг 20: Установите настройки таким образом, чтобы изображение выглядело мягким и не слишком ярким.
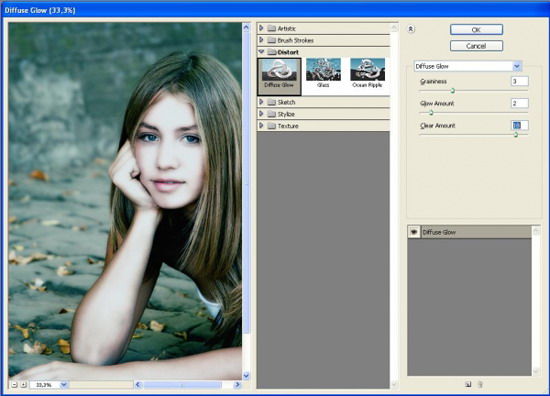
Шаг 21: После этого делаем последнее изменение – идём в меню Layer>new adjustment layer>color balance
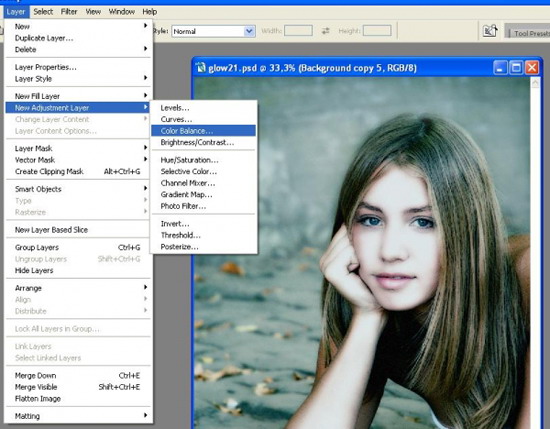
Шаг 22: Конечная корректировка blue и cyan:
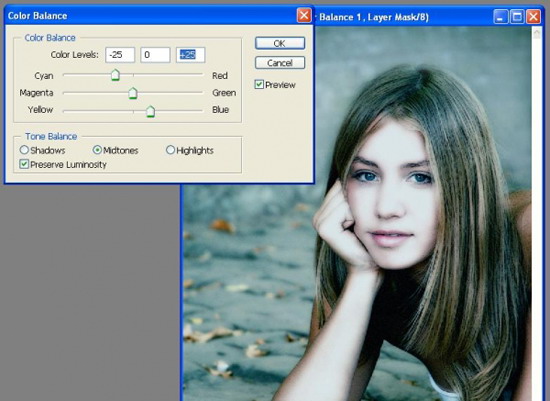
Шаг 23: Конец.

уроке фотошоп, уроки фотошопа, урок Photoshop
Компания TCL заняла первое место в мире по объёму продаж кондиционеров с функцией притока свежего воздуха…
Компания Tineco показала свои новейшие разработки в сфере умной бытовой техники на международной выставке…


