Обработка портрета, создание аватарки в старинном стиле, обработка фотографии в стиле ренессанс в уроке фотошопа скачать
1. Берем две фотографии – репродукцию старой картины и фото личности, которой хотите сделать сюрприз.
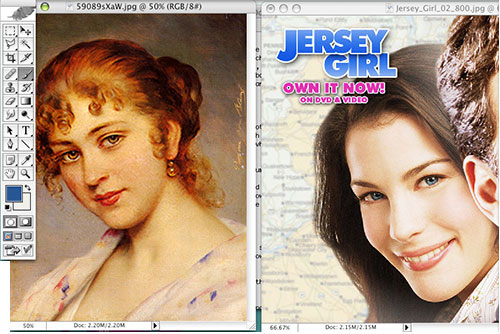
Открываем обе в фотошопе и смотрим, чтобы угол наклона лиц совпадал – придется постараться в выборе картинок! 2. Используя rectangular marquee tool выделяем лицо модели над которой и будем упражняться.
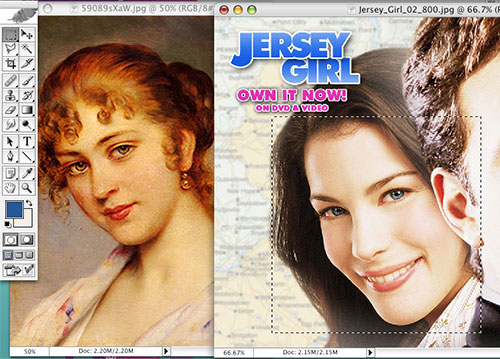
Не важно, что бы выделение было точным. Главное, захватить область лица и чуток прилегающей территории. Позже это будет убрано. Когда все выделено, используя инструмент move, перетаскиваем выделенное лицо в подготовленное вами старинное фото.

И помещаете его как можно точнее по расположению, т.е. ближе к оригиналу. Сохраняете как .psd формат, чтобы зафиксировать слои.
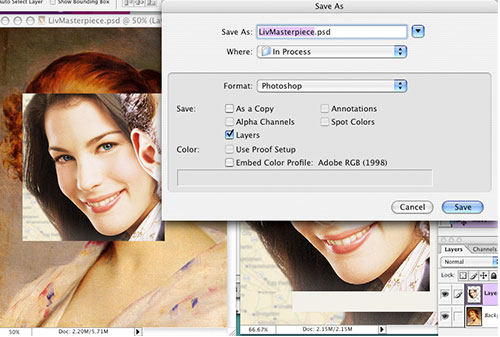
В палитре слоев видим два слоя - background layer и слой с лицом.
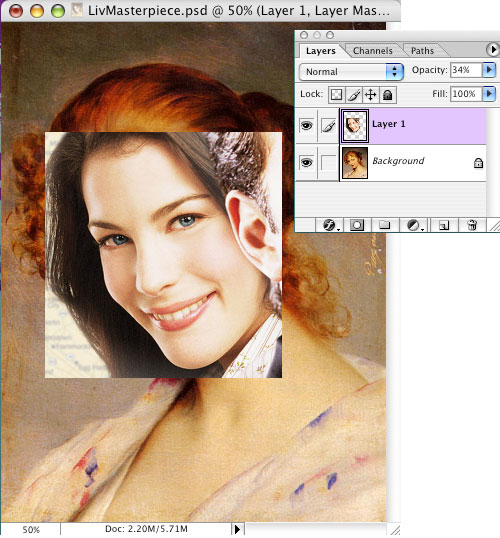
3. Убедитесь , что этот слой активен. Затем настройте opacity слоя с лицом таким образом, чтобы были видны оба слоя, т.е. нижний просвечивал через верхний. Это позволит точнее совместить оба лица. Выровняйте выделенное лицо с картиной на нижнем слое. При активном верхнем слое (лицо) нажмите Edit > Free Transform. и увидите прямоугольную рамку трансформирования.
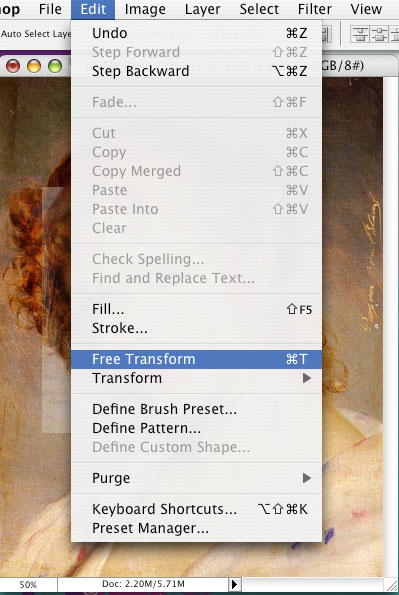
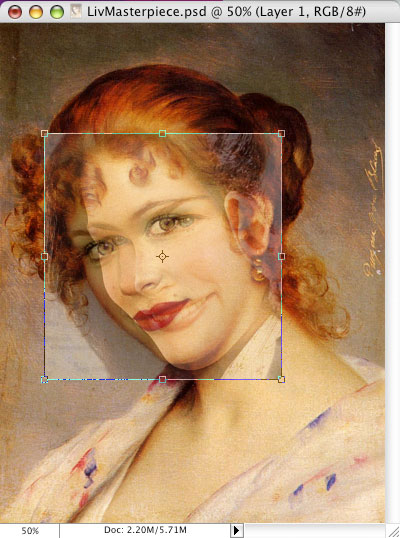
Здесь подправьте размер, угол, наклон лица по образу старинной картины.
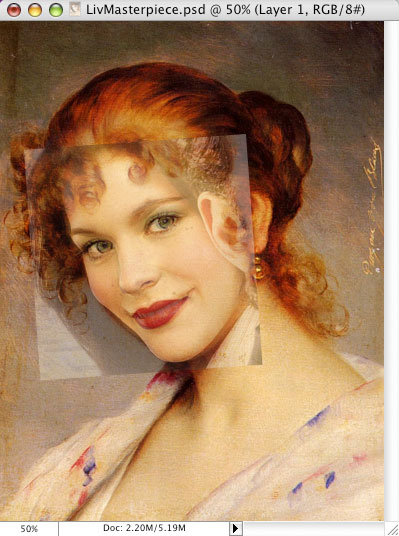
Подправьте глаза, рот и абрис лица так близко к нижнему слою, насколько это возможно. Когда изображение лица будет подогнано, измените opacity слоя назад к 100%. 4. Пришло время отредактировать излишки вокруг лица. Совет – не используйте eraser tool!!! Активируйте слой с лицом. Внизу палитры слоев нажмите Layer Mask.
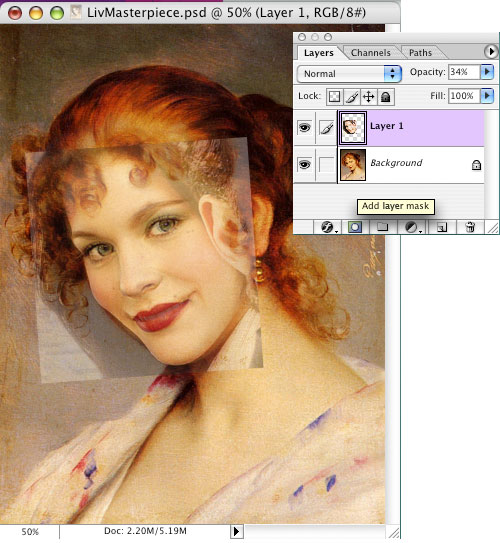
Справа от иконки слоя появиться белый квадратик (маска слоя). Так же foreground и background цвета в палитре инструментов поменяются на черный и белый.
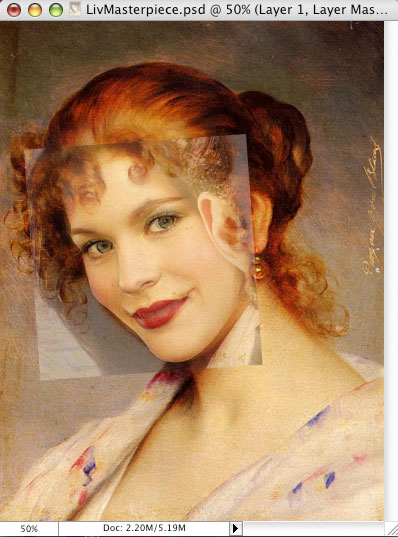
Выберите кисть и в качестве foreground color установите черный. Начинайте рисовать поверх краев изображения с лицом. Пиксели начнут исчезать. Измените foreground color на белый и кистью прорисуйте поверх области. Где только что рисовали, пиксели начнут проявляться! Это свойство маски!!! Меняя цвет кисти, подходите творчески к данной части урока. Используя в качестве foreground color черный цвет и кисть подправьте края вырезанной области. Выбирайте мягкую кисть.
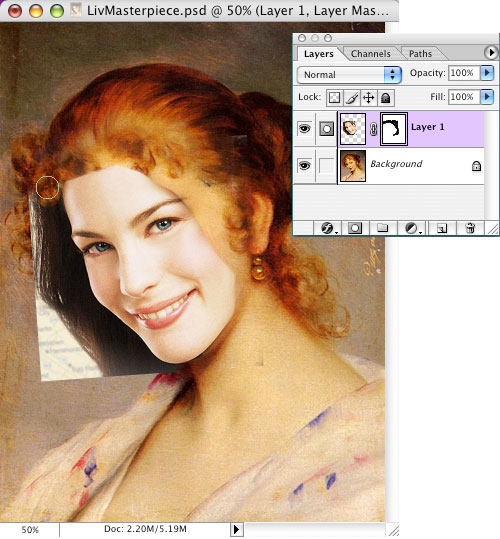
5. Далее сделайте так ,что бы цвет и текстура вашего лица и основного изображения совпадали. Займемся этим! (Удостоверьтесь, что более не редактируете маску слоя. Все дальнейшие изменения касаются только самого лица. Для этого кликните на иконке слоя, а не маски.) Для редактирования можно использовать Levels, Color Balance, Brightness/Contrast, и Hue/Saturation по выбору или все по очереди. Однако, лучший способ достичь результата – это начать с Color Balance.
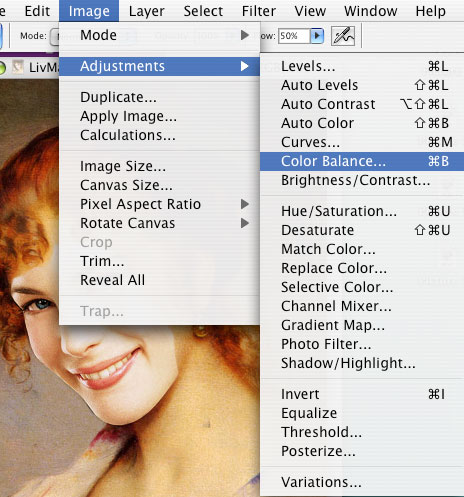
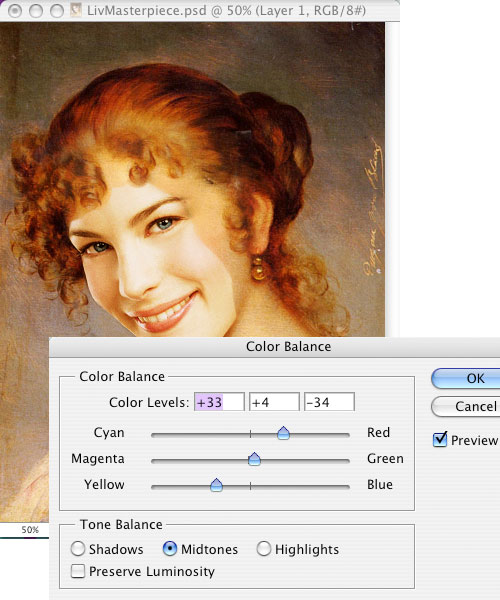
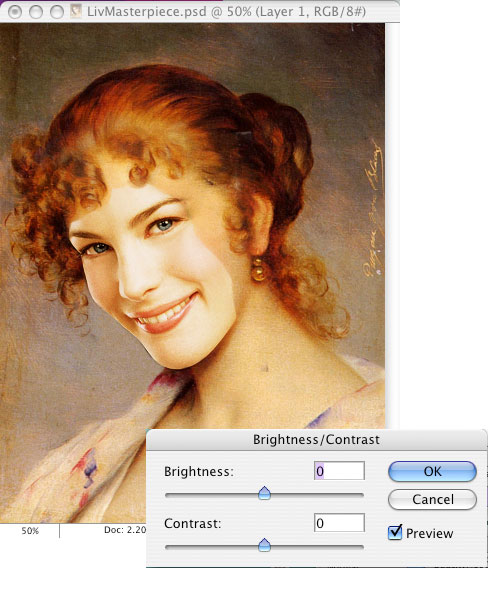
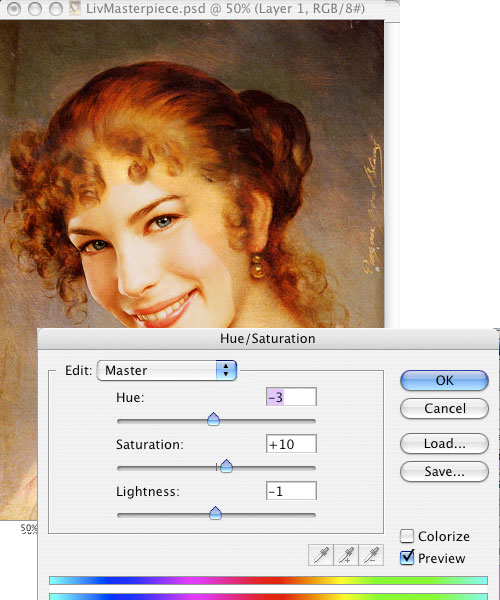
В процессе работы сохраняйте промежуточные результаты. Так, на всякий случай!!! 6. Когда все сделано, нужно перенести текстуру с оригинальной картины. Лучше всего использовать Healing Brush. Нажимая Alt кликните на области с текстурой и рисуйте на той области, где хотите изобразить текстуру. Работайте осторожно, чтобы не потек цвет. Другой способ создать текстуру - добавить Noise. Выберите Filter > Noise > Add Noise. Однако иногда это не дает желаемого результата.
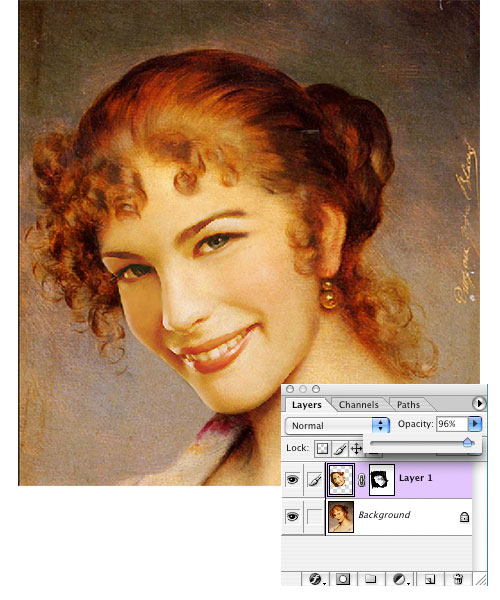
В конце подправьте по вашему усмотрению готово!!!

уроке фотошоп, уроки фотошопа, урок Photoshop
Компания TCL заняла первое место в мире по объёму продаж кондиционеров с функцией притока свежего воздуха…
Компания Tineco показала свои новейшие разработки в сфере умной бытовой техники на международной выставке…


