Огненные линии на фото за 10 шагов в уроке фотошопа, эффекты для аватарок
1. Для выполнения этого урока нам нужно подобрать хорошее фото. Желательно, чтобы на нём было изображено какое-либо действие, и оно было темное (этот эффект лучше смотрится на тёмных изображениях). 2. Открываем фото. Затем переходим в закладку Path и создаём новый путь (create new path (A)). Жмём "P" на клавиатуре - чтобы выбрать инструмент pen tool. Наметьте для себя, где будет проходить огненная линия.
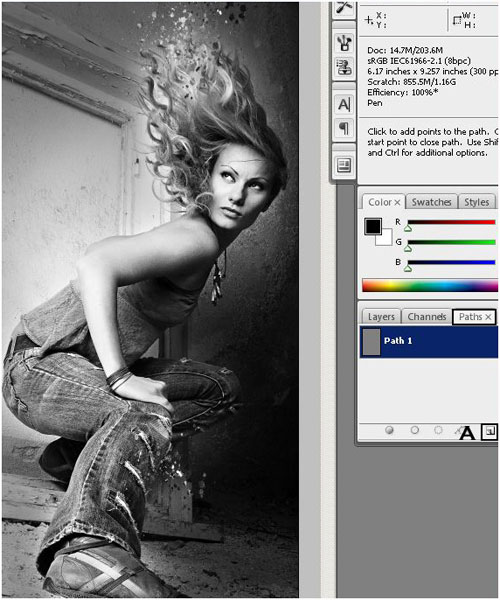
3. A. Поставьте первую узловую точку, там где будет начинаться ваша линия. B. Затем ставим следующую точку и, не отпуская её, тянем её, чтобы получилась кривая, - это необходимо, чтобы линии получились плавными. C. Продолжаем выстраивать нашу линию. Не беспокойтесь, если у вас не получится построить кривую с первого раза. Один маленький трюк - если вы нажмёте и будете удерживать ctrl во время использования инструмента pen tool, можно будет пользоваться инструментом direct selection tool, чтобы корректировать кривую.
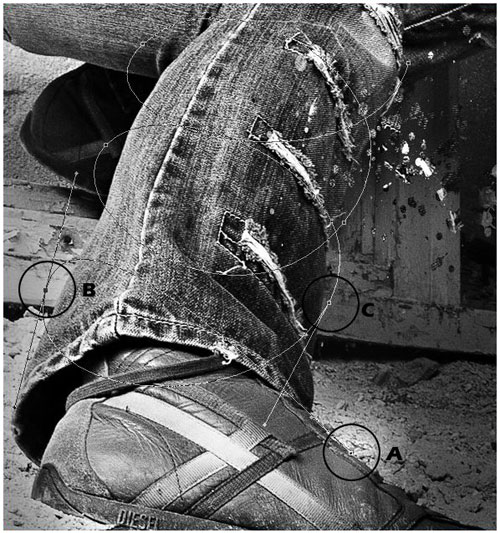
4. В результате у вас должна получится линия, как на картинке ниже. Нам понадобится только часть нашей кривой - те части, где линия будет проходить за объектом, мы удалим.
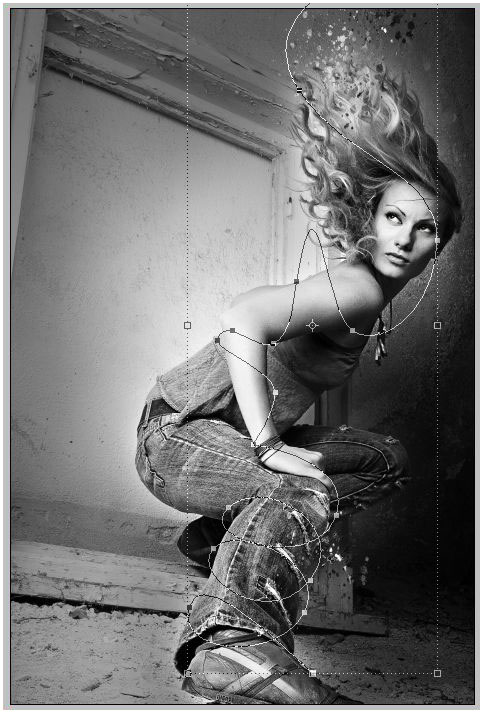
5. A. Берем мягкую кисть (примерно 5 px) оранжевого цвета. B. Создаём новый слой (CTRL+Shift+N), назовём его "Огонь"/"Fire". C. Идём в панель paths и выбираем stroke path, в появившемся диалоговом окне выбираем brush.
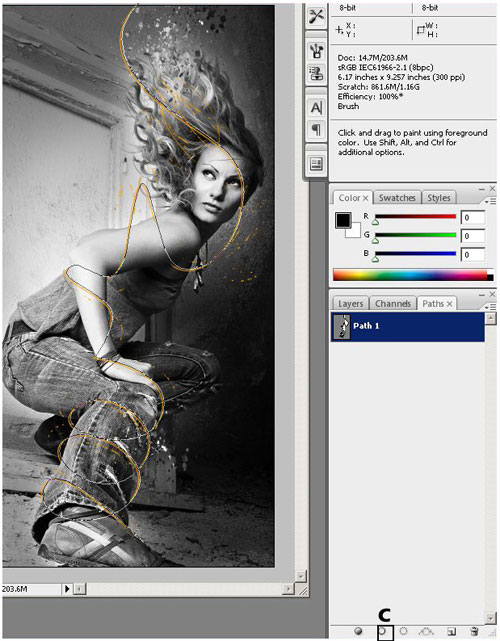
6. На моей картинке вы видите части линии, которые получились не в результате обводки. Чтобы сделать такие же, берем инструмент clone stamp tool, и при помощи кисти spatter (её можно найти в стандартном наборе кистей) клонируем части линии. Это добавит иллюзию движения огня. 7. Теперь нужно удалить те части линии, которые находятся за руками, ногами или любыми другими частями. 8. Делаем правый клик на слое "FIRE" и переходим в "Blending options":
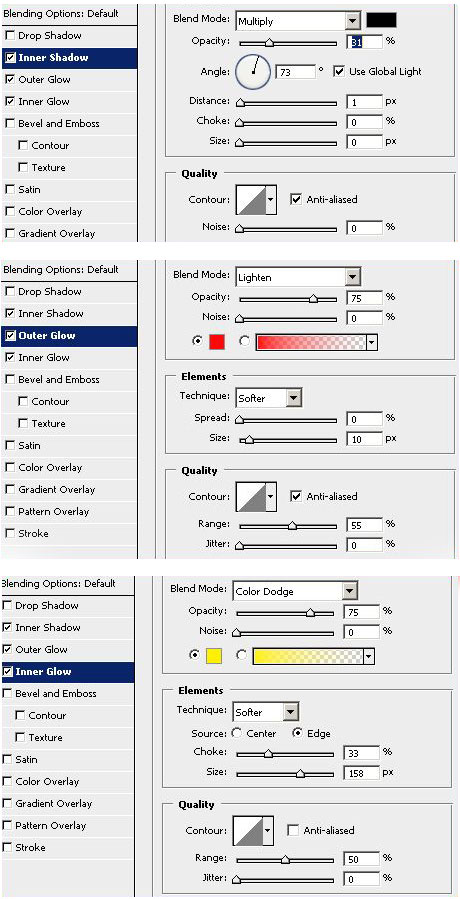
9. Дублируем слой "FIRE" и меняем режим наложения на OVERLAY Уберём видимость эффектов inner shadow и inner glow на дублированном слое (кликните на значке глаза возле эффекта).
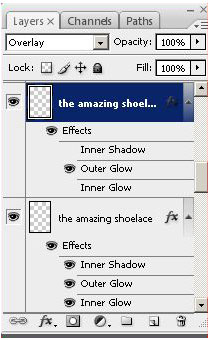
10. Теперь сделайте двойной клик на эффекте outer glow и поменяйте его настройки на следующие:
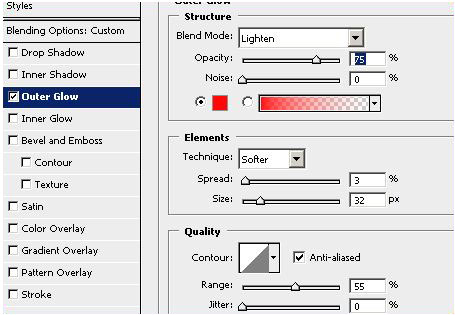
Результат. Воспользовавшись своей фантазией, можно получить что-то вроде этого:

Для того, чтобы добавить эффектности, можно ещё раз дублировать слой "FIRE" и применить filter>distort>wave...., поиграть с прозрачностью и режимами наложения слоя. Удачи!
уроке фотошоп, уроки фотошопа, урок Photoshop
Компания TCL заняла первое место в мире по объёму продаж кондиционеров с функцией притока свежего воздуха…
Компания Tineco показала свои новейшие разработки в сфере умной бытовой техники на международной выставке…


