Открытка для дня Валентина, открытка к 14 февраля с сердечкой, валентинка в уроке фотошопа
Для выполнения урока, вам понадобятся эти брызги. А такжешрифт.
- Создайте новый документ размером 1024х768px, 72px/inch. - При помощи Custom Shape Tool (U) (форма сердца имеется в Фотошопе по умолчанию) создайте форму, как показано на рисунке: (после того, как создадите форму, растеризуйте слой с формой - правый клик по слою на панели слоев - Rasterize Layer)
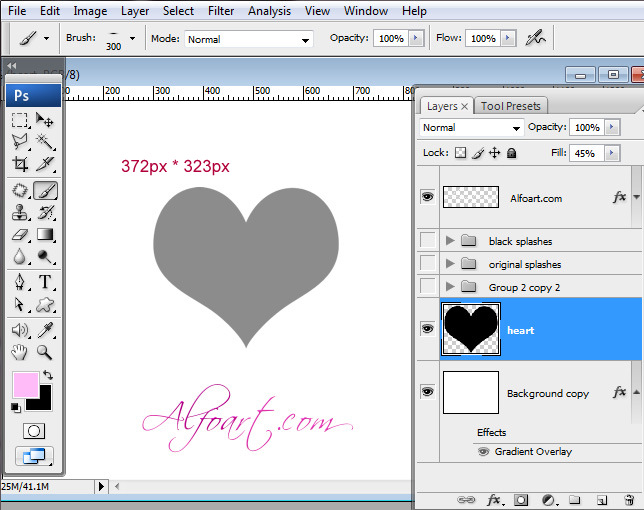
- Далее используйте различные брызги, которые вы скачали в начале урока (перетаскивайте брызги на ваше изображение), чтобы повторить форму сердца. Поворачивайте и изменяйте форму брызг при помощи трансформации (Ctrl+T). Изменяйте Blend mode каждого слоя с брызгами на Multiply:
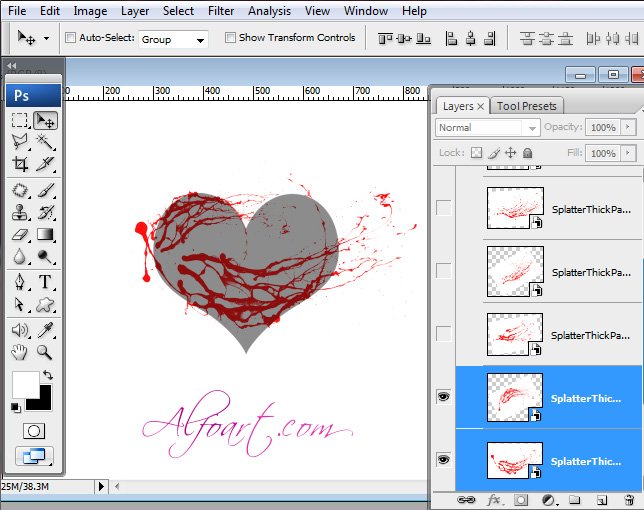
- Заполните форму сердца различными брызгами, как показано на рисунке:
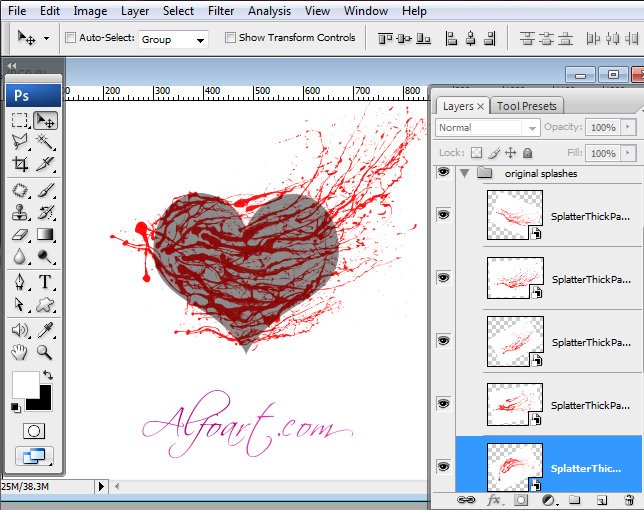
- Перейдите на панель слоев, выделите все слои с брызгами, затем - правый клик на любой из "брызг" и выберите Convert to the Smart Object.
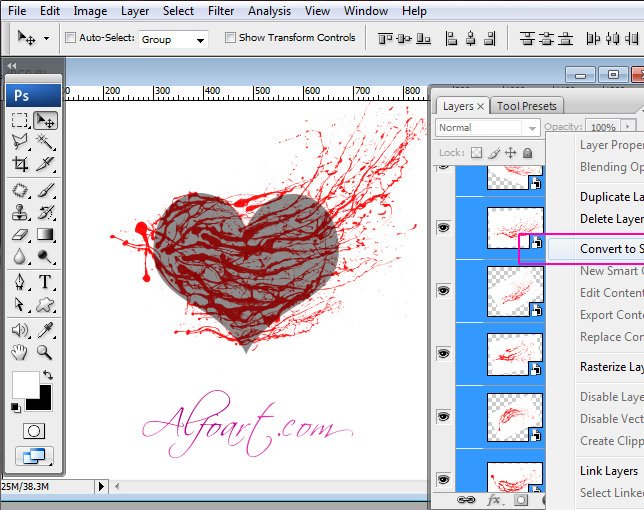
- Итак, из всех слоев с брызгами, мы получили один смарт-объект:
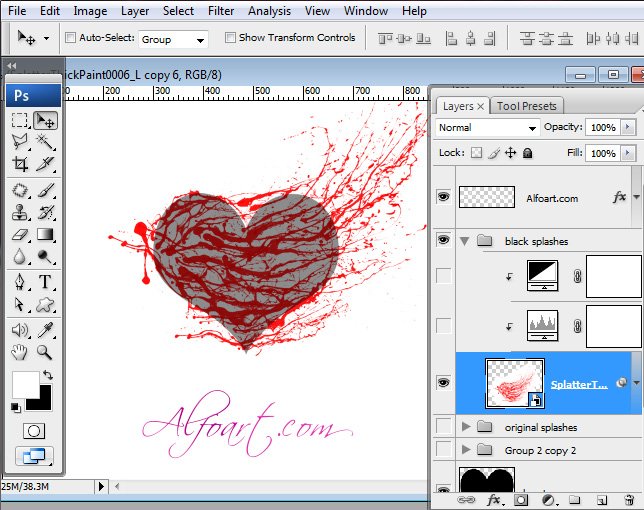
- Теперь создайте новый корректирующий слой "Levels" (Adjustment Layer), для этого нажмите на иконку внизу панели слоев, показанную на рисунке (на рисунке показаны все 3 слоя, которые мы сейчас создадим):
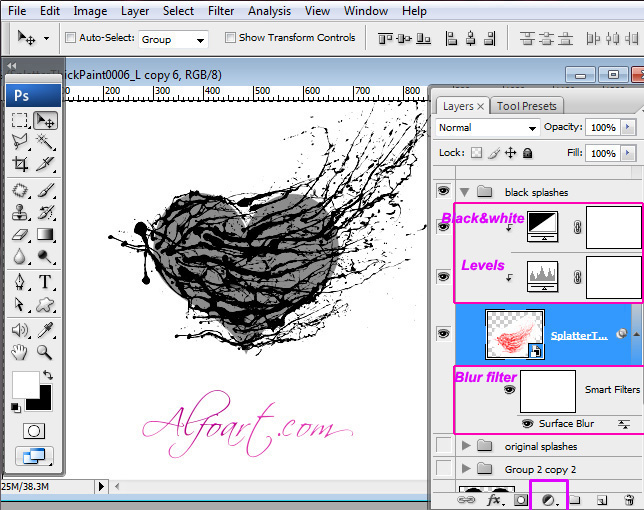
Далее выберите "Levels" и установите следующие настройки :
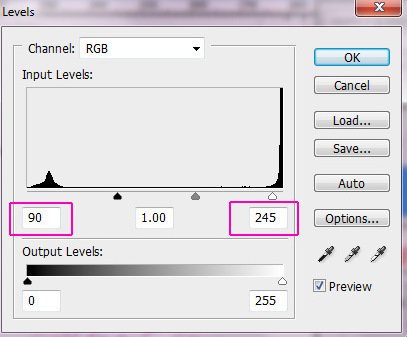
Таким же образом создайте корректирующий слой "Black and White" и установите следующие настройки:
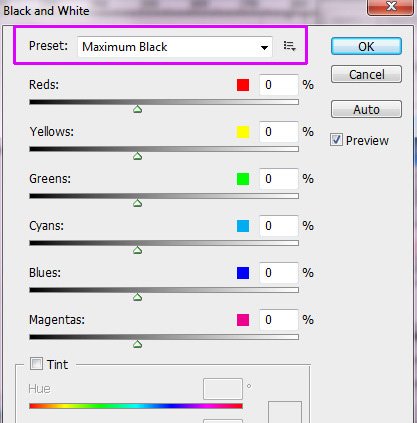
Далее перейдите на ваш слой со смарт-объектом и выберите Menu> Filter> Blur> Surface Blur . Установите следующие настройки:
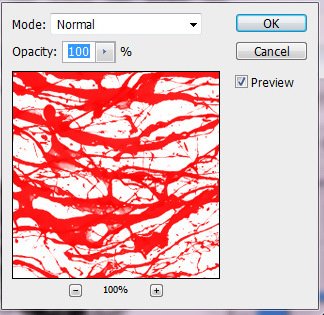
- Выделите слой со смарт-объектом и все 3 слоя, которые мы сейчас создали - слейте их в один слой, нажав Ctrl+E. У вас должно получится следующее:
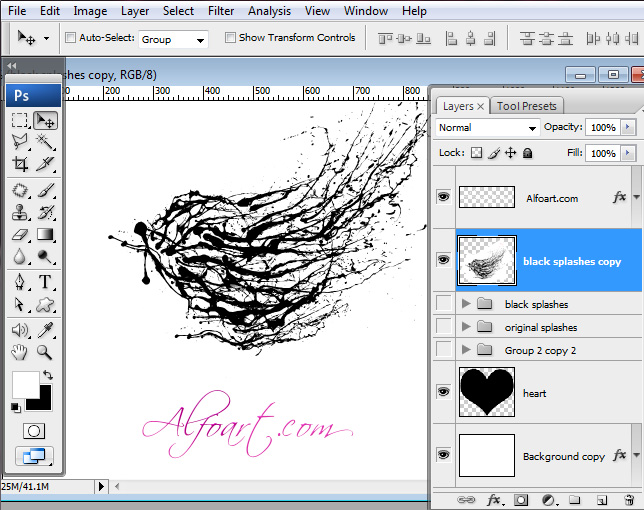
- Теперь нужно удалить белый фон. Для этого выберите Menu> Select> Color Range. "Пипеткой" выберите (кликните) по белому фону. Нажмите ОК и затем кнопку Delete. Таким образом, мы отделим сердце от фона.
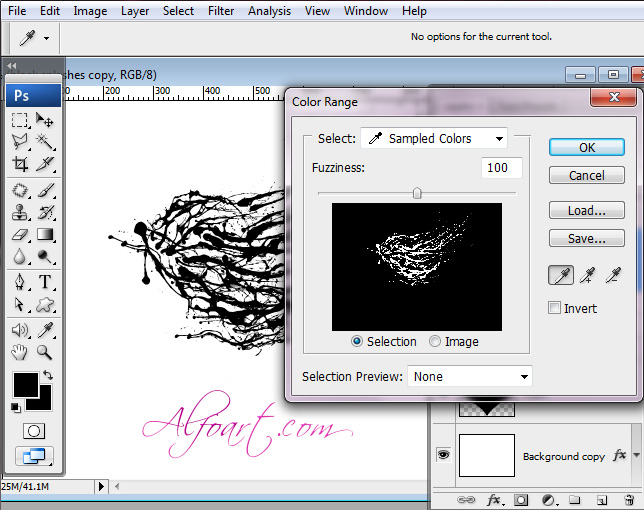
- Теперь перейдите на слой Background и преобразуйте его в отдельный слой (правый клик по слою - Layer from background). Далее - правый клик по полученному слою -> Blending options и примените следующие настройки:
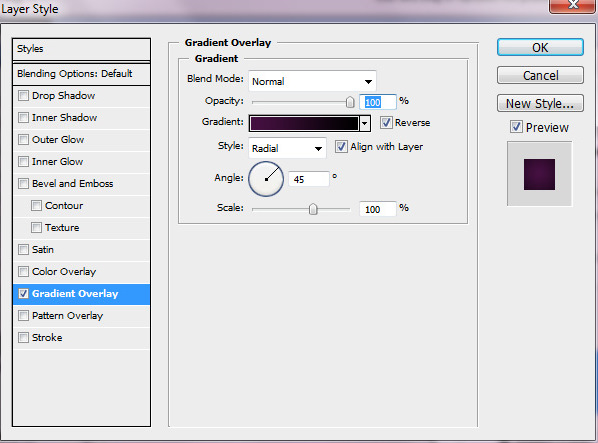
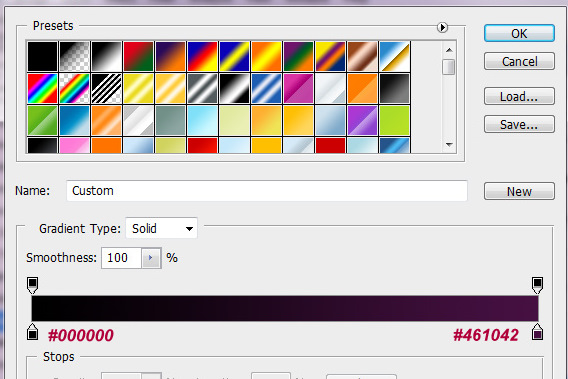
- Продублируйте (Ctrl+J) слой с брызгами, перейдите на исходный слой с брызгами, установите Fill слоя = 0 и примените к нему следующие Blending options : Drop shadow:
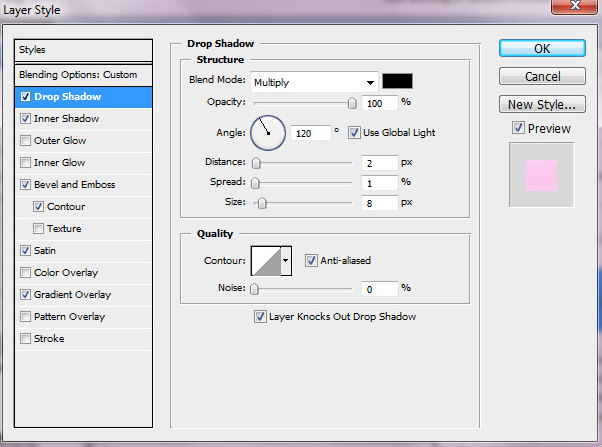
Inner shadow:
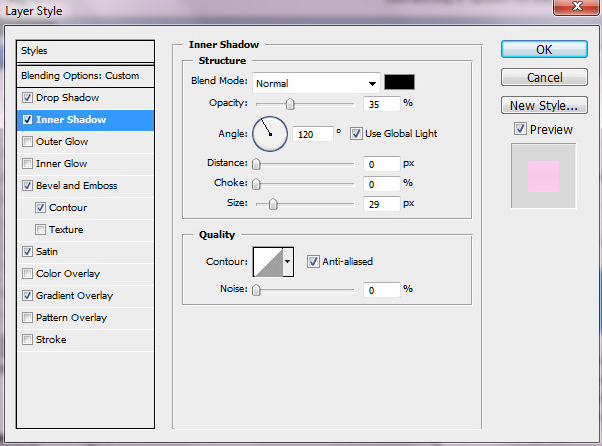
Bevel and Emboss:
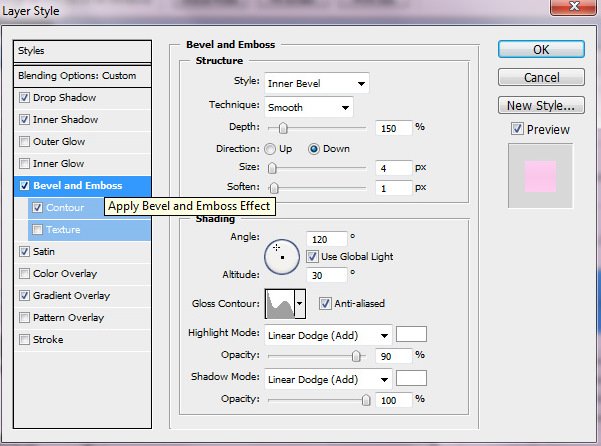
Contour:
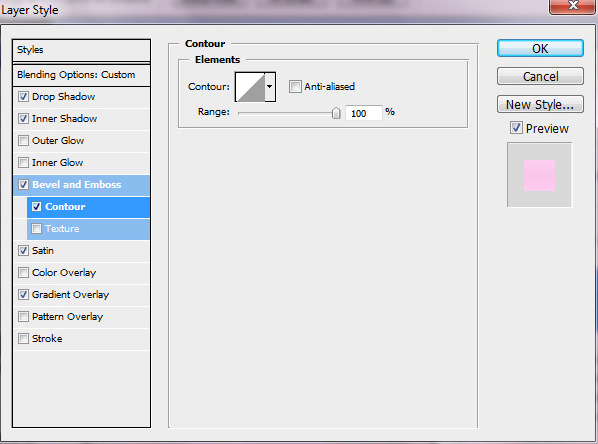
Satin:
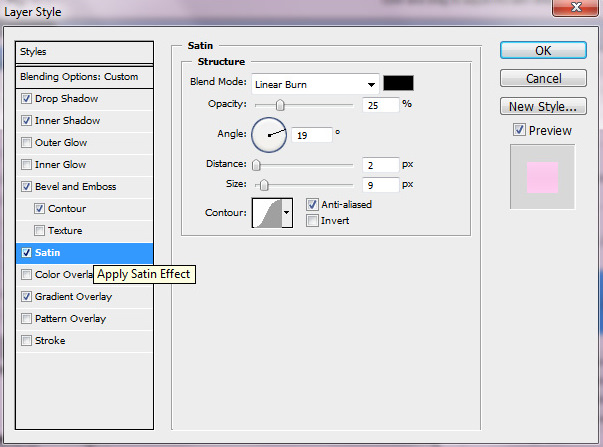
Gradient overlay:
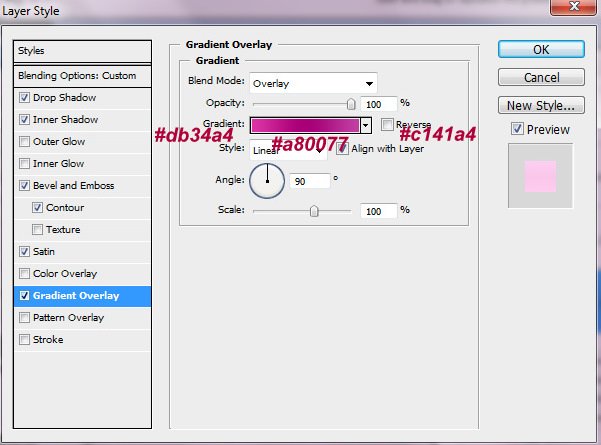
- Перейдите на продублированный слой с брызгами и примените к нему следующие Blending options (продублированный слой находится над исходным слоем с брызгами) : Bevel and Emboss:
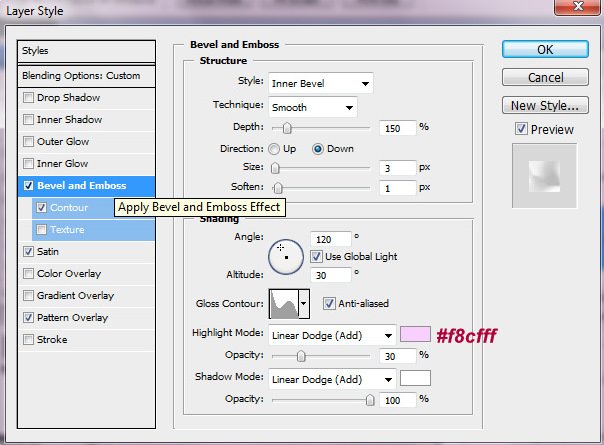
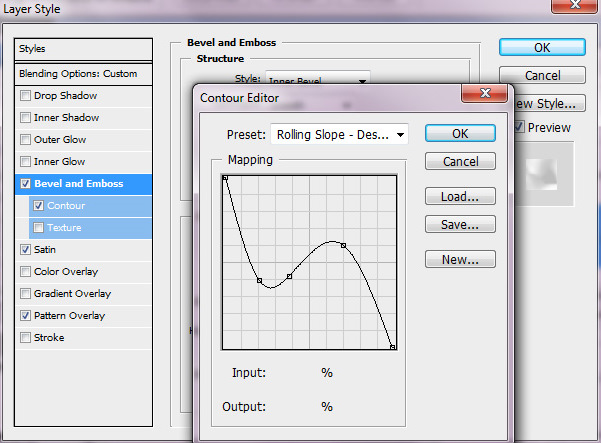
Contour:
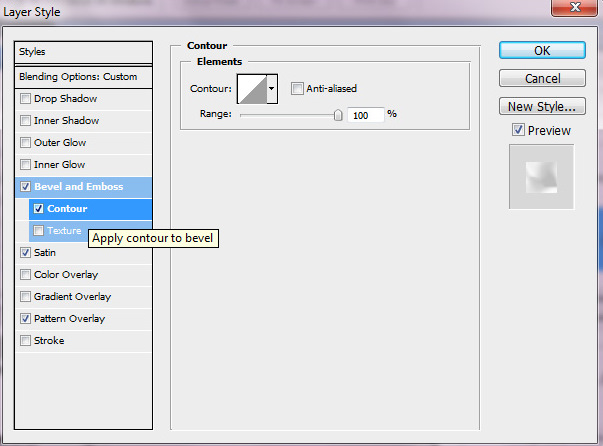
Satin:
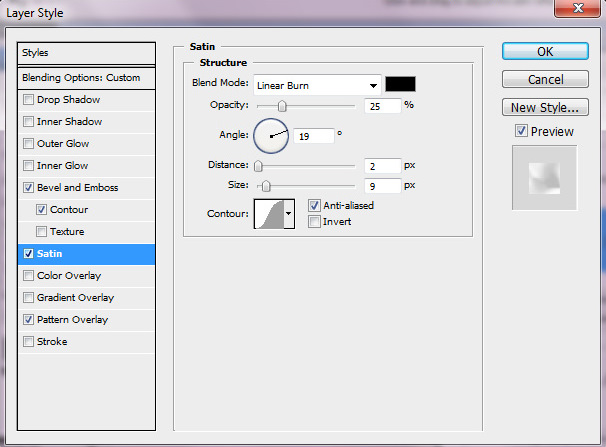
Pattern overlay:
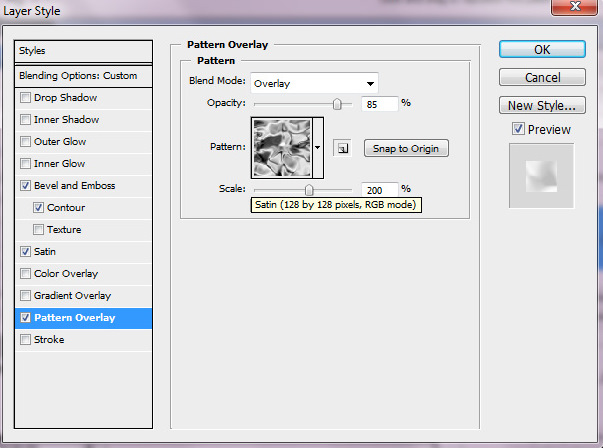
- Создайте новый слой (Ctrl+Shift+N) между слоем Background и исходным слоем с брызгами. Выберите инструмент Brush tool ( B ), размер кисти - 300 px, hardness = 0, цвет указан на скрине, и нарисуйте пятно как показано на рисунке. Также уменьшите Opacity этого слоя до 75%:

- Продублируйте слой с пятном, перейдите на него и при помощи трансформации (Ctrl+T) сожмите его по вертикали и расположите как показано на рисунке (уменьшите Opacity этого слоя до 35%):
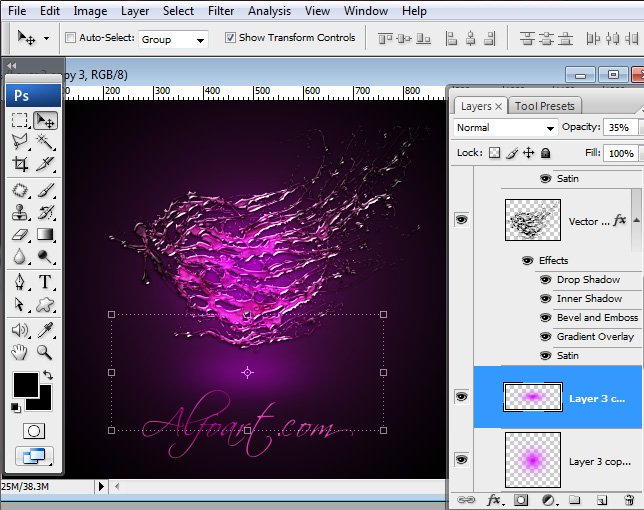
- Теперь вернитесь к оригинальному слою с формой сердца, который вы создавали в самом начале. Уменьшите Fill слоя до 0% и установите следующее значение Gradient Overlay в меню Blending options:
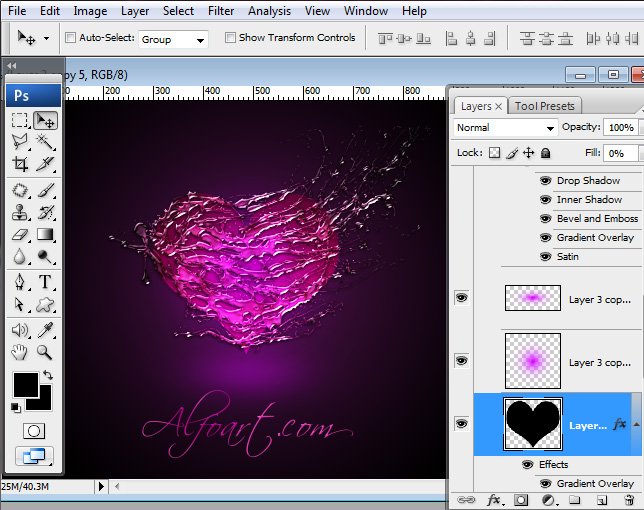
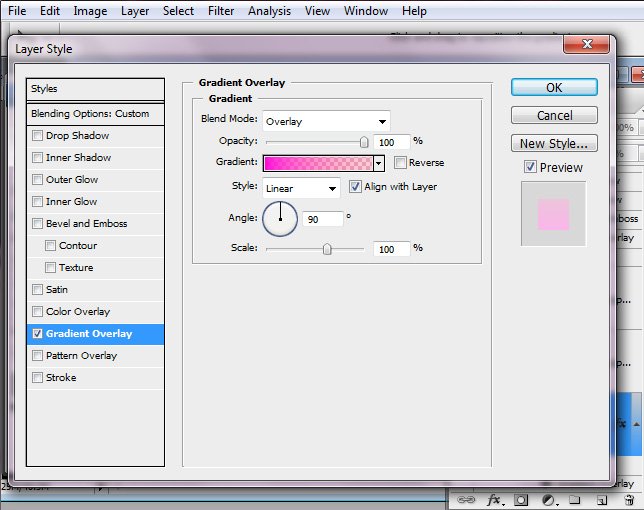
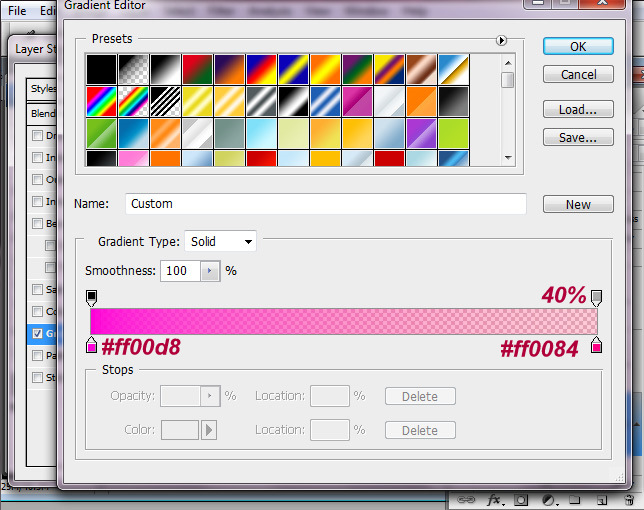
- Находясь на слое с формой сердца, загрузите выделение слоя с брызгами (Ctrl+клик на иконке слоя на панели слоев), и создайте маску для слоя с формой сердца (нажмите на иконку "Add Layer Mask" внизу панели слоев):
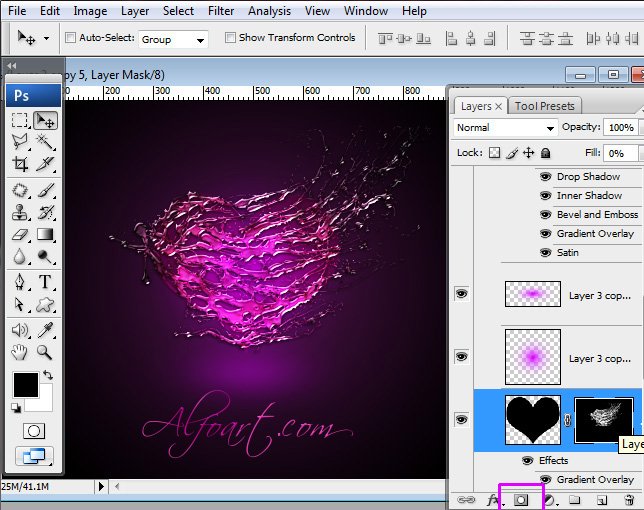
- Продублируйте (Ctrl+J) все слои, кроме слоя Background и продублированного слоя с пятном и слейте все продублированные слои в один (Ctrl+E). Установите Opacity полученного слоя = 25%:
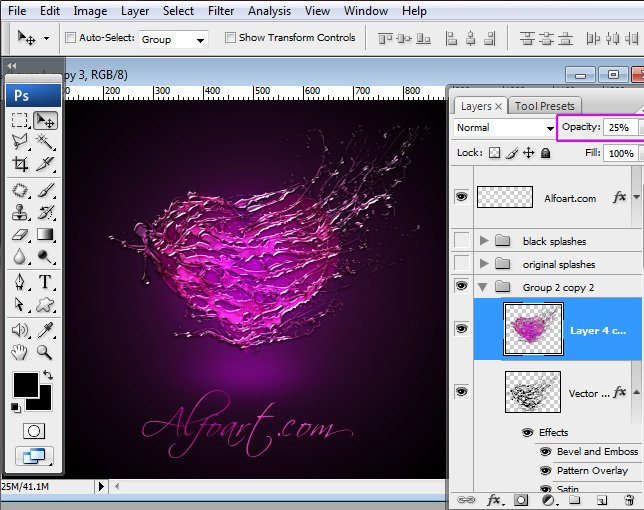
- Теперь продублируйте слой, который мы только что получили, и поместите его над слоем background. При помощи Free Transform (Ctrl+T) увеличьте размер продублированного слоя и отразите его вертикально - правый клик на изображении - Free Transform -Flip vertical. Измените Blending Mode этого слоя на Soft Light и уменьшите Opacity до 35%:
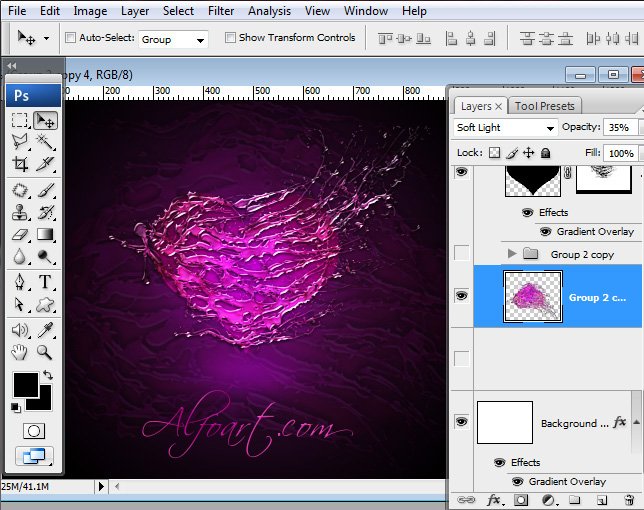
- В этом шаге мы будем создавать блик. Для этого нам нужно создать 2 новых слоя с двумя штрихами толщиной 1рх. Залейте нижний слой-штрих горизонтальным градиентом (розовый/прозрачный), цвет указан на скрине, а верхний слой-штрих сделайте черным или темно-фиолетовым:
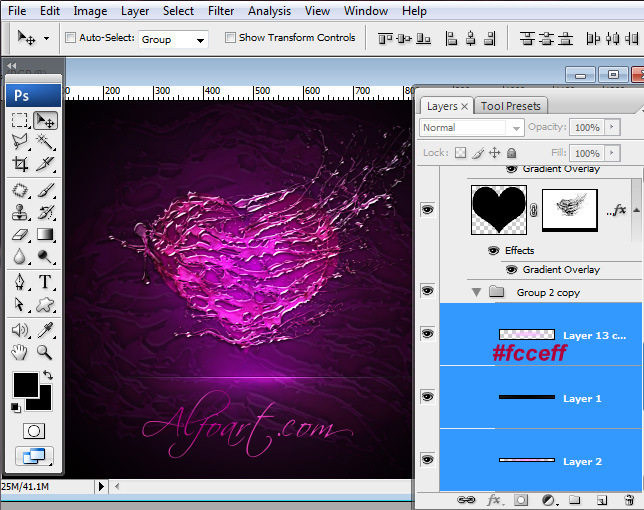
- Создайте еще один новый слой и поместите его поверх обоих слоев-штрихов. На этом слое сделайте отпечаток кисти со следующими настройками: hardness = 0% размер = 300 px Roundness = 12% цвет кисти указан на рисунке (чтобы открыть меню настройки кисти, нажмите F5): Также измените режим Blending mode слоя с отпечатком кисти на Overlay.
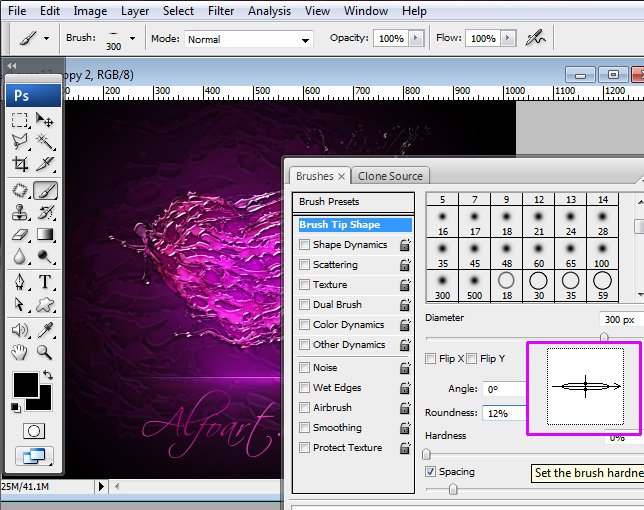
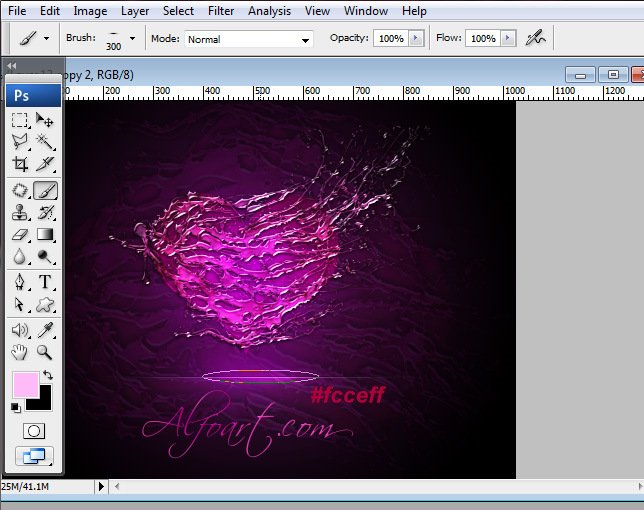
- Вот, что должно получиться:
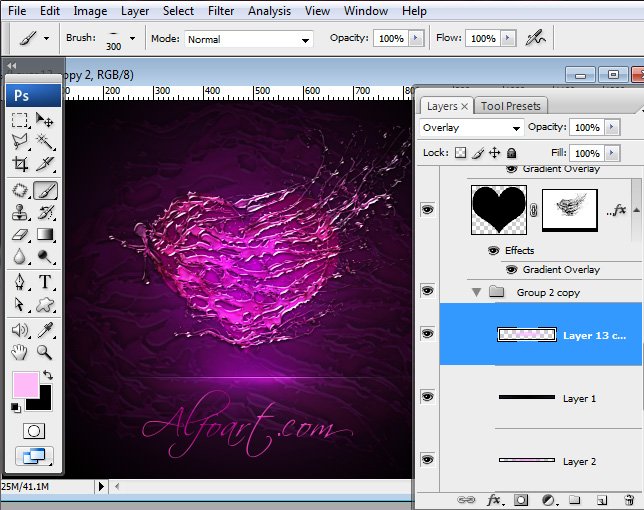
- Ну и наконец, дополните вашу работу каким-нибудь текстом, используя шрифт, ссылка на который дана в начале урока Финальный результат!

уроке фотошоп, уроки фотошопа, урок Photoshop
Компания TCL заняла первое место в мире по объёму продаж кондиционеров с функцией притока свежего воздуха…
Компания Tineco показала свои новейшие разработки в сфере умной бытовой техники на международной выставке…


