Планета Земля бесплатно скачать урок фотошопа
Рисуем планету Земля в легком уроке фотошопа.
Создаем в Фотошопе новый рисунок размером 640x480 пикселей. Создаем новый слой и заливаем его чёрным цветом. Теперь воспользуемся фильтром Add Noise (Filter> Noise> Add Noise), для того, что бы создать звёзды, которые будут у нас на заднем плане. Выставляем следующие параметры: Amount:15%, выбираем Guassian и галочка на Monochromatic.
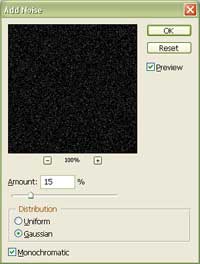
На текущем слое заходим в меню стиль слоя (Layer> Layer Style) и выбираем "Pattern Overlay" со следующими свойствами: Blend Mode: Overlay Opacity: 50% Pattern: Clouds Scale: 1000% Link with layer: ставим галочку, если нет.
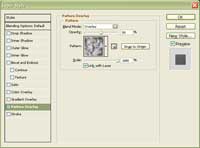
Создаем новый слой и рисуем круг с помощью инструмента Выделение, удерживая кнопку Shift для того, чтобы круг у нас вышел идеальным (не убираем выделение) .
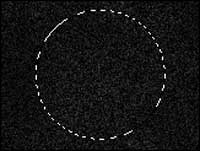
Заливаем выделение зелёным цветом. Я в этом примере воспользовался #92A070. Отменяем выделение (Ctrl+D).
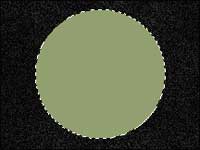
Нажимает кнопку "D", для выбора главного и второстепеного цветов (черный и белый). Создаем новый слой и применяем фильтр Clouds (Filter> Render> Clouds). Настроим контраст этого слоя: Image> Adjustment> Brightness/Contrast, выставляем Сontrast: 100.
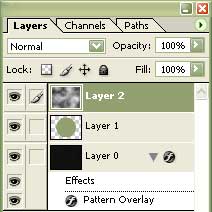
На выбраном слое воспользуемся фильтром "Plastic Wrap" (Filter> Artistic> Plastic Wrap), со следующими параметрами: Highlight Strength: 20 Detail: 15 Smoothness: 7 Так же установим режим смешивания слоя на "Screen". Заходим в Image> Adjust> Hue/saturation и устанавливаем: Colorize: выбрать Hue: 225 Saturation: 50 Lightness: -50
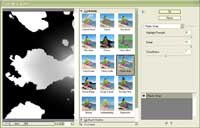
Выделяем нашу землю: удержавая кнопкуCtrl, нажимаем левой кнопкой мыши на слой ниже и пользуемся "Spherize" (Filter> Distort> Spherize) с параметрами Amount: 100% и Mode: Normal. Повторяем этот эффект (Ctrl+F).
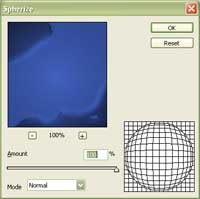
Не убирая нашего выделения, добавляем маску верхнему слою (Layer> Add Layer Mask> Reveal Selection).
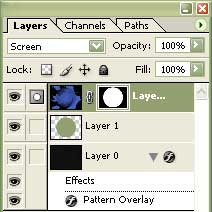
Добавляем Inner Shadow (Layer> Layer Style> Inner Shadow) со следующими параметрами: Blend Mode: Multiply Color: Black Opacity: 75% Angle: -45° Use Global Light: выбрать Distance: 90 Choke: 0 Size: 100 Contour: Linear Anti-aliased: выбрать Noise: 0%

Добавляем Gradient Overlay (Layer> Layer Style> Gradient Overlay) с параметрами: Blend Mode: Normal Opacity: 100% Gradient: Black to White Reversed: выбрать Style: Radial Align with Layer: выбрать Angle: 90° Scale: 100%
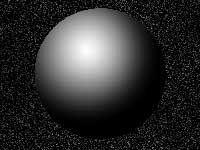
Добавляем Drop Shadow (Layer> Layer Style> Drop Shadow) с параметрами: Blend Mode: Normal Color: #00CBFF Opacity: 75% Angle: -45° Use Global Light: выбрать Distance: 5 Spread: 7 Size: 43 Contour: Linear Anti-Aliased: выбрать Noise: 0% Layer Knocks Out Drop Shadow: выбрать На этом же слое делаем Hue/Saturation с параметрам Saturation: 100%.
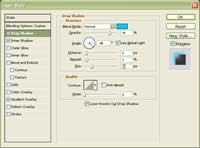
Создаём новый слой и применяем фильтр Clouds (Filter> Render> Clouds). Снова выделяем нашу землю. Удерживая кнопку Ctrl, нажимаем левой кнопкой мыши на два слоя ниже. Создаём маску (Layer> Add Layer Mask> Reveal Selection) и устанавливаем вид смешивания на "Screen".
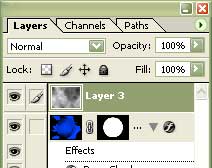
Дублируем данный слой (Ctrl+J) и отцепляем его от маски, при нажатии на маленький значёк цепи. Применяем филтр Clouds (Filter> Render> Clouds). В настройках Brightness/Contrast устанавливаем: Brightness: -25 Contrast: 75
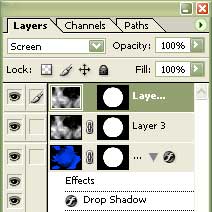
Применяем на данном слое фильтр Twirl (Filter> Distort> Twirl). В этом примере, я выбрал значение 150 градусов. Примените этот же самый фильтр Twirl к другому слою, содержащему облака.
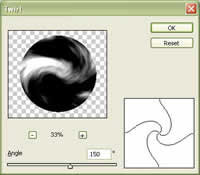
Изменяем смешивание текущего слоя на "Overlay" и перемещаем третий слой (слой с синими облаками) на самый верх так, чтобы он был выше всех слоев.
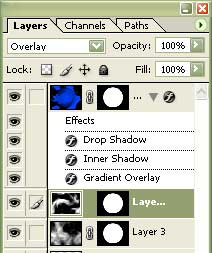
Ваша планета теперь готова. Каждый раз заканчивая этот урок мы получаем разные Земли. Это происходит потому, что некоторые фильтры работают по случайному принципу.

уроке фотошоп, уроки фотошопа, урок Photoshop
Компания TCL заняла первое место в мире по объёму продаж кондиционеров с функцией притока свежего воздуха…
Компания Tineco показала свои новейшие разработки в сфере умной бытовой техники на международной выставке…


