Подводный эффект в уроке Photoshop
Создаём новый документ 1280х800рх. Создаём новый слой и заливаем его градиентом (Gradient Tool) от светло-синего до темно-синего.
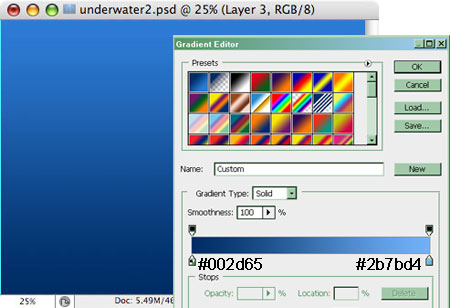
Заходим в стили слоя и выбираем Внутреннее Свечение (Layer- Layer Style -Inner Glow), используя следующие настройки:
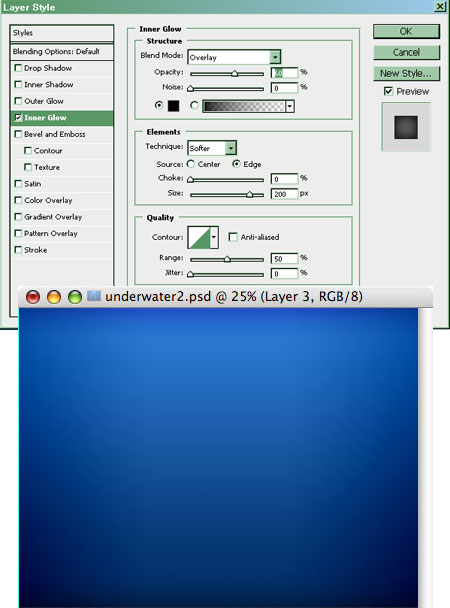
Затем, создаём новый слой и выбираем инструмент Кисть (Brush): размером - 400px, жесткость (Hardness) – 0, цвет - белый. Ставим в центре точку. Вот так!
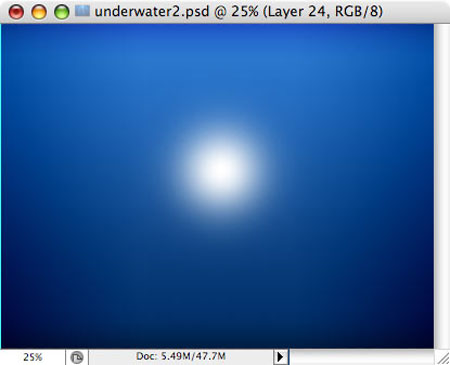
Трансформируем (Edit-Free Transform или Ctrl+T) слой с белой точкой – вытягиваем длину и уменьшаем ширину.
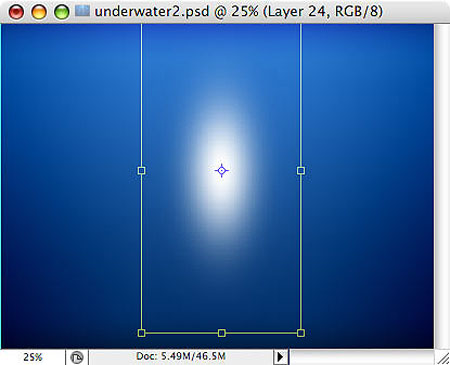
Перемещаем точку в верхнюю часть изображения - и оставляем видимой только нижнюю половину. Изменяем режим наложения (blending mode) на Перекрытие (Overlay).
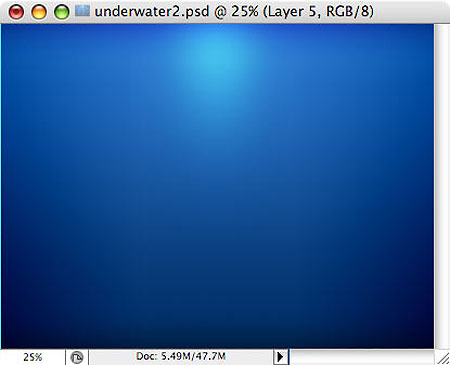
Далее, копируем слой с белой точкой и уменьшаем размер копии размер на 50% (Ctrl+T).
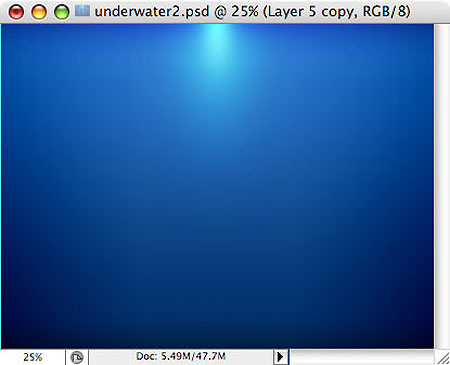
Следующим этапом работы, будет создание лучей света, проходящих через воду. Создаём новый документ 2000х2000рх. Заливаем любым цветом и добавляем эффект слоя – Градиент (Layer- Layer Style-Gradient Overlay)
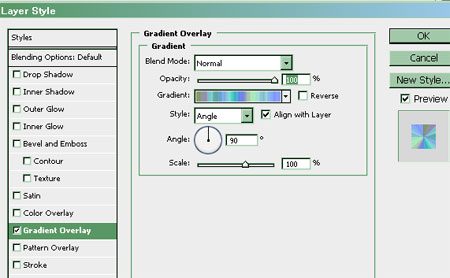
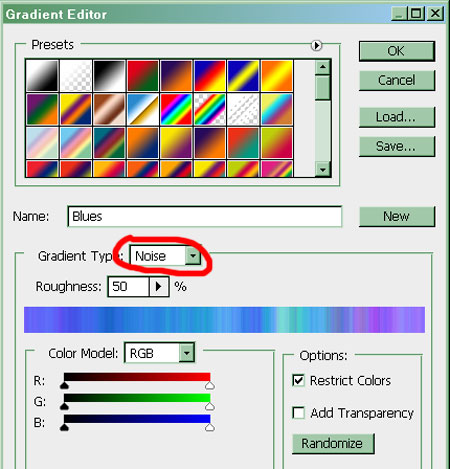
При выборе градиента из группы Noise можно несколько раз покликать на кнопку Randomize, чтобы выбрать нужный вариант.
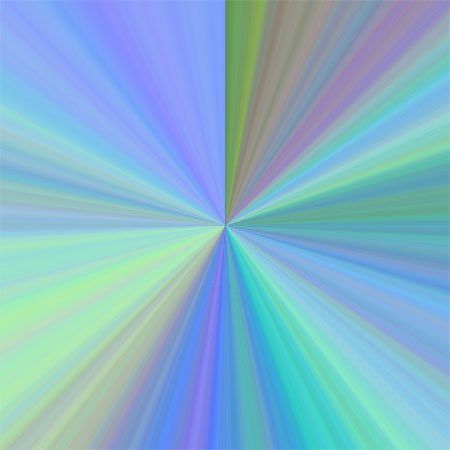
Переводим эффект слоя в состояние изображения - (Layer–Layer Style- Create Layer). Затем встаём на слой с обтравочной маской (верхний) и снимем её(Layer-Release Clipping Mask). Теперь необходимо Обесцветить полученное изображение (Image- Adjustment- Desaturation).
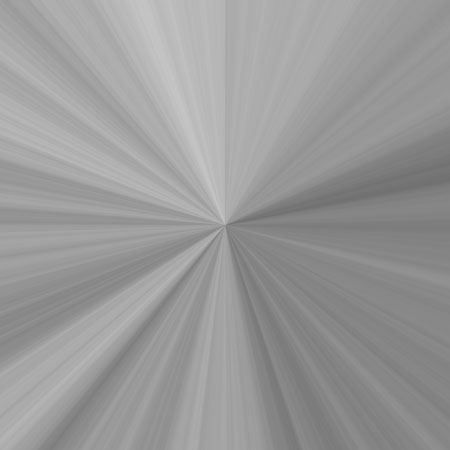
Если после осветления градиент получается блёклый (автор урока не указал точный вариант градиента) попробуйте поработать с настройками Brightness/Contrast - яркость/контрастность (в некоторых случаях применяла несколько раз), или Levels (Cntr+L) – уровни, или Curves (Cntr+M) кривые. Кому как будет удобно.
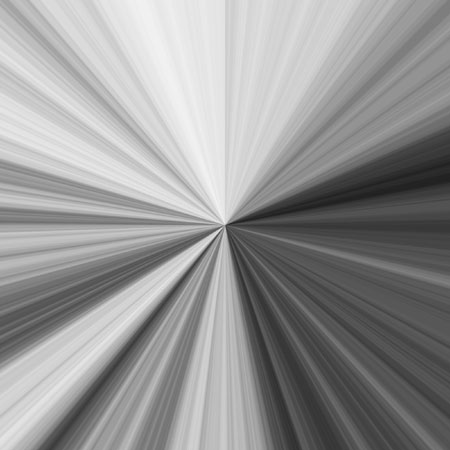
Используя инструмент Кадрирование (Crop Tool) выделяем область с таким же размером , как и Ваше изображение «Под водой». То есть в нашем случае 1280х800рх (в панели свойств инструмента указываем размер в рх или см). И вырезаем нужную нам область.
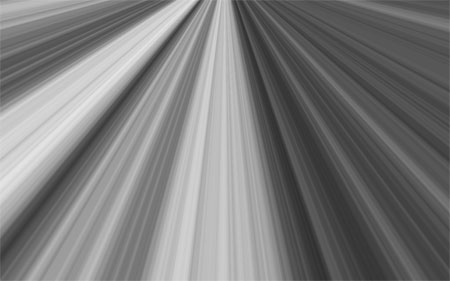
Копируем слой в рабочий документ.
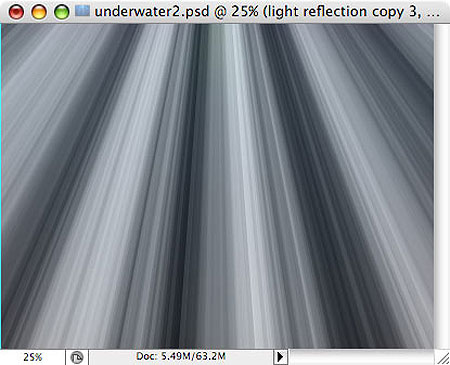
Меняем режим наложения (blending mode) на Перекрытие (Overlay).
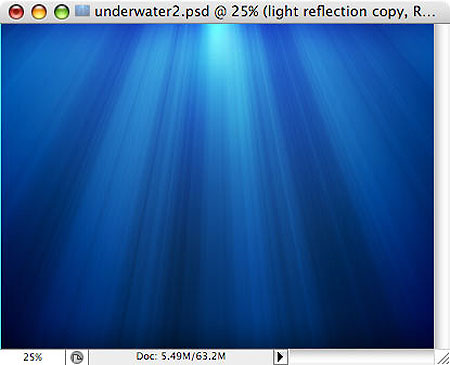
Здорово получается! Теперь займёмся изготовлением пузырьков. Создадим новый слой. Выберем инструмент Кисть (Brush) – цвет - черный. Настройки см. ниже.
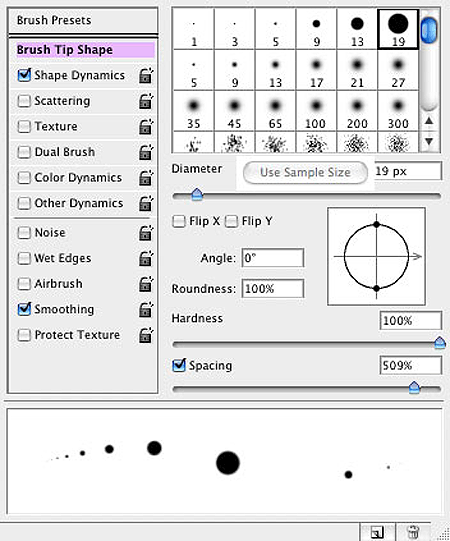
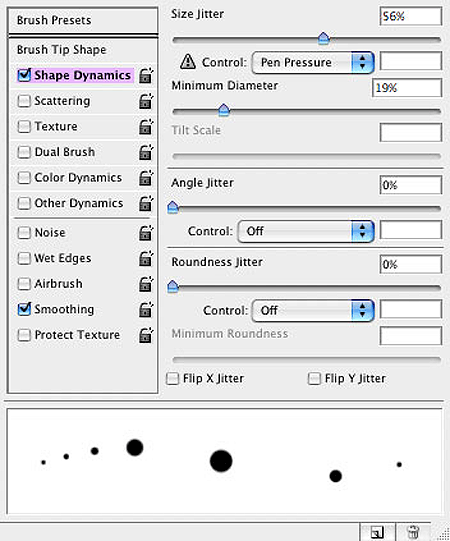
Я увеличивала значение Size Jitter и работала дополнительно с настройками вкладки Scattering – Scatter и Count. Так быстрее получается заполнять пространство пузырьками. Кроме того, можно уменьшить размер кисти. Экспериментируйте! Рисуем на новом слое большое количество пузырьков, располагая их в хаотичном порядке.
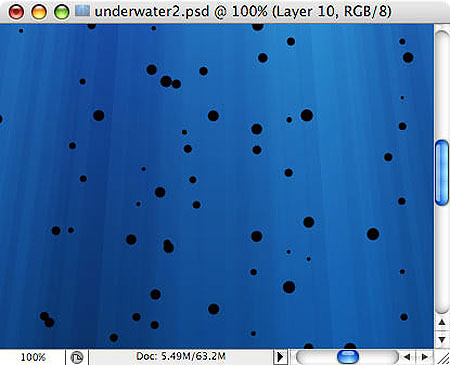
Теперь делаем пузырьки «живыми»… Изменяем режим наложения (blending mode) слоя с пузырьками на Экранирование(Screen). Советуем самостоятельно поработать с настойками Тени, Внутреннего свечения и Теснения. Я уже попробовала и предоставляю Вам свои варианты настроек. Применяйте, смотрите, пробуйте…. Настройки вкладки Стили слоя (Layer- Layer Style):
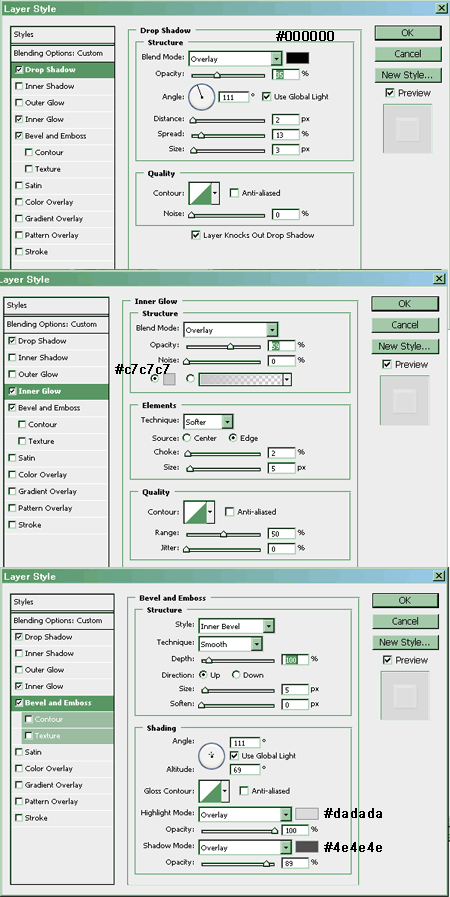

И вот результат! Впечатляет, не правда ли? Сливаем слои, всё готово!

Примеры использования этого урока:

уроке фотошоп, уроки фотошопа, урок Photoshop
Компания TCL заняла первое место в мире по объёму продаж кондиционеров с функцией притока свежего воздуха…
Компания Tineco показала свои новейшие разработки в сфере умной бытовой техники на международной выставке…


