Покрываем розу шоколадом, шоколодная роза, коричневая роза, сладкий подарок в уроке фотошопа
Открываем розу:

Вначале нужно обесцветить наше изображение. Жмем Ctrl+U и устанавливаем значение насыщенности (saturation) на -100. Примечание: Если вам нужно покрыть шоколадом только часть картинки (например, у вас на картинке рука, держащая предмет в шоколаде или в другой вязкой субстанции), сначала выделите часть, которую будете покрывать шоколадом, затем копируйте ее на новый слой (ctrl+C -- ctrl+V), потом только обесцвечиваем эту часть.

Теперь нужно выделить розу. Это можно сделать при помощи lasso tool, быстрой маски (quick mask), волшебной палочки (magic wand tool). После того, как вы выделили розу, на всякий случай сохраните выделение: Select>Save Selection. Затем создаем новый слой (ctrl+shift+N), назовем этот слой "Шоколад". На этом новом слое заливаем выделение шоколадным цветом при помощи инструмента paint bucket tool (G).
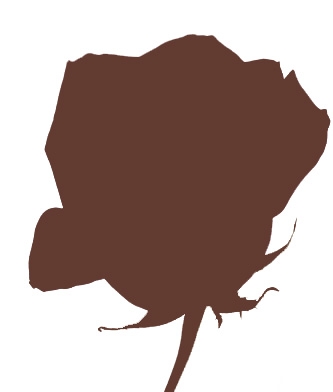
Меняем режим наложения слоя "Шоколад" на "hard light". Затем нужно объединить этот слой с оригинальным слоем с розой, для этого жмем ctrl+E.

Теперь приступим к самой интересной части нашей работы. Берем Палец (Smudge Tool ), устанавливаем strength = 60% и выбираем мягкую кисть. Размер кисти будет зависеть от размера картинки. Начинаем аккуратно, не заходя за края розы, размазывать. Мне кажется, что это самый важный шаг в данной работе, поэтому не спешите и сделайте всё аккуратно и тщательно!

Отлично! Теперь, нужно сделать капли. Определите участки, где шоколад будет капать. Берем lasso tool (L) и рисуем каплю. Сохраняем выделение (Select>Save Selection) как "капля 1". Сделаете таким образом ещё несколько капель. Затем загружаем всё выделения-капли: Select>Load Selection. Не снимая выделения, создаем новый слой (ctrl+shift+N) и назовем его "капли". Берем paint bucket tool (G) и заливаем выделенные участки тоже шоколадным цветом.

Всё выглядит отлично! Но плоско Теперь сделаем слой с каплями невидимым на время. Делаем активным слой "Шоколад", берем кисть (brush tool () размером 2 px и с прозрачностью 60-80%. Рисуем блики там, где как вам кажется, они должны быть. Если они получились слишком резкими, возьмем smudge tool ® с настройками: strength 60% и размер кисти 6 px. Осторожно размазываем блики, чтобы они выглядели естественнее.

Возвращаем видимость слою "капли".

Капли остались такими же плоскими. Нужно добавить им объема. При помощи инструментов burn и dodge tool (O) маленькой мягкой кистью, с настройками: midtones, exposure 30-40% , аккуратно добавляем тени и блики каплям.

Выглядит симпатично, но скучновато. Поэтому я решил добавить ещё бликов. Во-первых, я объединяю все слои (ctrl+E) и меняю название слоя на "роза". Затем я беру кисть (brush tool ( ), выставляю значение прозрачности немного больше, чем раньше. Теперь я ещё раз прохожусь по бликам, сделанным ранее. Также прохожусь и по бликам на каплях. И вот он, наш результат!

уроке фотошоп, уроки фотошопа, урок Photoshop
Компания TCL заняла первое место в мире по объёму продаж кондиционеров с функцией притока свежего воздуха…
Компания Tineco показала свои новейшие разработки в сфере умной бытовой техники на международной выставке…


