Повышаем четкость фотографии, выравниваем цвета в фотошопе, цветокоррекция в уроке фотошопа
Запускаем Photoshop, открываем фото, дублируем слой Ctrl + J

Идем в Filter> Other> High Pass, ставим радиус 0,8 пикселей, жмем OK. В панели слоев меняем Blending mode на Overlay.
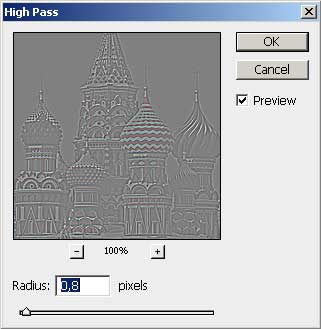
Попробуйте отключить слой с High Pass, сравните до и после. Круто, правда? )
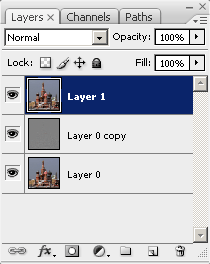
Следующий прием лично для меня был открытием, причем очень полезным. Делаем активным самый нижний слой с фотографией (кликаем по нему). Выделяем изображение Ctrl + A. Жмем кнопки Ctrl + Shift + C, т.е. копируем слой Жмем Ctrl + V, т.е. вставляем скопированный слой и перетаскиваем его на самый верх. Фокус в том, что скопированный слой наследует все сделанные изменения, и не приходится каждый раз сливать слои. Нижние слои вроде как уже и не нужны, ну разве что для сравнения «было-стало»
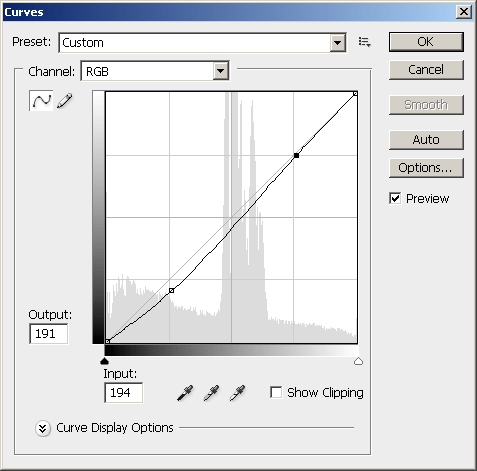
Дальше приводим в порядок цвета фотографии. Активируем верхний слой, идем в Image> Adjustments> Curves
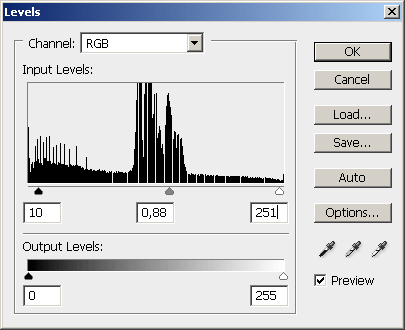
Image> Adjustments> Levels
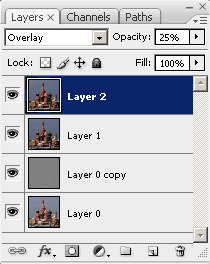
Выделяем изображение Ctrl + A. Копируем слой Ctrl + Shift + C. Вставляем скопированный слой Ctrl + V. Меняем Blending mode на Overlay, Opacity = 25%.
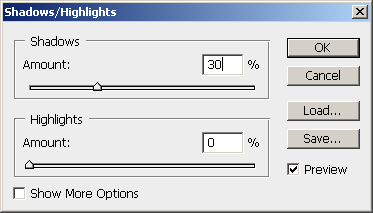
Снова выделяем верхний слой Ctrl + A Копируем слой Ctrl + Shift + C. Вставляем скопированный слой Ctrl + V. Идем Image> Adjustments> Shadow/Highlight с параметрами: Shadow — 30% и Highlights — 0%, жмем OK.
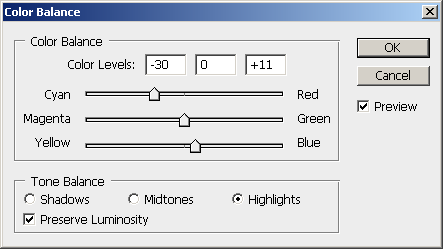
В панели слоев жмем создание нового корректирующего слоя, выбираем пункт Color Balance отмечаем Highlights, выставляем параметры как на картинке.
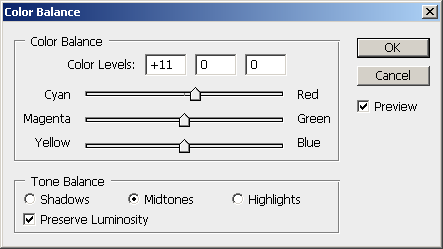
Отмечаем Midtones, выставляем параметры как на картинке
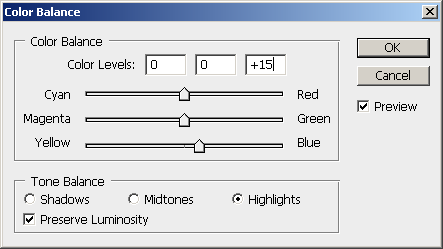
Создадим еще один, последний корректирующий слой Снова жмем создание нового корректирующего слоя выбираем пункт Color Balance отмечаем Highlights, выставляем параметры как на картинке.
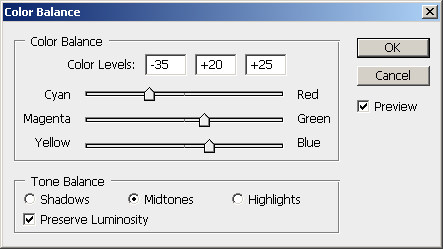
Отмечаем Midtones, выставляем параметры как на картинке


уроке фотошоп, уроки фотошопа, урок Photoshop
Компания TCL заняла первое место в мире по объёму продаж кондиционеров с функцией притока свежего воздуха…
Компания Tineco показала свои новейшие разработки в сфере умной бытовой техники на международной выставке…


