Преобразуем фотографию, новая аватарка вконтакте своими руками с помощью урока фотошопа, рекламная фотография, гламурная аватарка, создае
1)Создание документа. Откройте подходящее фото, над которым вы будете работать:

2)Цветовое свечение. Создайте новый слой (Layer > new > layer). Назовите слой “Gradient”. Выберите инструмент Gradient Tool. Тип градиента: радиальный. И залейте слой ярким градиент:
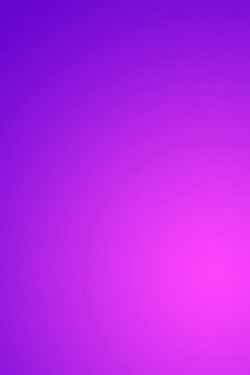
Автор использовал цвета #f743fb и #6909d1. Затем поменяйте Blending Mode на Screen.

3)Формы/Детали. Сделайте невидимым слой с градиентом. И выберите инструмент Custom Shape Tool. На новом слое создайте несколько белых сердец…наклоняйте и поворачивайте их, так как вам нравится.

На новом слое создайте ещё одно сердце, заполненное розовым цветом. Назовите слой “Pink heart”. И перетащите слой под слои с белыми сердцами:

Уменьшите непрозрачность слоя “Pink heart” примерно до 70 % или 60%. Сотрите несколько краев белых сердец. Для этого примените маску слоя. У вас должно получиться примерно так:

4)Полутоновой Эффект. Теперь перейдите на вкладку Channels (window>channels) и создайте новый канал Alpha 1(кликнув на иконку внизу палитры):
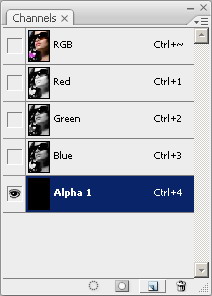
Выберите инструмент brush tool. Кисточка должна быть мягкая, большого размера. Для эффекта на канале рисуем подобное этому:
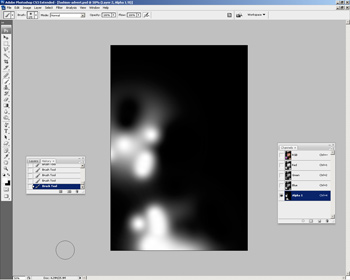
Далее идем в Filter > Pixelate > Color Halftone(Фильтр>Оформление>Цветные полутона). Установите значение максимального радиуса 32 px (Можете использовать и другое значение на ваш вкус)))
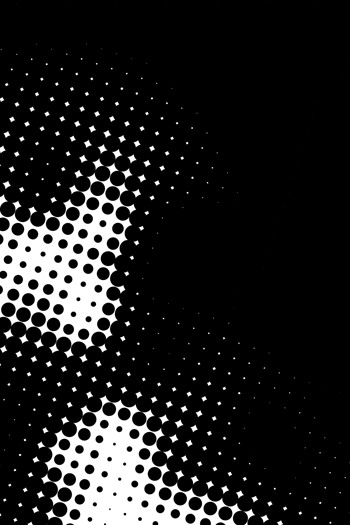
Теперь, удерживая CTRL, кликните на канал Alpha 1. Не снимая выделения, перейдите на вкладку Layer(Слои). И создайте новый слой. На новом слое заполните выделение ярким, красочным градиентом.
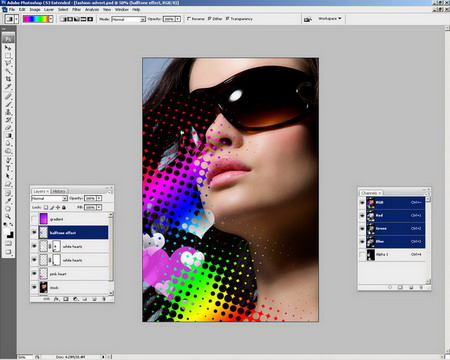
Для завершения работы с этим эффектом сотрите лишнее с лица девушки. Перетащите слой “Gradient” на самый вверх, сделайте его видимым.

5)Установки образа. Создаем новый слой под слоем с градиентом. (layer > new adjustment layer > levels).
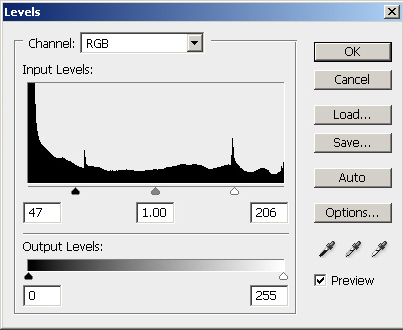
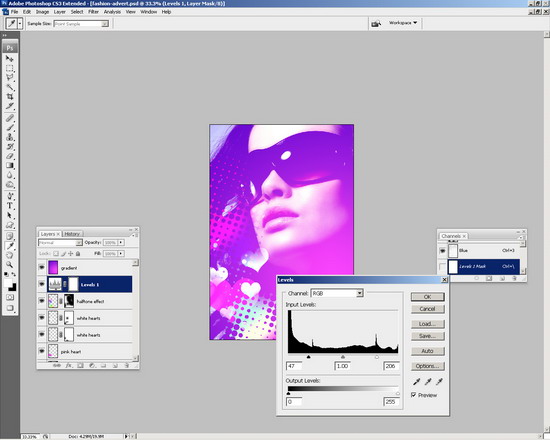
6)Добавления текста. Выбираем Horizontal Type Tool и пишем любой текст:
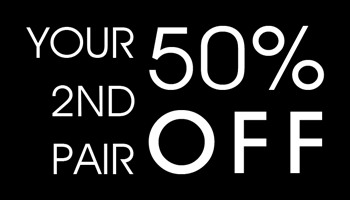

Можете добавить тень для текста. Кликните 2 раза на слое с текстом поставьте галочку около Drop Shadow. И поставьте значения как на рисунке:
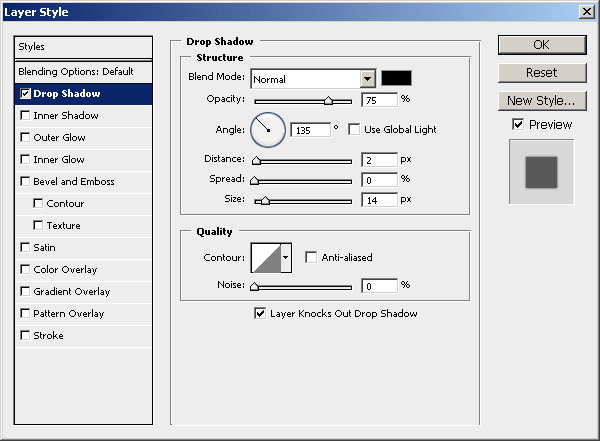
7. Завершение Ну и для завершения… Выделите часть фотографии…

Нажмите Ctrl+J, чтобы продублировать эту часть. Создайте новый документ и нарисуйте так, как показано ниже…

Сохраните рисунок как текстуру. Edit>Define Pattern. Теперь для дублированного только что слоя применим Bleding Mode. Кликнем 2 раза на этом слое. Ставим галочку около Pattern Overlay и выбираем текстуру, которую мы только что сохранили. И поставьте Blend mode на Overlay. Вот что получится:

уроке фотошоп, уроки фотошопа, урок Photoshop
Компания TCL заняла первое место в мире по объёму продаж кондиционеров с функцией притока свежего воздуха…
Компания Tineco показала свои новейшие разработки в сфере умной бытовой техники на международной выставке…


