Превращаем фотку в рисованную картинку, обработка магазинчик подарков в уроке фотошопа
Иногда мы делаем снимки на которые не хочется смотреть во второй раз. Но если открыть их в фотошопе то можно сотворить из них чтото совершенно другое.))) вот одна из таких фотографий:

1. Большинство фотографий нуждаются в настройке перед тем как работать с ними. Мы начнём с использования Levels (Image>Adjust>Levels или Ctrl + L). В нашем случае auto levels вполне нам подходят и мы используем их. 2.Чтобы привлечь внимание к изображению мы можем вставить человек, чтобы он входил в арку. Откройте изображение человека и перетащите его на главную фотографию при помощи Move Tool и Photoshop автоматически скопирует фигуру на новый слой.

3. Фигуру нужно подогнать под размер картинки, для этого можно использовать Edit> Free Transform или Ctrl + T. Зажмите Shift и потяните верхний уголок внутрь чтобы уменьшить размер пока не будут достигнуты нужные пропорции. Перетащите человека на нужное место и подтвердите трансформацию.
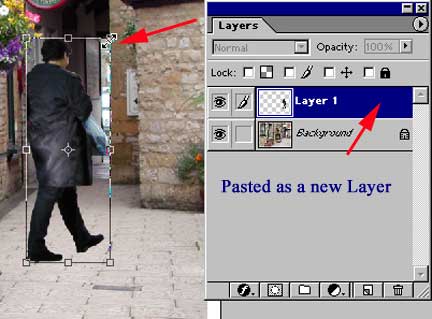
4. Для того чтобы у нас была рамка нам нужно увеличить canvas size нашей картинки. Выберите белый как фоновый цвет и выберите Image> Canvas size повышая и высоту и ширину на 1 inch. Нажмите на средний квадрат чтобы рамка появилась по краям вокруг рисунка.
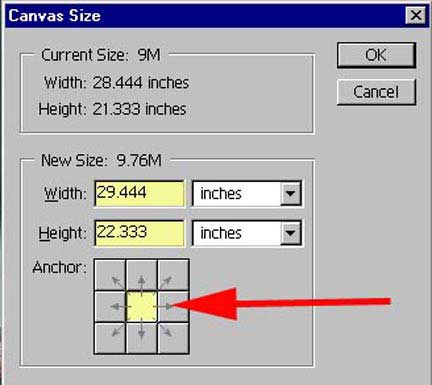
5. Создайте новый слой. Зажмите alt и нажмите Merge Visible из выпадающего списка. Это склеит все слои на новом созданном слое и в тоже время позволит нам поменять детали на каждом слое по отдельности если понадобится. 6.Скопируйте новый получившийся слой перетащив его на иконку внизу "Create a new layer". 7. Выберите Filter> Blur>Smart Blur и далее выберите quality = high; mode = Edges Only; radius = 5; Threshold = 26.
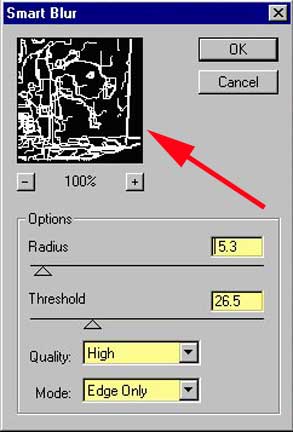
8. У нас появились белые линии на чёрном фоне. Нам нужно инвертировать изображение. Ctrl+I. Теперь всё наоборот))

9.Примените к этому слою маску. 10. Выберите Air Brush ("J"), в опциях поставьте blend mode на dissolve, а pressure примерно на 30%.
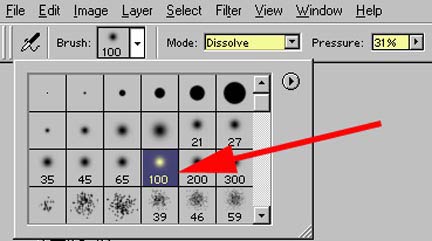
11. Старайтесь чтобы направление у линий было одинаковое. меняйте pressure чтобы подчеркнуть детали.
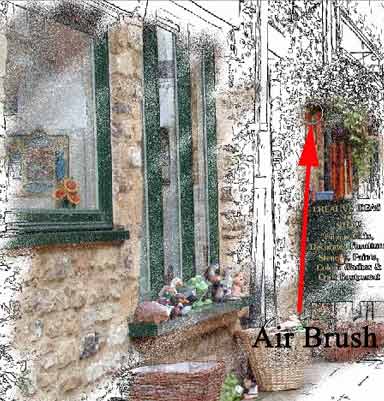
12. Чтобы создать рамку похожую на холст создайте новый слой. Выберите Rectangular Marquee Tool. Нужно потянуть выделение точно на ширину рамки. Выберите белый передним цветом и нажмите Select -> Inverse. Это сделает двойной ряд "марширующих муравьёв" вокруг нашей картинки. Залейте выделение белым.
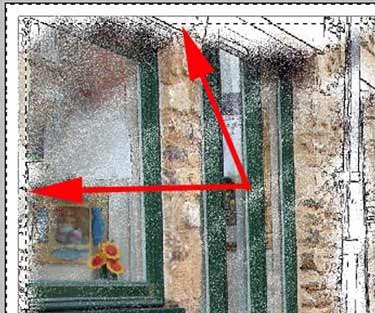
13. При помощи пипетки выберите два цвета из нашего изображение один для фона - более тёмный и второй как передний цвет - более светлый. Выберите Filter>Brush Strokes>Spatter и там в настройках задайте Spray Radius = 25 и Smoothness = 3. Снимите выделение. (Ctrl + D).
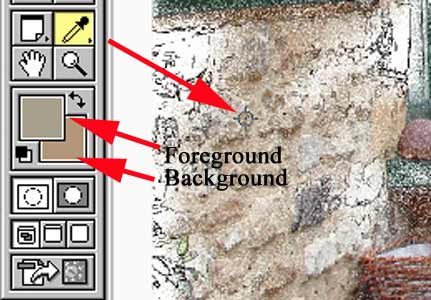
14. Нажмите Ctrl + E для того чтобы склеить этот слой с предыдущим. 15. Опять объедините все слои в один как написано раньше. И примените к этому слою Filter> Texture> Texturizer Canvas.
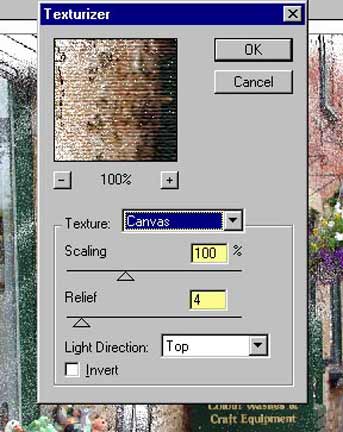
16. Мы можем добавлять любые надстройки к нашему изображению при помощи иконки"Create New Fill or Layer Adjustment". Мы добавим Brightness = -7 и Contrast = +9. Также применим Hue Saturation со значением Saturation = +11. 17. Чтобы добавить последние штрихи нашей картине вставьте фотографию кисточки или карандаша. И чтобы она выглядела более реалистично добавьте ей тень: Add New Layer Style и выберите Drop Shadow установив Distance = 30px, Spread = 9 и Size = 46px. Всё! Ура! Готово! создаётся впечатление что вы сделали набросок а теперь раскрашиваете его на холсте)) Вот как это должно выглядеть:
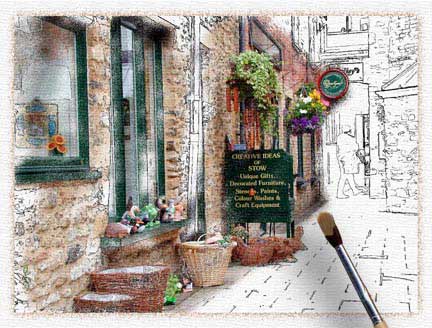
уроке фотошоп, уроки фотошопа, урок Photoshop
Компания TCL заняла первое место в мире по объёму продаж кондиционеров с функцией притока свежего воздуха…
Компания Tineco показала свои новейшие разработки в сфере умной бытовой техники на международной выставке…


