Реалистичные солнечные лучи сквозь ветки деревья, лучи солнца в уроке фотошопа, сквозь ветки дерева лучи в фотошопе
В этом уроке мы научимся добавлять лучи солнца, проходящие сквозь ветки дерева. Вот с этого изображения я начну свой урок:
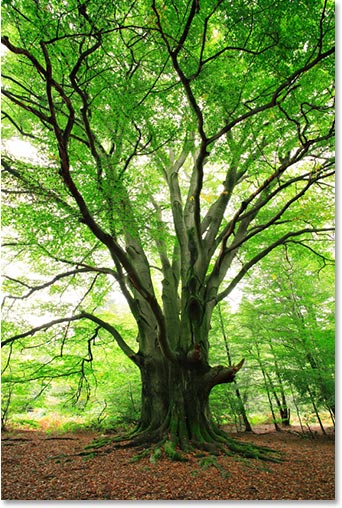
ШАГ 1: Нахождение канала с высоким контрастом Первое, что нам нужно сделать - это найти, какой из трех цветовых каналов (красный, зеленый и синий) более контрастен. Чтобы это сделать, переключимся на Channels pallette, что находится на панели слоев (Layers pallete). Вы увидите каналы "Red", "Green" и "Blue", которые соединяют в себе все цвета, которые мы видим на своем изображении. Вы видите, что есть и четвертый канал - "RGB", который находится выше всех, но на самом деле это и есть композиция из красного, зеленого и синего каналов. (RGB переводится как раз как Red, green, blue).
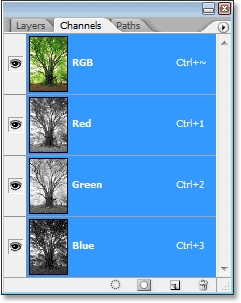
Нас интересуют 3 цветовых канала. Кликните на канале Red сначала и вы увидите, что ваше изображение стало черно-белым. Запомните, как оно выглядит, затем кликните канал "Green". Вы видите, что изображение выглядит иначе. Снова, запомните, как оно выглядите и кликните на канале "Blue", и вы получите третью версию вашего черно-белого изображения. Вы должны выбрать версию, где контрастность наиболее велика. В моем случае это канал Blue. Вот как как мой вариант выглядит. Небо на фоне яркое, в то время как дерево и земля темные, как раз то, что нужно:
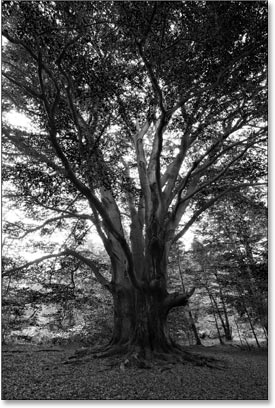
ШАГ 2: Создание копии канала Теперь я знаю, что канал "Blue" имеет самую высокую контрастность, и теперь мне нужно дублировать его. Чтобы скопировать канал, просто кликните на нем и перетащиет его ниже на иконку New Channel, что находится внизу панели слоя (вторая справа).
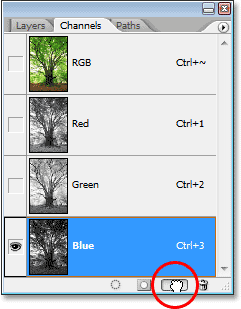
Теперь вы видете копию канала ниже всех остальных каналов. Когда я скопировал канал, Photoshop назвал дубликат "Blue copy".
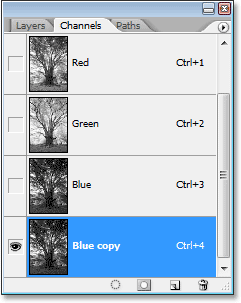
ШАГ 3: Затемнение темных областей с помощью команды Levels Нам нужно повысить контраст еще больше на нашем скопированном канале, сделаем его почти совсем черным, и сможем мы это сделать с помщью команды Photoshop - Levels. Чтобы перейти на эту команду, проделайте это: меню Image ( панель находится сверху) - Adjustments - Levels. Откроется диалоговое окно команды. Вы видите гистограмму (черная графа, похожая на очертание гор) прямо в центре и ползунки - черный слева, белый - справа, и серый посередине. Кликните на черном начинайте двигать его вправо. Чем дальше вы его двигаете, тем темнее будет ваше изображение. Продожайте двигать его вправо, пока темные области на изображении не станут совсем черными.
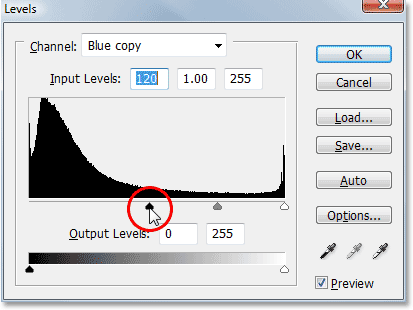
Кликните ОК. Вот мое изображение после использования данной команды. Темные области стали совсем черными, в то время как небо на фоне яркое.
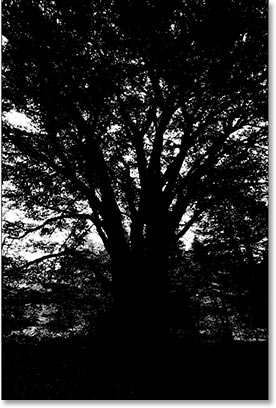
ШАГ 4: Загружаем канал как выделение Нажмите Ctrl и кликните прямо на канале:
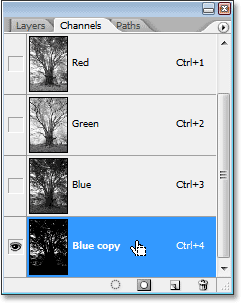
Появится выделение канала на изображении:
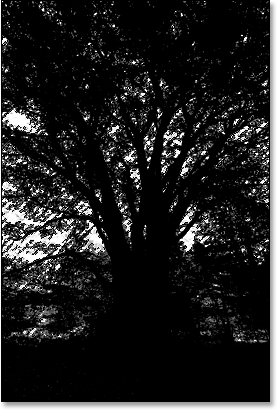
ШАГ 5: Добавление нового слоя Перейдите на закладку "Layers" на панели (первая закладка) и кликните "New layer", чтобы создать новый слой:
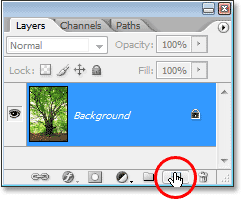
Вы увидите, что изображение вернулось в полноцветный режим, и Photoshop добавил новый слой, названный "Layer 1" поверх Background layer на панели слоя.
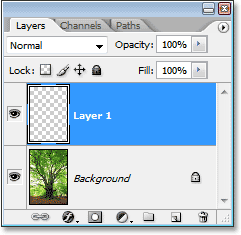
ШАГ 6: Заливка выделения белым Нажмите D на клавиатуре, чтобы сбросить цвета Foreground и Background , и чтобы установить черный цвет как Foreground, и белый как Background. Затем нажмите Ctrl+Backspace, чтобы заполнить выделение белым на новом слое. ШАГ 7: Дублируем новый слой На выделенном слое "Layer 1" на панели слоя, нажмите Ctrl+J, чтобы дублировать слой. Копия слоя, которая будет названа "Layer 2", появится в самом верху на панели слоя:
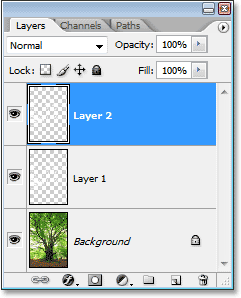
ШАГ 8: Применение фильтра "Radial Blur" к слою "Layer 2" Теперь мы создадим лучи света. На слое "Layer 2", перейдите на меню Filter (меню находится наверху экрана), выберите Blur, затем выберите Radial Blur. Откроется меню фильтра. Установите опцию Amount примерно на 80, смотря какой размер вашего изображения и насколько длинными вы хотите сделать лучи. Чем выше значение - тем длиннее лучи, вы можете экспиреминтировать с этим. Выберите "Zoom" на Blur Method, что придаст лучам форму и установите опцию Quality на "Best". В правом углу диалогового окна вы видите опцию Blur Center. С помщью этой опции мы можем установить откуда лучи будут исходить. Кликните на главной точке, где вы хотите, чтобы лучи начинались. Я хочу, чтобы мои лучи исходили чуть пониже от верха изображения, для этого я нажимаю внутри квадрата:
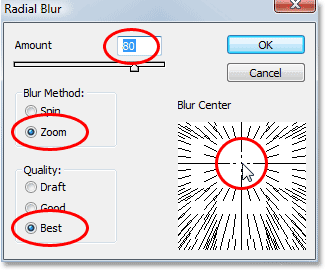
Теперь кликните ОК, теперь вы видите созданные лучи:
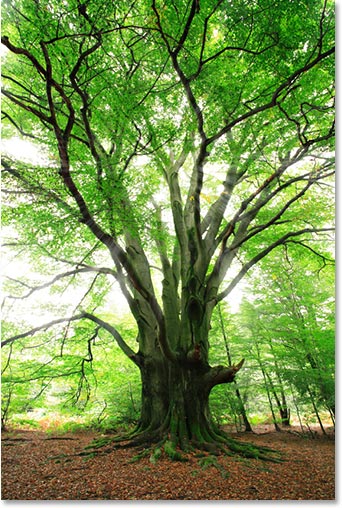
ШАГ 9: Добавление "Outer Glow" в Layer Style Теперь давайте придадим нашим лучам немного свечения. Кликните на Layer Styles наверху панели слоя.
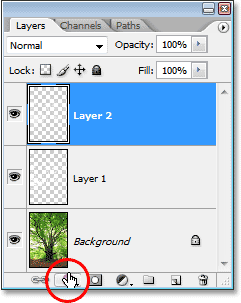
Выберите Outer Glow из списка стилей:

Появится диалоговое окно стиля с опциями в средней колонке. Нам не нужно менять какие-либо настройки здесь. Они хорошо работают и по умолчанию, поэтому нажимаем ОК для выхода из диалогового окна и применяем эффект свечения:
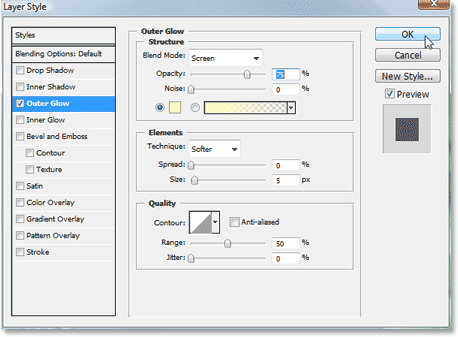
Лучи стали намного лучше благодаря свечению:
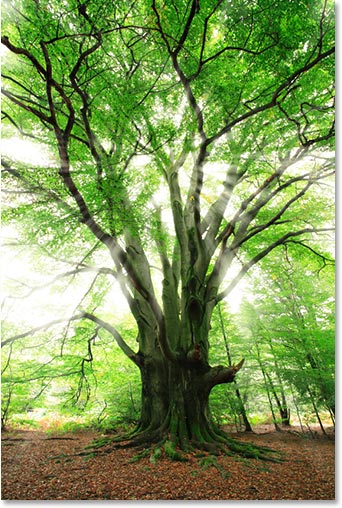
ШАГ 10: Изменение Blend Mode на "Soft Light" Лучи должны быть менее интенсивными, поэтому нужно придать им реалистичности, и для этого мы просто меняем Blend Mode на панели слоя сверху. По умолчанию Blend Mode установлен на Normal. Выбираем в выпадающем меню "Soft Light".
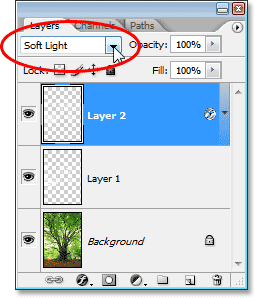
Вот мое изображение после изменения Blend Mode:
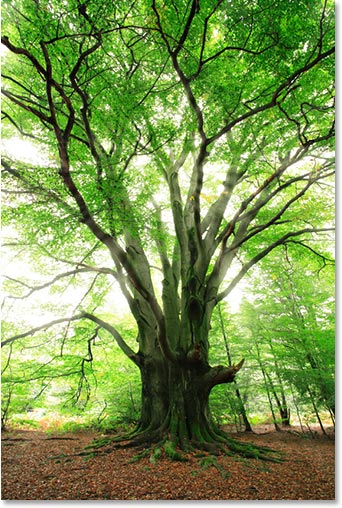
ШАГ 11: Дублируем "Layer 2" На слое "Layer 2" нажимаем Ctrl+J, чтобы дублировать его. Копия назовется "Layer 2 copy":
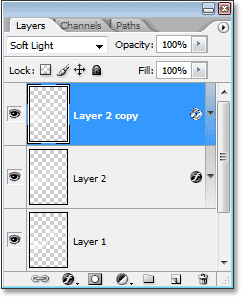
ШАГ 12: Удлиннение лучей с помощью команды "Free Transform" Давайте лучи на слое "Layer 2" сделаем длиннее, и мы сможем это сделать с помщью команды Free Transform. Нажмите Ctrl+T. Если вы посмотрите в центр изображения, то увидите маленькую иконку цели. Кликните на ней и перетащите ее вверх на ту же область, где ваши лучи начинаются:

При трансформации удерживайти кнопки Shift+Alt. Shift поможет нам сохранить пропорции, а Alt удержит иконку цели в том месте, где у нас начинаются лучи. Так левой кнопкой мыши я сделал мои лучи длиннее.
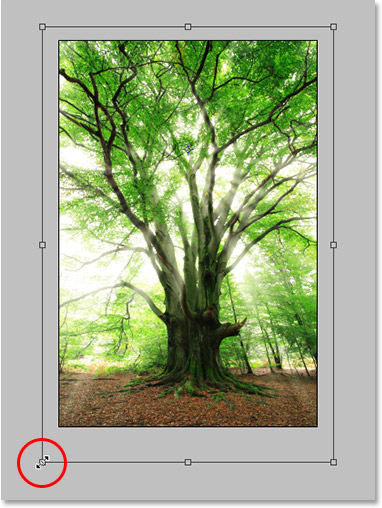
Нажмите Enter, чем подтвердите трансформацию. ШАГ 13: Изменение размера и позиции "Layer 1" для создания рефлексов на земле На этой стадии наши лучи, проходящие сквозь ветви дерева закончены. Но давайте добавим несколько штрихов для придания картины реализма, путем создания на земле светлых областей - света, который падает на землю через ветки дерева. Для начала кликнем на слое "Layer 1" на панели слоя, чтобы выделить его. Затем еще ращ нажмем Ctrl+T, чтобы перейти к команде Free Transform. Кликните где угодно внутри изображения, (кроме иконки цели в центре) и перетащие изображение вниз, пока белые области не появятся на земле. Эти белые поля и стунт нашими бликами на земле.
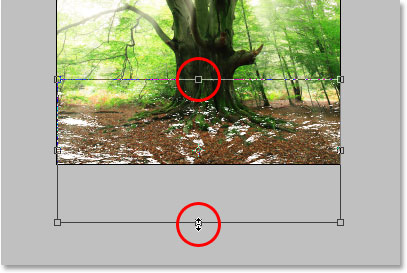
Нажмите Enter. ШАГ 14: Изменение Blend Mode слоя "Layer 1" на "Overlay" Наконец, чтобы сделать наши блики более яркими и светящимися, просто выберим в выпадающем меню Blend Mode режим "Overlay":
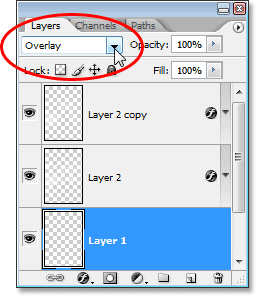
Готово!!!
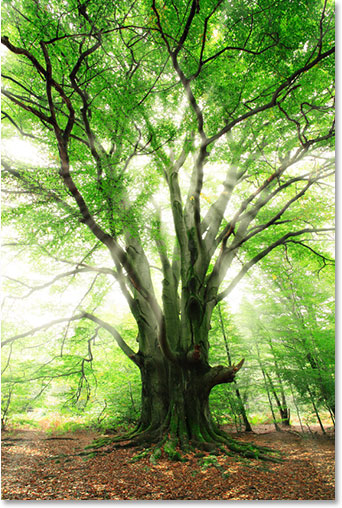
уроке фотошоп, уроки фотошопа, урок Photoshop
Компания TCL заняла первое место в мире по объёму продаж кондиционеров с функцией притока свежего воздуха…
Компания Tineco показала свои новейшие разработки в сфере умной бытовой техники на международной выставке…


