Рисуем 3D трубы, абстрактные обои своими руками, создание труб в уроке фотошопа
1. Для начала создаём новое изображение произвольного формата чёрного цвета. 2. Создаём новый слой над основным слоем Background. 3. Выбираем инструмент круглое выделение и рисуем небольшое круглое выделение у левого края изображения.
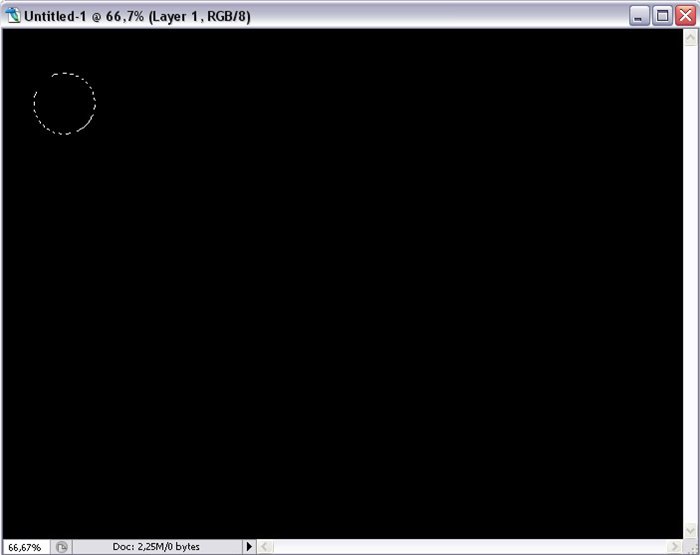
4. Выбираем градиент и настраиваем его:
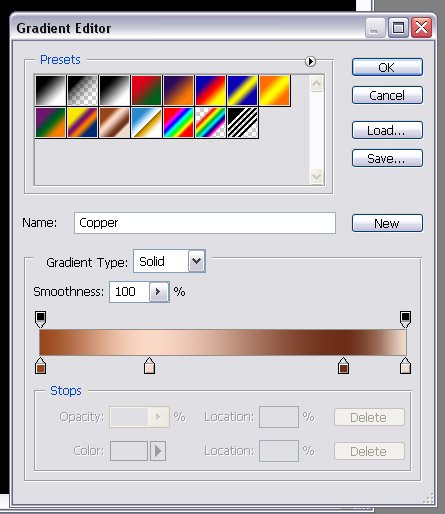
5. Заливаем градиентом наше выделение сверху вниз при зажатой клавише Shift
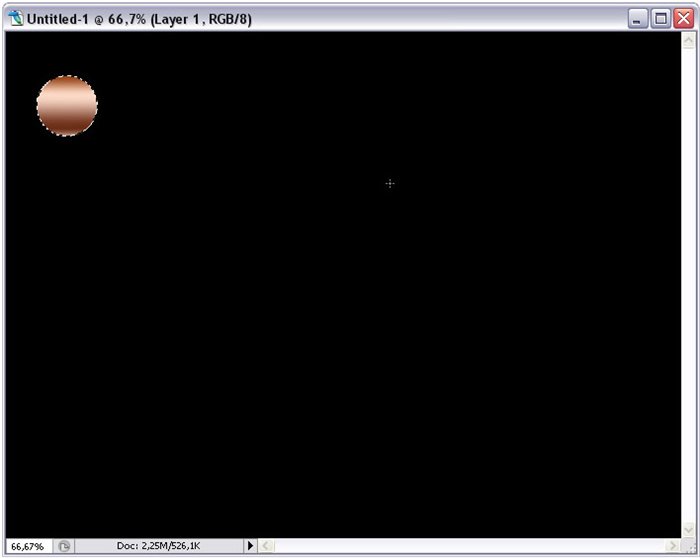
6. Убираем цвет сочетанием клавиш Ctrl + Shift + U или функцией Image> Adjustments> Desaturate
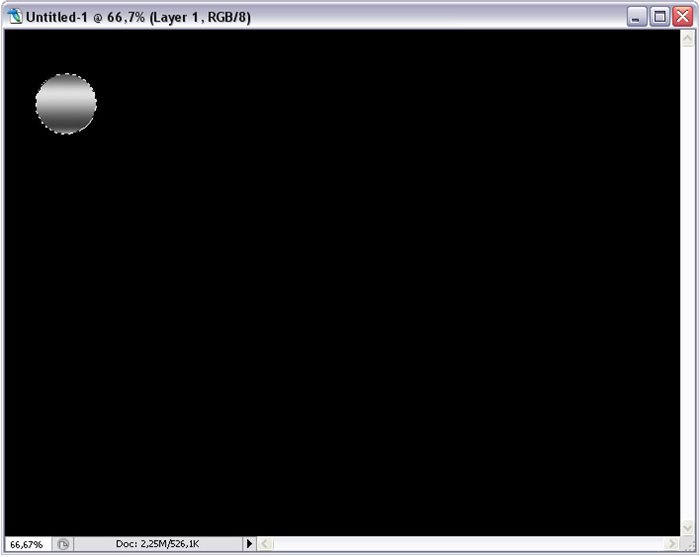
7. Открываем панель Levels и настраиваем контрастность изображения.
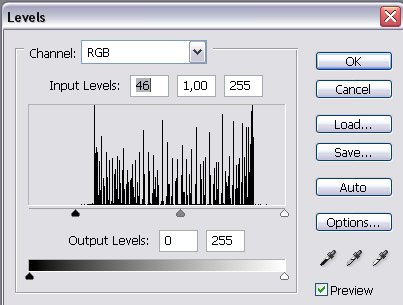
8. Снимаем выделение и дублируем наш круг 3 раза, выбрав инструмент перемещение и зажав Alt. Выставляем наши круги у левой стороны изображения друг под другом. Как видно, каждый новый круг оказывается на новом слое. В результате у нас должно получиться что-то вроде этого:
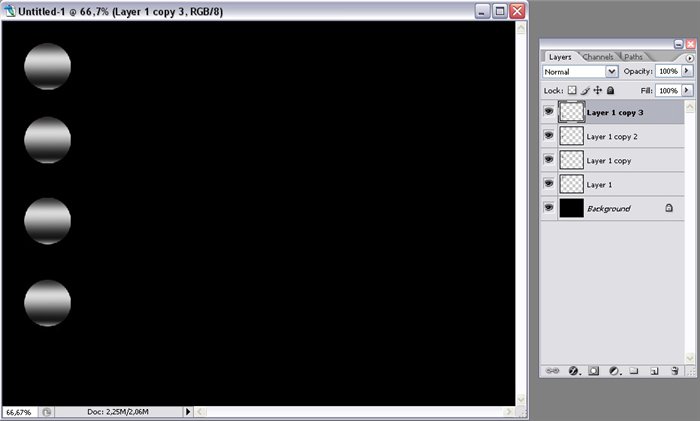
9. Переключаемся на вкладку Paths рядом со вкладкой Layers и, создав новый слой в этой вкладке, инструментом перо рисуем пути для наших будущих труб. Потом выбрав инструмент, выделение контура, перемещаем начала наших линий в центры кругов. В результате должно получиться что-то вроде этого:
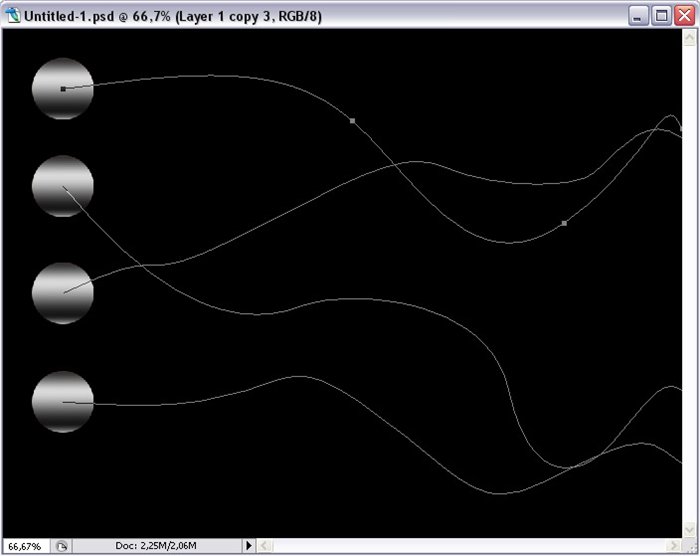
10. Переключаемся на инструмент палец. Настраиваем кисть так, чтобы она была чуть меньше по размеру, чем круг. Кисть берём жесткую. У меня получилась кисть с такими настройками:

11. Теперь, когда кисть настроена, мы переключаемся на инструмент выд. контура. Выбираем линию идущую из верхнего круга. Возвращаемся на вкладку Layers и делаем активным слой с этим кругом. Дальше мы жмём правой кнопкой мыши по линии, идущей из круга, и из выпавшего меню выбираем Stroke Subpath.
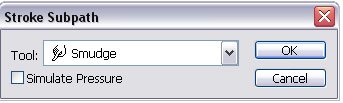
После применения у нас получается что-то похожее на это:
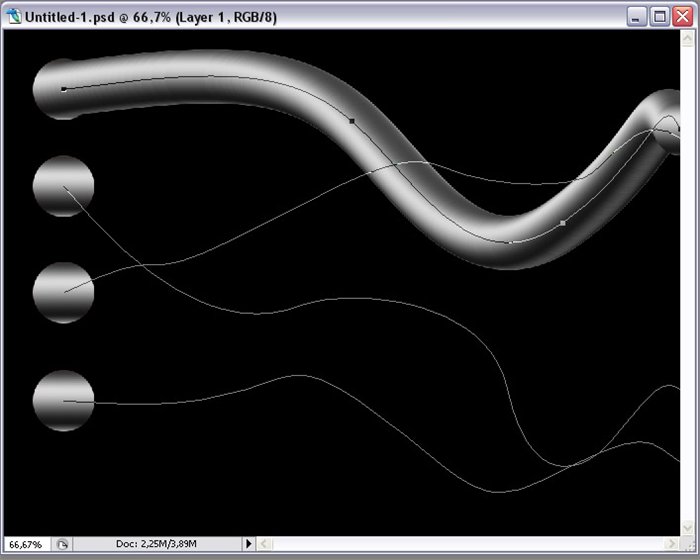
12. Повторяем действие 11, применяя его к оставшимся трём линиям. После этого линии направления можно удалить - они нам больше не потребуются. В результате мы видим:
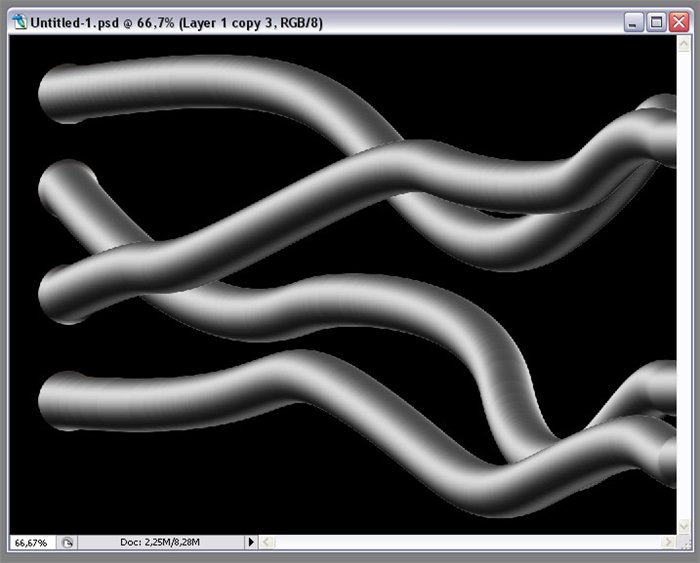
13. Как видно по изображению, трубы стоят не очень ровно и не особо переплетаются. Это можно исправить, меняя слои местами. После этого сливаем слои с трубами в один. У меня в итоге трубы легли таким образом:
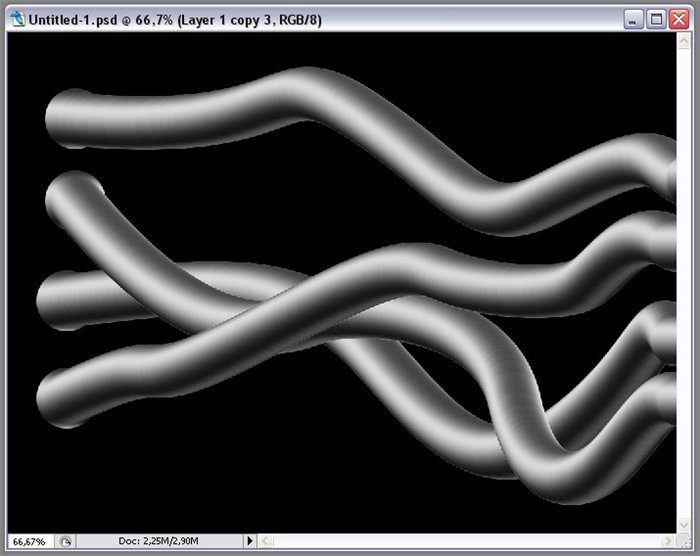
14. Трубы несколько угловаты, не кажется ли вам так? Чтобы это исправить, выделяем слой с трубами, и используем эффект Layer> Matting> Defringe с силой 10 px. Теперь очертания труб смягчились:
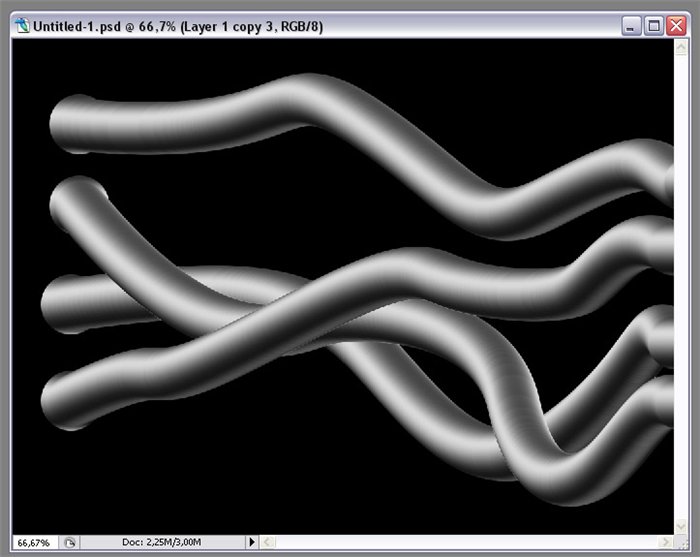
15. Теперь мы приступаем к оформлению нашего абстрактного бэкграунда. Возьмём любую картинку для оформления наших труб. Я решил взять такую:

Копируем её на новый слой. Теперь перемещаем слой с трубами поверх неё.
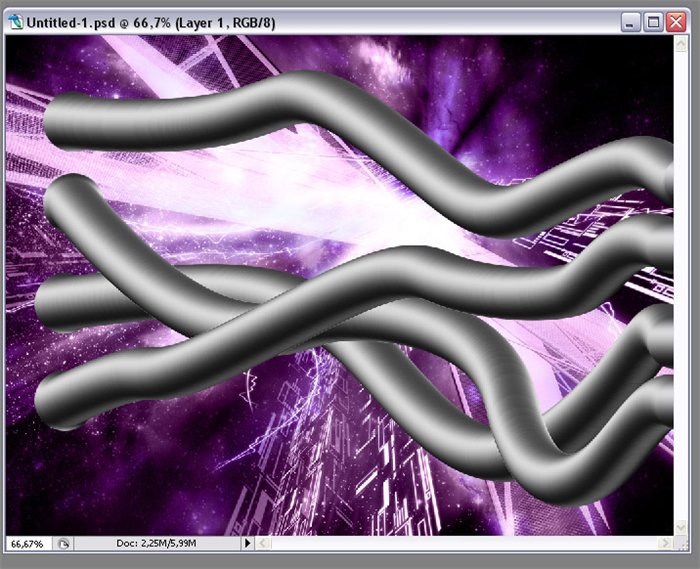
16.Теперь трансформируем наши трубы. Edit> Transform> Distort После искажения должно получиться что-то подобное:
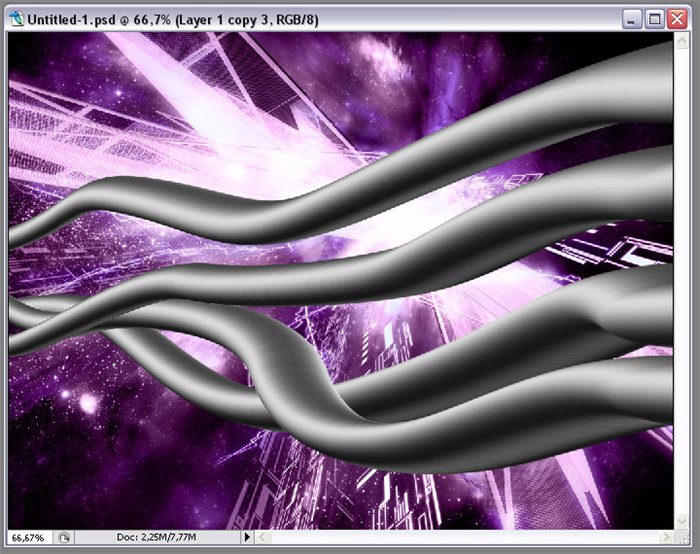
17. Теперь меняем способ наложения слоя с трубами на Hard Light. Дублируем слой и меняем способ наложения нового слоя на Overlay. Вот, что получается у на в итоге:
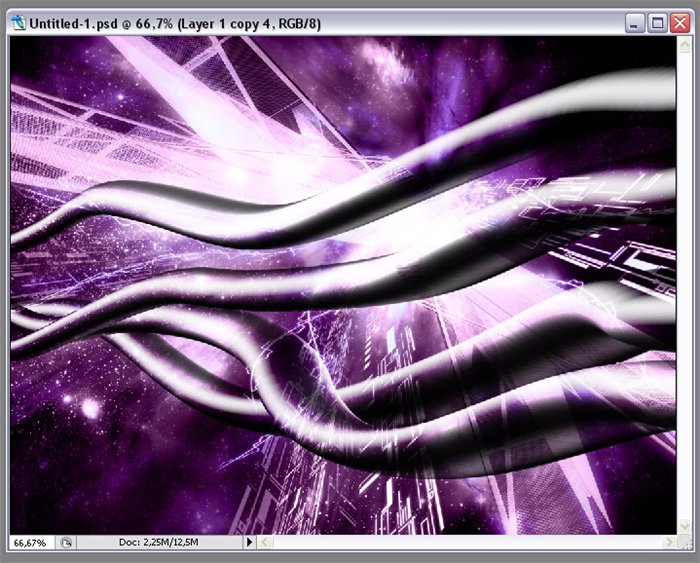
18. Теперь применяем к этому же слою фильтр Filter> Artistic> Plastic Wrap, чтобы добиться необходимого нам эффекта. Параметры настраиваем так, как нам кажется нужным.
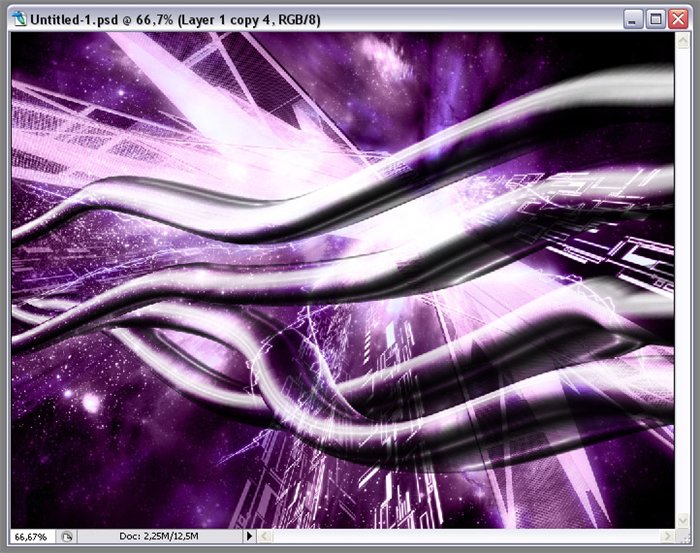
19. Возвращаемся на основной слой с трубами, и заходя в Layer Style, применяем Outer Glow. В качестве цвета свечения берём белый, меняем режим наложения на Overlay. Параметр Size настраиваем в соответствии с картинкой. Мои параметры:
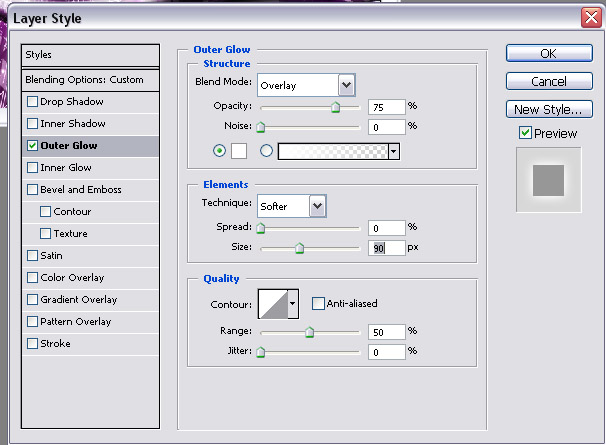
В результате видим картинку:
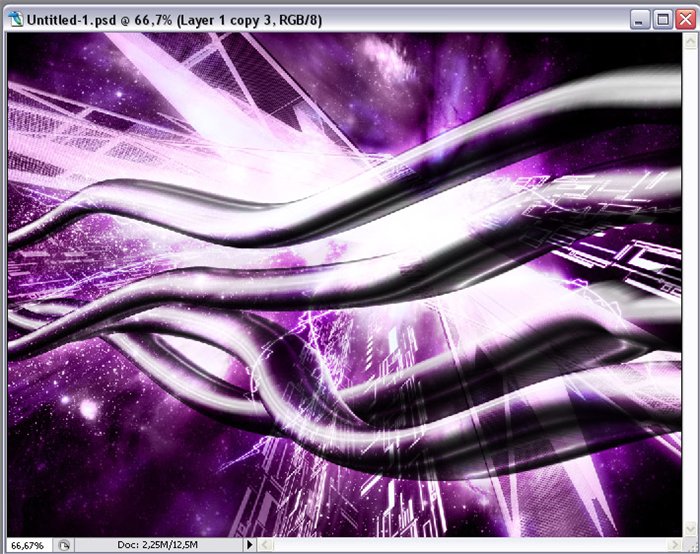
уроке фотошоп, уроки фотошопа, урок Photoshop
Компания TCL заняла первое место в мире по объёму продаж кондиционеров с функцией притока свежего воздуха…
Компания Tineco показала свои новейшие разработки в сфере умной бытовой техники на международной выставке…


