Рисуем апельсин, создаем апельсин, фото апельсина в уроке фотошопа
Шаг 1 Иногда, ради забавы, хочется что-нибудь нарисовать в Photoshop. В этом уроке, мы будем рисовать апельсин. Выберем инструмент Circular selection и, удерживая клавишу Shift, нарисуем окружность в центре нашего экрана. Выберем оранжевый цвет и сделаем заливку нашего круга инструментом Radial gradient.
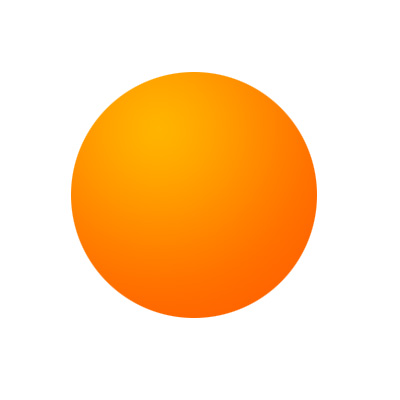
Шаг 2 Применяем фильтр Filter > Render > Clouds. Удостоверьтесь, что в качестве цвета foreground color у вас выбран белый, а в качестве цвета background color - черный. Затем применим еще один фильтр Filter > Artistic > Plastic Wrap с параметрами, которые указаны на картинке ниже.
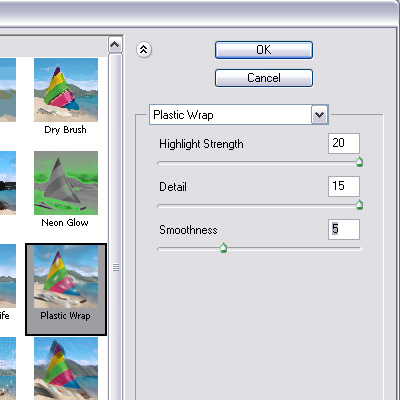
Шаг 3 Ваш новый слой должен выглядеть примерно как на этой картинке. Это будет началом структуры нашего апельсина.

Шаг 4 Теперь применим фильтр Filter > Distort > Spherize и в свойствах слоя выберем Overlay. Должно получиться примерно так, как показано на картинке.
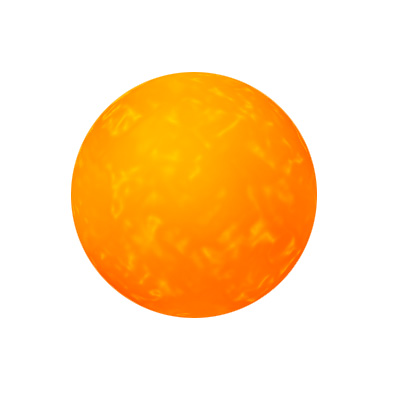
Шаг 5 Теперь нам нужно сделать углубление в том месте, где стебель апельсина крепился к ветке. Снова используем выделение Circular selection и создаем новый слой. Делаем заливку этого слоя черно-белым градиентом, при этом белая часть у нас должна быть ближе к вершине. Убираем наше выделение и применяем фильтр Filter > Blur > Gaussian Blur с такими параметрами, при которых наше углубление будет наиболее реалистичным.
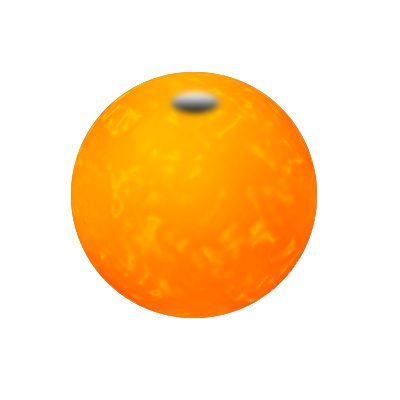
Шаг 6 Теперь изменяем свойства слоя на Overlay, создаем новый слой и выделяем наше углубление. Делаем заливку коричнивем цветом с помощью Radial gradient и у нас должно получиться примерно следующее:
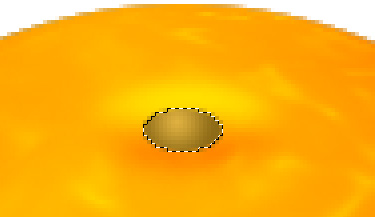
Шаг 7 Теперь нам нужно слить все наши слои, кроме нового слоя стебля, который мы только что создали и фона. Для этого дважды применим комбинацию клавиш Ctrl+E. Теперь у нас должно быть три слоя: слой бэкграунда, только что слитый слой, и слой стебля. На слитом слое применим фильтр Filter > Pixelate > Crystallize.
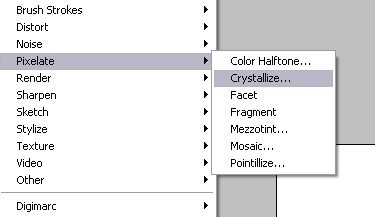
Шаг 8 Сейчас нам нужно добавить тень нашему апельсину. Создадим новый слой под нашим слоем бэкграунда и используем выделение Circular selection tool, чтобы выделить окружность как на рисунке, после чего зальем ее серым цветом.
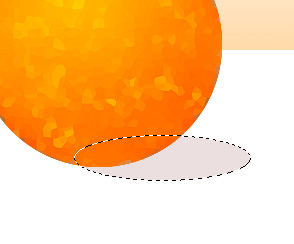
Шаг 9 Добавим несколько завершающих деталей. Создадим новый слой под всеми нашими слоями, и выберем инструмент кисти. Выбираем кисть Spatter. Изменим цвет foreground color на белый, и делаем так, как на картинке, т.е. разбрызгиваем белым цветом. Затем выбираем коричневый цвет и делаем тоже самое у основания.
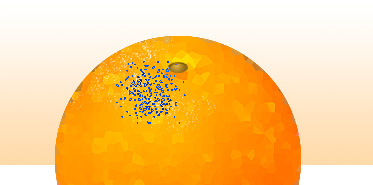
Шаг 10 В заключительном шаге мы просто добавили немного освещения. Это легко сделать с помощью Dodge/burn tools. Инструмент Dodge tool используется чтобы добавить свет, а инструмент Burn tool для того, чтобы добавить тень. Используем эти два инструмента на нашем апельсине, чтобы затемнить/осветлить апельсин как нам необходимо. Результат - на картинке!

уроке фотошоп, уроки фотошопа, урок Photoshop
Компания TCL заняла первое место в мире по объёму продаж кондиционеров с функцией притока свежего воздуха…
Компания Tineco показала свои новейшие разработки в сфере умной бытовой техники на международной выставке…


