Рисуем корону, золотая корона, корона для короля и царевича в уроке фотошопа
Прежде всего создайте новый документ нестандартного размера:
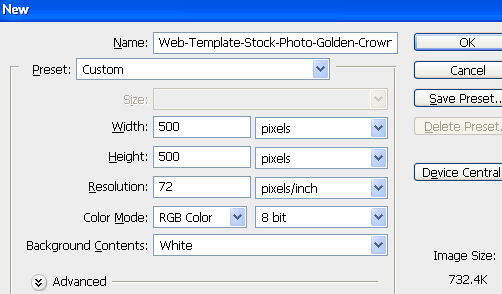
Теперь откройте новый слой, затем создайте следующие формы с помощью инструмента Pen Tool, нажмите правой кнопкой и выберите "Make Selection"
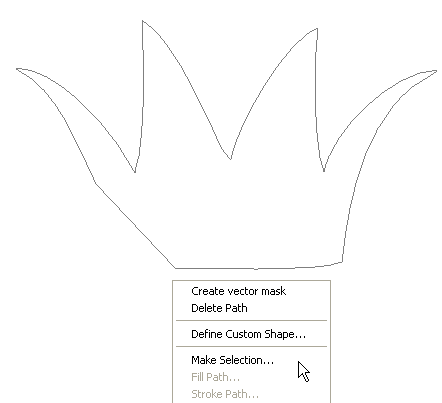
В «Make Selection» должно быть 0px, поставьте галочку напротив New Selection
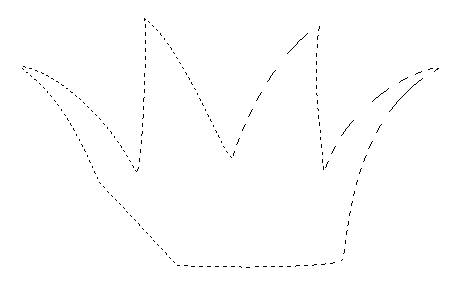
Далее заполните выделение цветом #f1c44d, затем возьмите инструмент Burn Tool и создайте следующие затемнения

Возьмите инструмент Dodge Tool и осветлите некоторые части, как показано ниже

Теперь идем в Filter> Texture> Grain
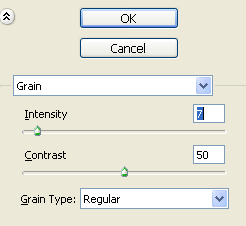
Ваше изображение должно выглядеть, как показано ниже

Далее откройте новый слой, затем создайте следующее контурное изображение с помощью инструмента Pen Tool
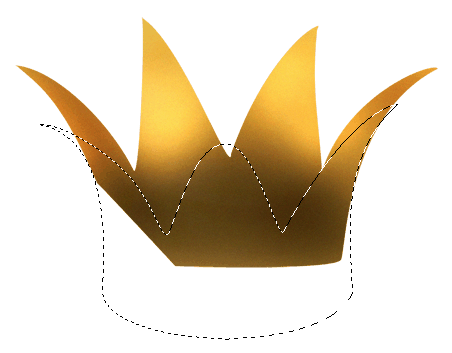
Теперь заполните выделение такого же цвета, как ранее заполняли предыдущую часть короны. Сделайте следующее затемнение с помощью инструмента Burn Tool и Dodge Tool

Теперь нажмите Ctrl + F, после создайте следующий кружочек с помощью инструмента Elliptical Marquee Tool

Откройте новый слой и залейте выделение такого же цвета, как использовали ранее, сделайте следующие затемнения с помощью инструментов Burn Tool и Dodge Tool
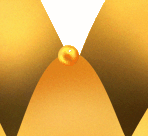
Далее сделайте дубликат слоя с помощью Ctrl+J, затем расставьте каждый кружочек на свое место в короне с помощью инструмента Move Tool

Откройте новый слой, затем создайте следующий контур с помощью Pen Tool

Заполните выделение такого же цвета, как использовали ранее, создайте следующие затемнения с помощью Burn Tool и Dodge Tool После этого нажмите Ctrl + F
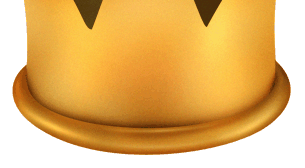
Далее откройте новый слой, затем создайте следующий контур с помощью Pen Tool
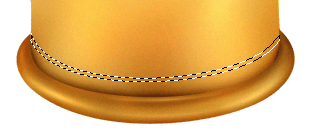
Теперь заполните выделение цветом, затем перейдите к Blending Options и выберите Bevel and Emboss:
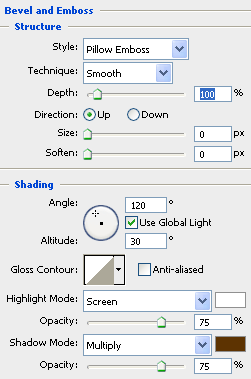
Blending Mode - Color Dodge Opacity - 40%
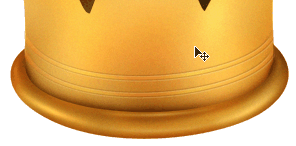
Откройте новый слой, затем создайте следующий контур с помощью Pen Tool
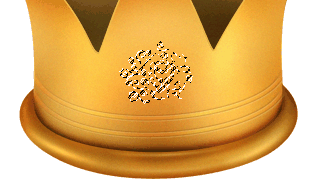
Заполните выделение цветом #a0410d. После этого создайте следующий контур с помощью Elliptical Marquee Tool

Далее откройте новый слой (он должен быть ниже всех слоев), заполните выделение цветом #000000, затем перейдите Filter> Blur> Motion Blur:
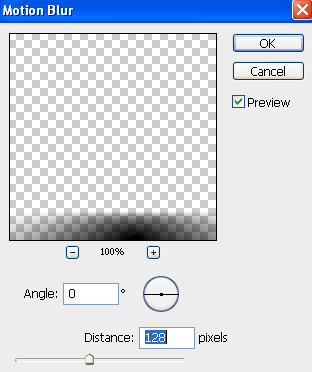
уроке фотошоп, уроки фотошопа, урок Photoshop
Компания TCL заняла первое место в мире по объёму продаж кондиционеров с функцией притока свежего воздуха…
Компания Tineco показала свои новейшие разработки в сфере умной бытовой техники на международной выставке…


