Рисуем Санта Клауса, Деда Мороза, Новогодняя открытка в фотошопе, создание волшебной открытки, урок с использование pen tool в уроке фотошопа
Создаем новый файл, размером 600x800 px, разблокируем фон и применяем к нему Blending Options-Gradient Overlay со следующими параметрами
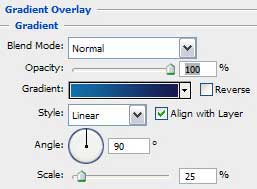
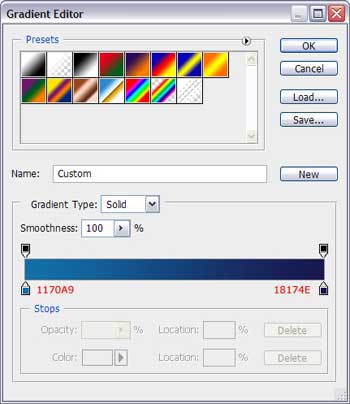
Получаем фон будущей открытки
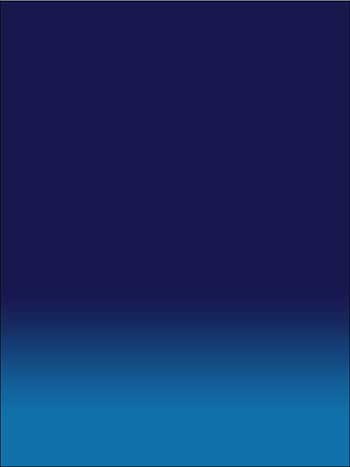
Берем Pen Tool (P) с цветом #FFFFFF, и рисуем снежный холм, так как показано ниже, при неоходимости корректируя форму, как обычно, Convert Point Tool.
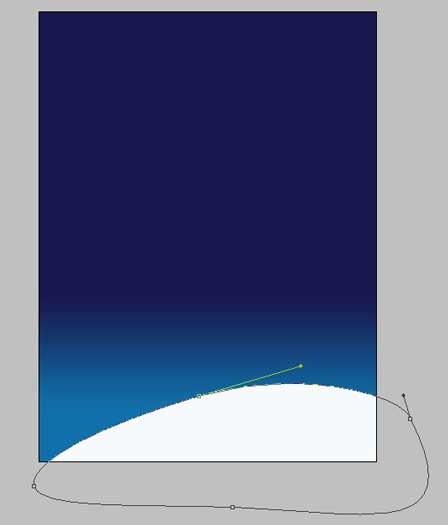
Делаем еще один холм позади предыдущего (и перемещаем этот слой под первый слой с холмом так же поступаем и с последующими слоями с снегом)
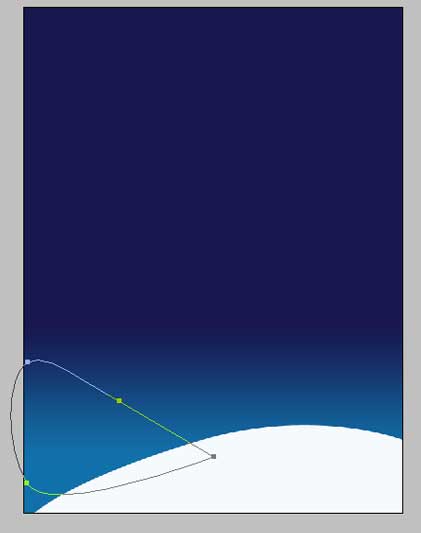
Устанавливаем следующие параметры этого слоя: Fill 0% Blending Options>Gradient Overlay:
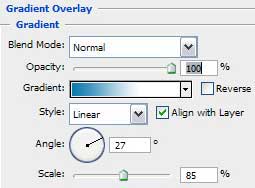
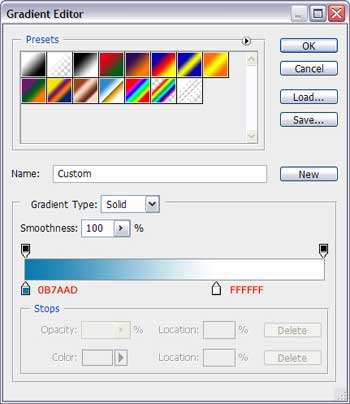
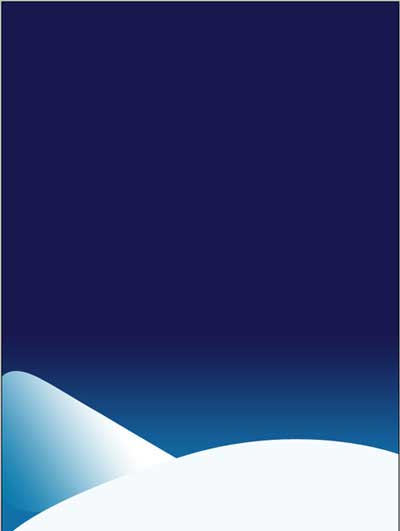
Далее рисуем еще один холмик снега, за первыми двумя

Параметры: Blending Options>Gradient Overlay:
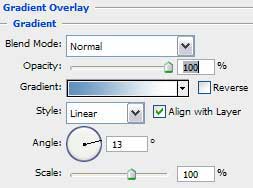
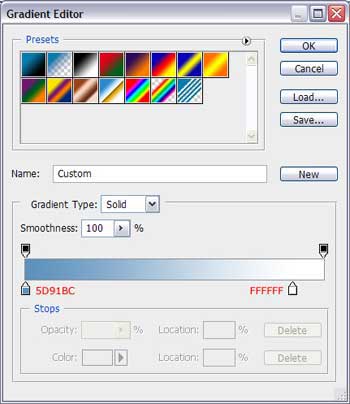
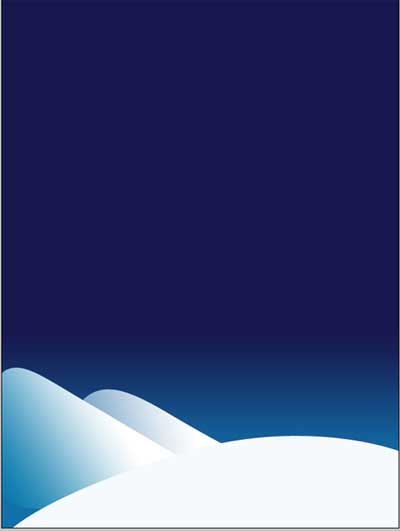
Чтобы рисунок смотрелся более гармонично, добавляем еще один снежный холм.
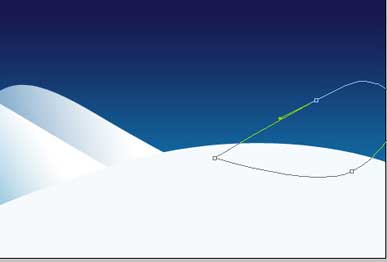
Устанавливаем те же параметры слоя, что и на предыдущий сугроб, меняя только угол наклона на 180 градусов
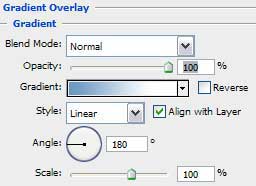
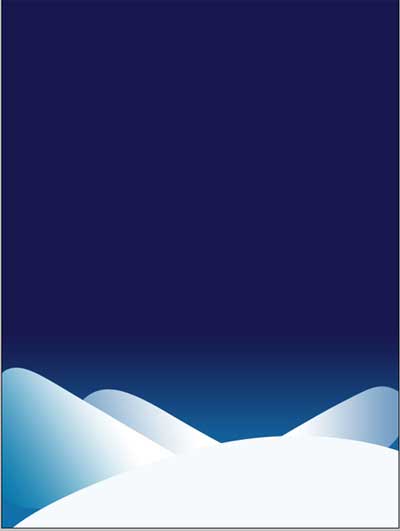
Наш снег готов. Теперь переходим к созданию елей, для этого выбираем Pen Tool (P) и рисуем нижние ветви дерева. 16
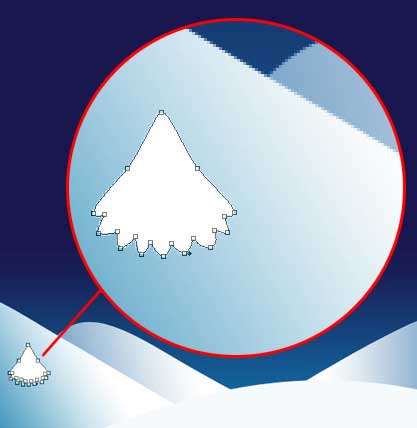
Параметры слоя: Blending Options>Gradient Overlay
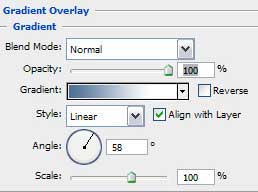
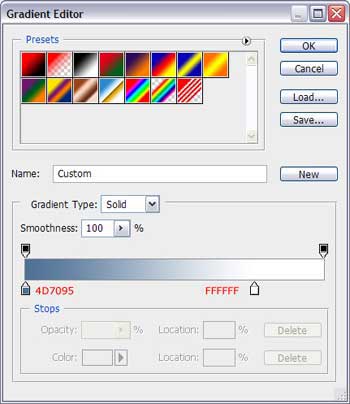

Точно так же рисуем среднюю часть ели.
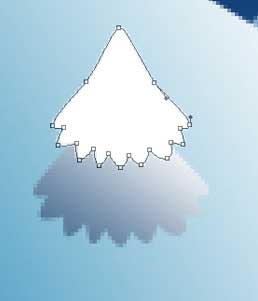
Устанавливаем слою параметры Blending Options>Gradient Overlay:
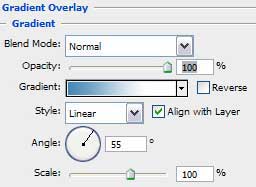
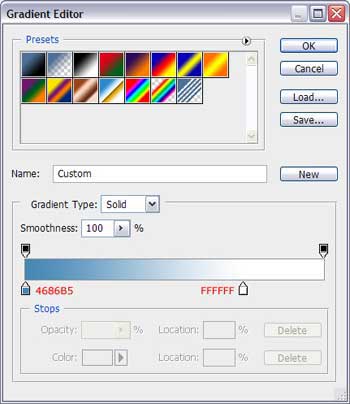

Тем же инструментами создаем верхушку дерева

Параметры слоя: Blending Options>Gradient Overlay

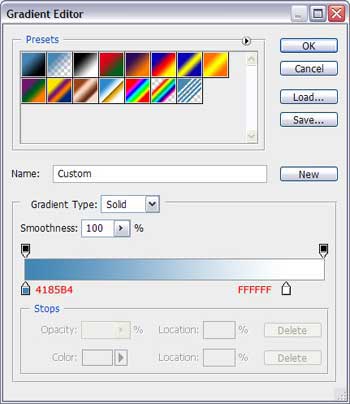

Не забываем нарисовать тени под ветвями, для этого так же используем Pen Tool (P) и Convert Point Tool, располагаем слой с тенью под слой с соответствующими ветвями.
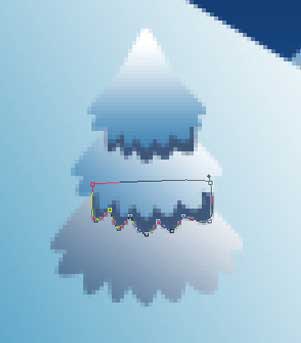
Рисуем тень под всем деревом
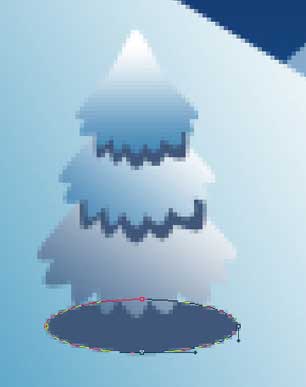
Сгруппируем все слои ели (держа зажатой Ctrl и щелкая левой клавишей мыши по нужным слоям выбрать и перетащить их, выбрав Create a new group на панели Layers). Продублируем группу несколько раз и рассадим елки по разным склонам.
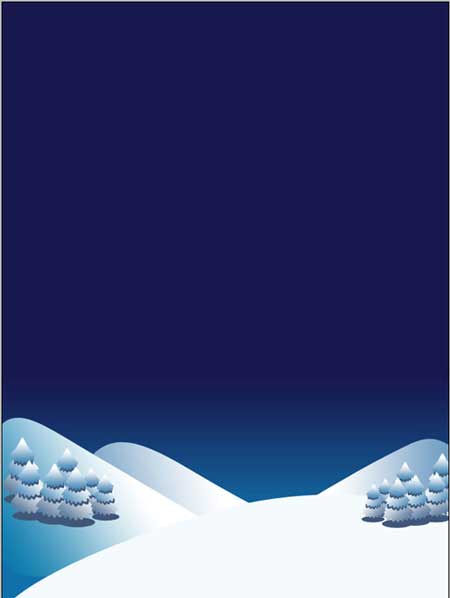
Добавляем на рисунок снежинки, выбираем инструмент Custom Shape Tool (U) с соответстующие формами и зажав на клавиатуре SHIFT(либо сразу выбрав на панели рядом с формой кнопку Add to Shape Area, кнопка может активизироваться тогда, когда вы создадите первую форму) рисуем небольшой снегопад (или можем воспользоваться и дополнительными кистями с снежинками).
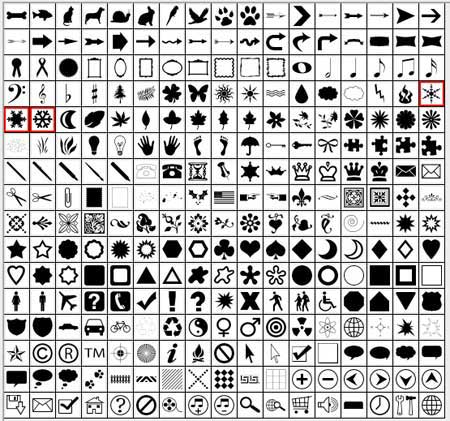
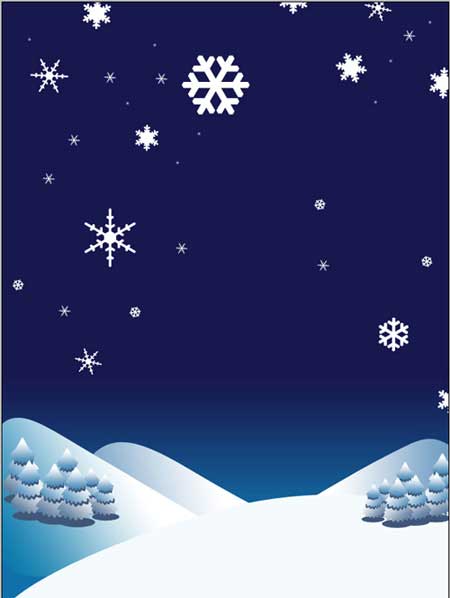
Указываем параметры слоя Blending Options>Outer Glow
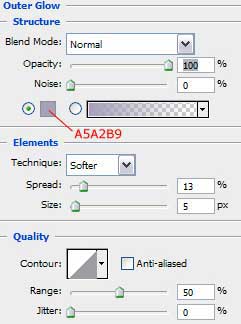
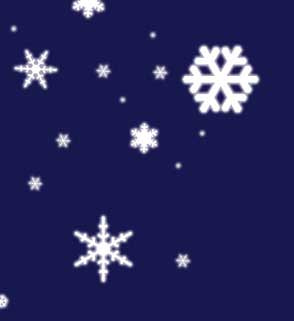
Пришло время добавить на наш рисунок Санта Клауса. Выбрав инструмент Ellipse Tool (U) рисуем голову.

Применяем к слою параметры: Blending Options>Gradient Overlay
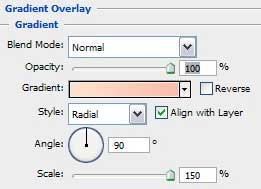


Тем же инструментом рисуем усы, добавляем еше один эллипс белого цвета, затем зажав Alt, убираем ненужные элементы, для придания более точной формы воспользуемся инструментом Add Anchor Point Tool.
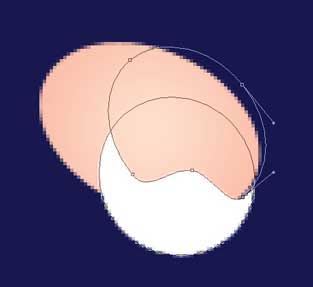
Параметры слоя Blending Options>Drop Shadow
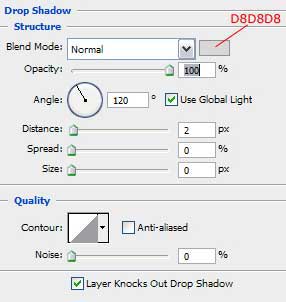

Сделайте копию слоя и выберите Free Transform> Flip horizontal, и разместите копию как на рисунке ниже.

Теперь рисуем ему глаза, инструментом Ellipse Tool черного цвета, затем зажав Alt, убираем ненужные элементы.
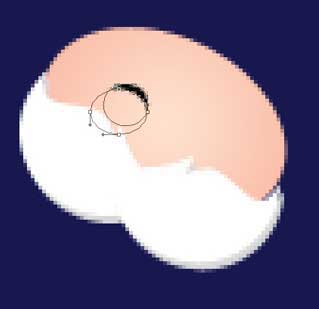
Делаем копию глаза и размещаем ее рядом с первым

Добавляем большой красный нос тем же инструментом

Blending Options> Gradient Overlay
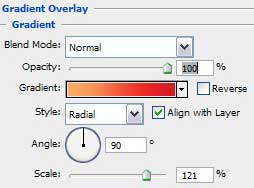

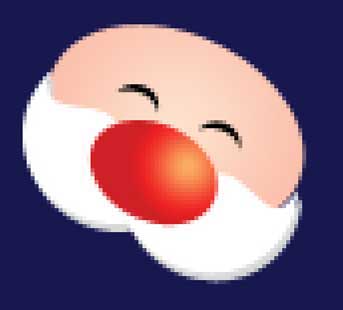
и рисуем пару белых бликов на нос.

Тем же инструментом рисуем брови
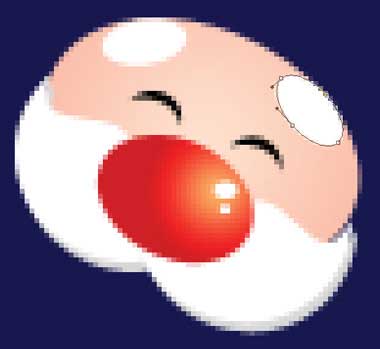
Параметры Blending Options> Drop Shadow
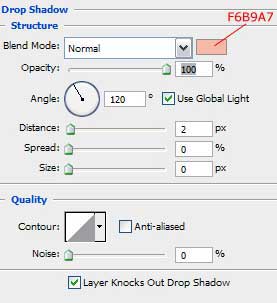

Теперь рисуем Санте мех на шапку. Выбираем Ellipse Tool белого цвета и опять зажав Alt, убираем ненужное.
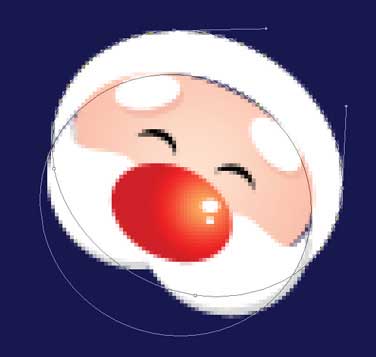
Добавляем Pen Tool (P) выбившийся из под шапки чубчик, перетаскиваем слой с волосами под слой с мехом
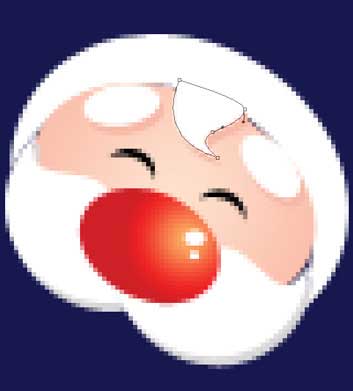
Возвращаемся снова к шапке, инструментом Pen Tool (P) с цветом фона #E92225 рисуем верхнюю часть шапочки.
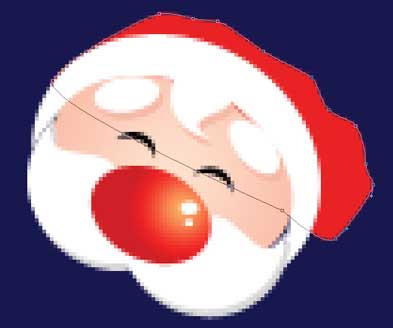
Еще не забываем нарисовать Санта Клаусу уши. Для этого опять выбираем Ellipse Tool и рисуем небольшой эллипс 56

Blending Options> Gradient Overlay
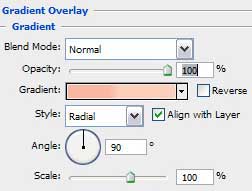
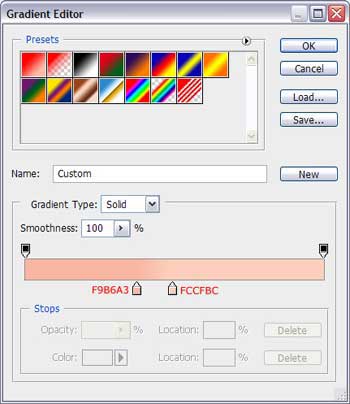

Сделайте копию уха и переместите на нужное место

Далее снова выбираем Pen Tool (P) и рисуем бороду, перетаскиваем ее под слой с усами.

Рисуем рот

Blending Options> Gradient Overlay



Снова используя метод вычитания одного эллипса из другого и цвет #D8D8D8, делаем нижнюю губу.


Теперь будем рисовать руку, начнем с перчатки зажавшей мешок с подарками. Используем Ellipse Tool и цвет #E02126 рисуем варежку, затем выбрав Rounded Rectangle Tool (U) и нажав Shift добавляем край мешка. Выбираем инструмент Path Selection Tool и с помощью команды Free Transform Patch трансформируем ее так как показано на рисунке. Затем зажав Alt делаем две копии. (по мне, так это все проще Pen Tool рисовать )

Выбираем Pen Tool (P) и делаем меховую оторочку варежки, белого цвета

С помощью Ellipse Tool рисуем локоть (цвет - #D52027) так как показано ниже

и в финале добавляем сам мешок поменяв цвет на #CD2026

Рисуем вторую варежку, используя тот же инструмент и цвет #D12026, перетаскиваем ее под слой с бородой

меняем цвет на #C12026 и добавляем большой палец.

Создаем на варежке белый мех, для этого используем инструмент Rounded Rectangle Tool (U), форму корректируем как указано ниже

Blending Options> Gradient Overlay
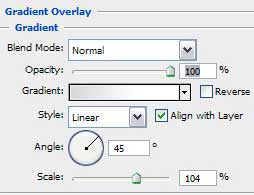
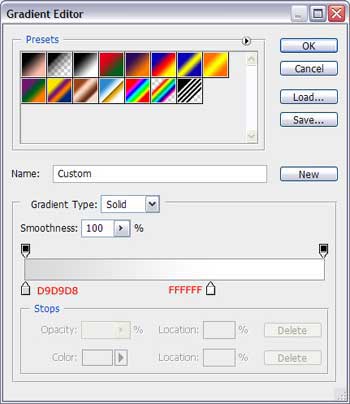

Тем же инструментом дорисовываем оставшуюся часть руки поменяв цвет на #CA2128 (не забываем переместить слой с рукой, под слой с бородой, ниже чем слой с мехом)

Используя Pen Tool (P) рисуем тело, выбрав цвет #D32026

Тем же инструментом добавляем черный ремень.

Далее выбрав Rounded Rectangle Tool (U) рисуем форму пряжки белого цвета, и потом зажав Alt вырезаем в нем отверстие.

Добавляем шубе мех используя Ellipse Tool, и внося соответствующие поправки так как показано на рисунке

Теперь начинаем рисовать сапоги черного цвета, для этого Ellipse Tool, делаем овал для подошвы затем зажав SHIFT инструментом Pen Tool добавляем голенище.

Рисуем еще один овал затем выбираем Rectangle Tool (U) и нажав Alt вырезаем отверстие как показано на рисунке.

Blending Options> Gradient Overlay

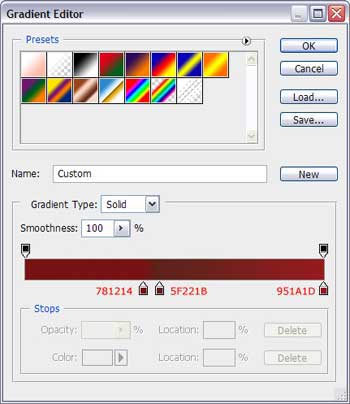

Делаем копию ноги передвигаем ее на нужное место. Затем добавляем немного блеска, для этого, рисуем еще один овал, и удерживая Alt вырезаем ненужное, и при необходимости корректируем форму, так как показано ниже.

Blending Options> Gradient Overlay
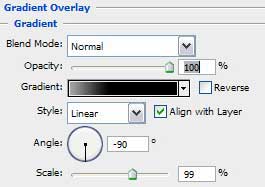
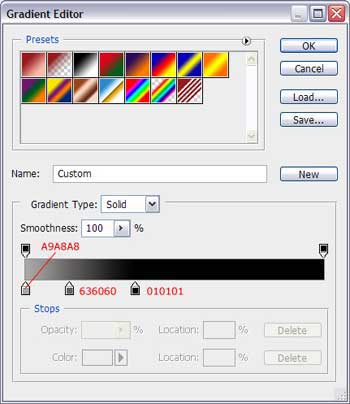

Осталось нарисовать Санте штаны, для этого используем инструмент Pen Tool и цвет #ED2225, перемещаем слой с штанами под слои с сапогами, и мехом и шубой.


Теперь добавляем ему парашют. Для этого Ellipse Tool с цветом #ED2225, рисуем большой овал. Затем держа нажатой Alt тем же инструментом удаляем лишнее.

Параметры слоя: Blending Options>Pattern Overlay
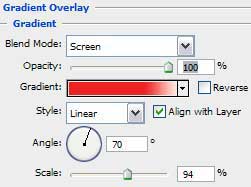
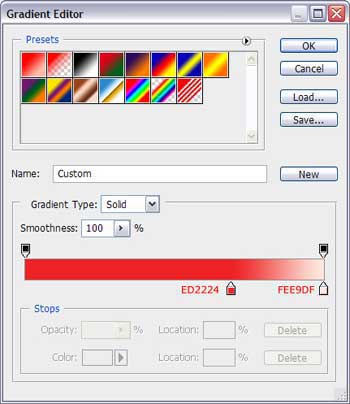

Blending Options>Stroke:
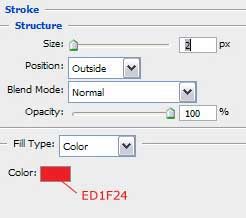
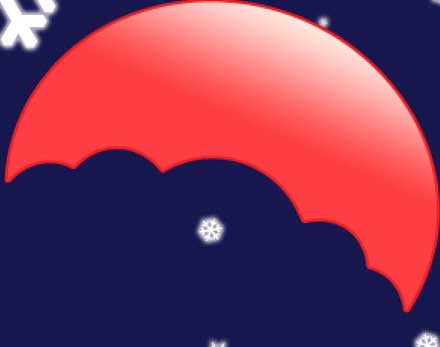
Далее добавляем эллипс белого цвета и удерживая Alt щелкаем по границе между этим слоем и слоем содержащим красную часть, тогда второй эллипс становится виден только в пределах первого.

Добавляем сверху еще один эллипс красного цвета поправляем его форму, а затем так же маскируем его как и предыдущий.
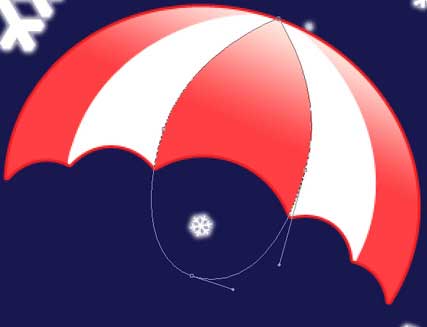
Параметры слоя: Blending Options>Pattern Overlay

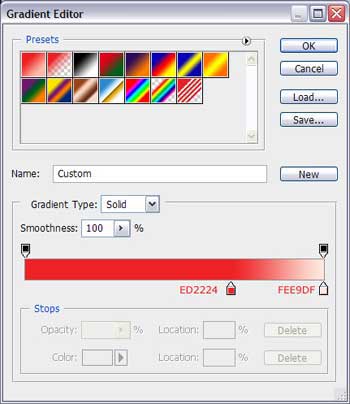

Blending Options>Stroke:
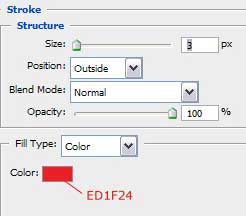

Обьедините слои с парашютом и продублируйте, чуть-чуть уменьшите оригинал передвиньте чуть ниже и нажмите CTRL+U, установите параметр Lightness - 30
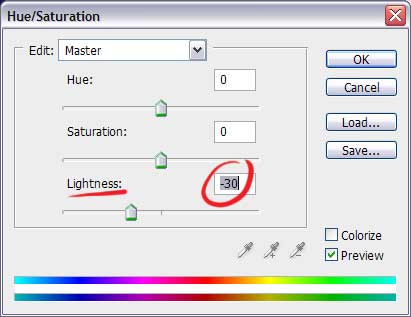
Таким образом мы придадим ему объем

Промежутки между слоями аккуратно закрашиваем твердой кистью.

Добавляем парашюту стропы белого цвета используя the Line Tool (U) установив параметр Weight - 2 px. Вот и все наша открытка готова.

!!!
уроке фотошоп, уроки фотошопа, урок Photoshop
Компания TCL заняла первое место в мире по объёму продаж кондиционеров с функцией притока свежего воздуха…
Компания Tineco показала свои новейшие разработки в сфере умной бытовой техники на международной выставке…


