Шкура животных, снимаем кожу с жирафа, раздеваем жирафа в бесплатном уроке фотошопа
Находим в Интернете гладильную доску и жирафа.
Шаг 1 Создайте новый документ размером 2200×3200 px с белым фоном.
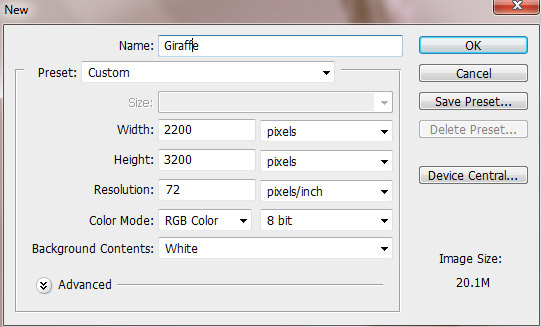
Шаг 2 Щелкните правой кнопкой мыши в панели слоев по фоновому слою - "Layer from background". В панели слоев щелкните по значку - "Add a layer style". Добавьте "Color Overlay" и примените настройки. Добавьте "Gradient Overlay" и примените настройки.
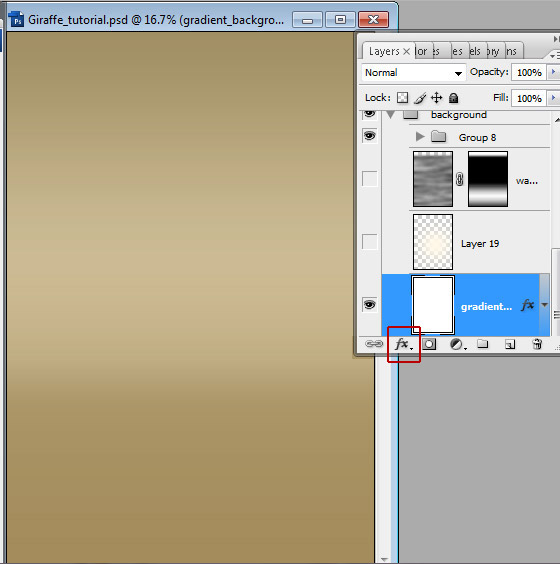
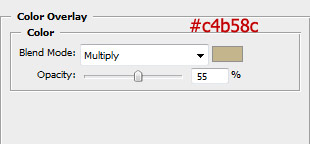
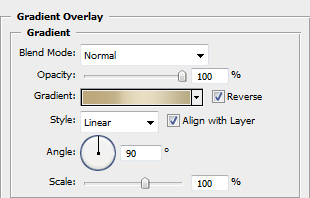
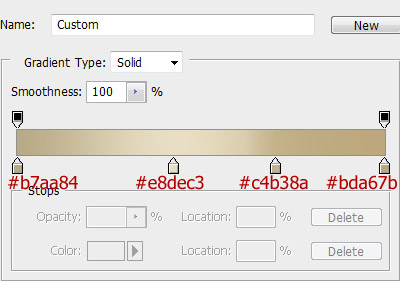
Шаг 3 Создайте новый слой. Возьмите инструмент Brush Tool с цветом #fdf6e4, Hardness = 0%, размером 2500 px и поставьте пятно по центру.
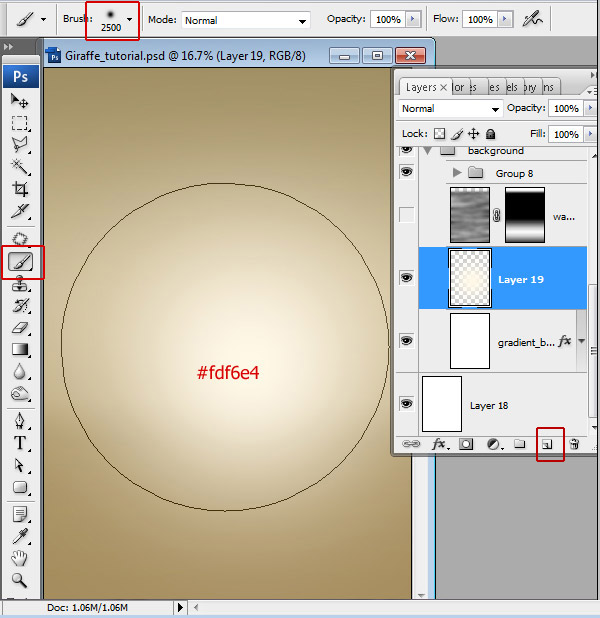
Шаг 4 Создайте новый слой. Зайдите в меню Зайдите в меню Filter - Render - Clouds.
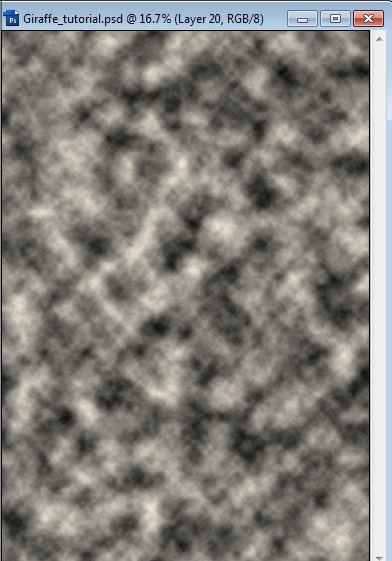
Зайдите в меню Filter – Blur - Motion Blur. Затем зайдите в меню Filter – Blur - Gaussian Blur.
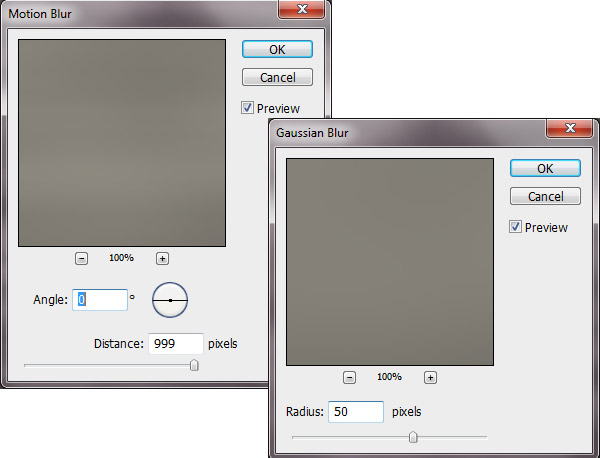
В панели слоев щелкните по значку - "Add Layer Mask". Возьмите инструмент Gradient Tool в режиме Reflected и проведите градиент на маске слоя, как показано на скрине.
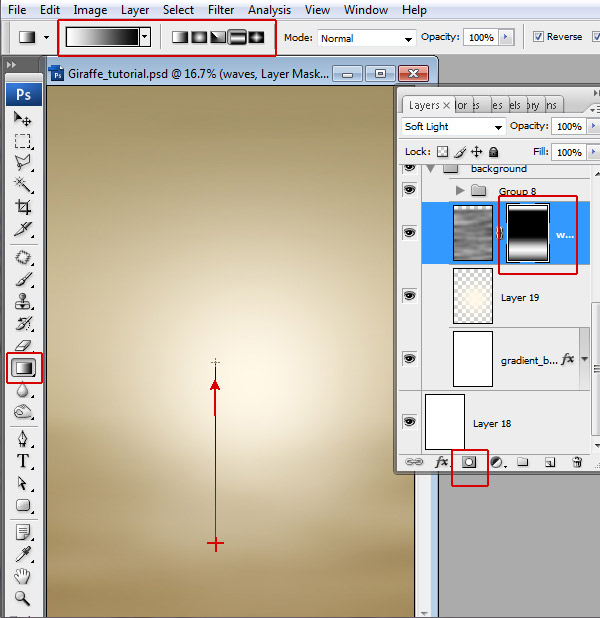
Установите режим смешивания слоя – Soft Light. Шаг 5 Зайдите в меню Filter - Distort - Lens Correction и поэкспериментируйте с настройками.
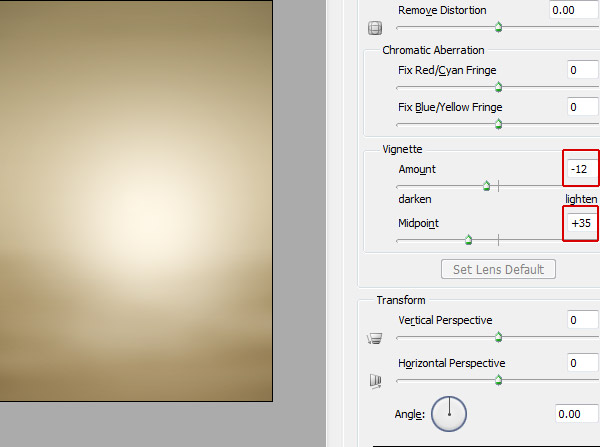
Шаг 6 Нажмите Ctrl+Shift+E, чтобы объединить все слои. Выберите инструмент Quick Mask Mode (Q). Возьмите инструмент Gradient Tool в режиме Linear (стандартный черно-челый). Не забудьте поставить галочку возле Reverse, как на скрине. Проведите градиент справа налево. Затем выберите инструмент Quick Mask Mode (Q)
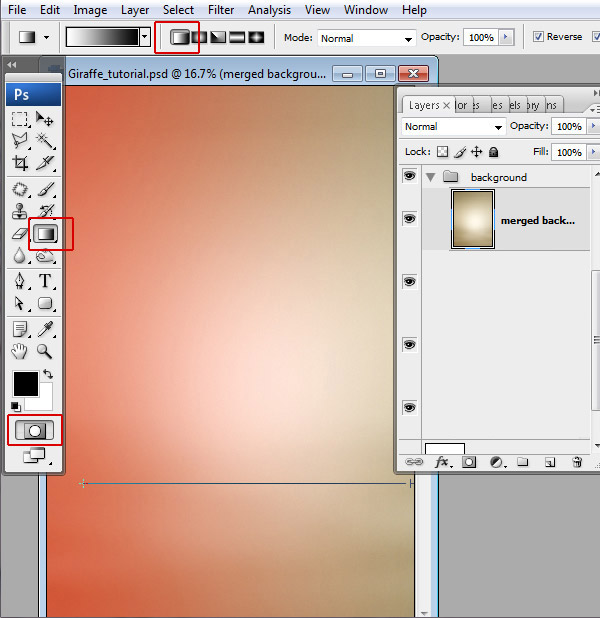
Шаг 7 У Вас получится выделенной правая часть документа, как на скрине. Зайдите в меню Image - Adjustments - Levels и примените настройки. Зайдите в меню Filter - Noise - Add Noise c Amount = 4.
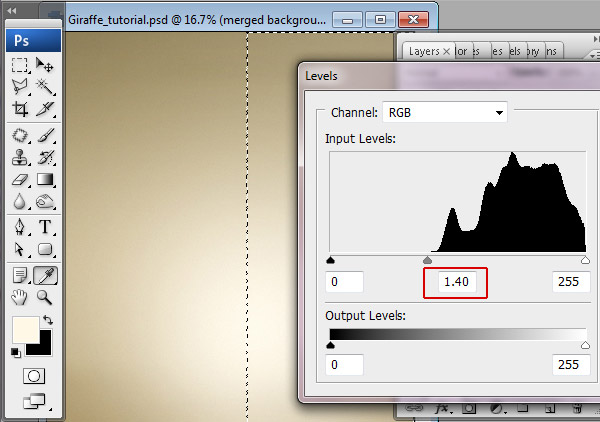
Шаг 8 Откройте изображение Жирафа. Возьмите инструмент Polygonal Lasso Tool (L) или Pen Tool (P) и выделите жирафа.
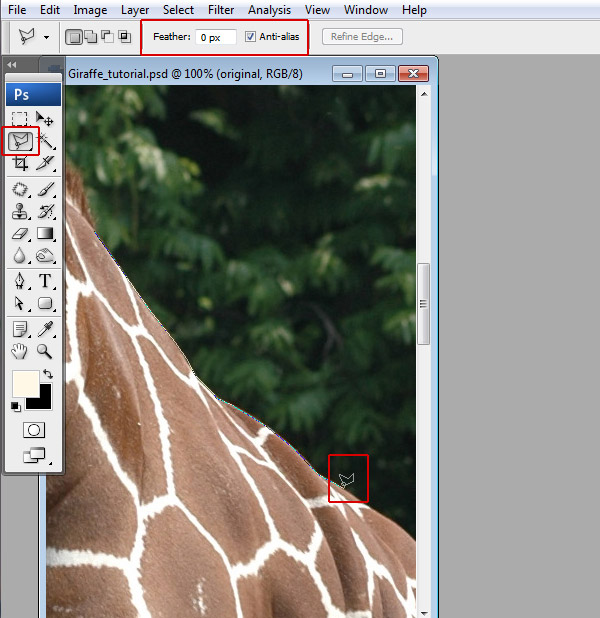
Шаг 9 Щелкните в верхней панели - Refine Edge. Добавьте жирафа в Ваш документ с уже созданным ранее фоном.
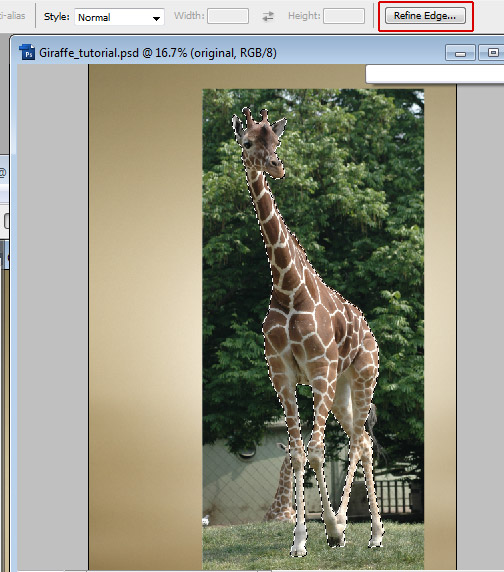
Шаг 10 Примените такие настройки: Затем зайдите в меню Select – Inverse и нажмите Delete на клавиатуре.
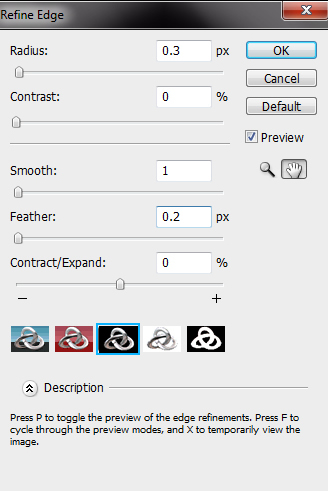
Шаг 11 Зайдите в меню Image - Adjustments - Shadows /Highlights и примените настройки для Вашего жирафа.
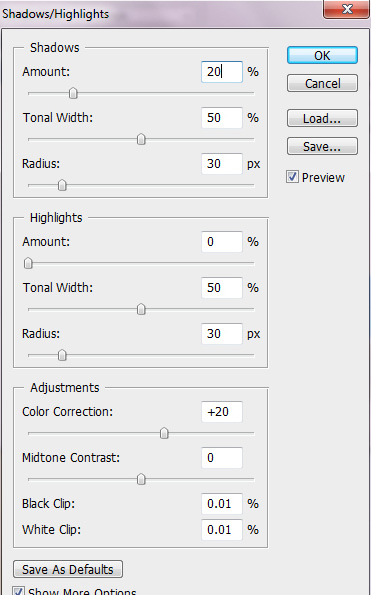
Шаг 12 В панели слоев щелкните по черно-белому кружочку и примените такие настройки для "Levels", "Color Balance", "Selective Color Options", как на скрине. Зажмите Alt и щелкните между слоями, которые Вы только что создали, чтобы получить связь, как показано на скрине. Возьмите инструмент Gradient Tool (G) в режиме Linear (черно-белый). На масках слоев "Selective Color" и "Levels" проведите градиент, как на сркине.
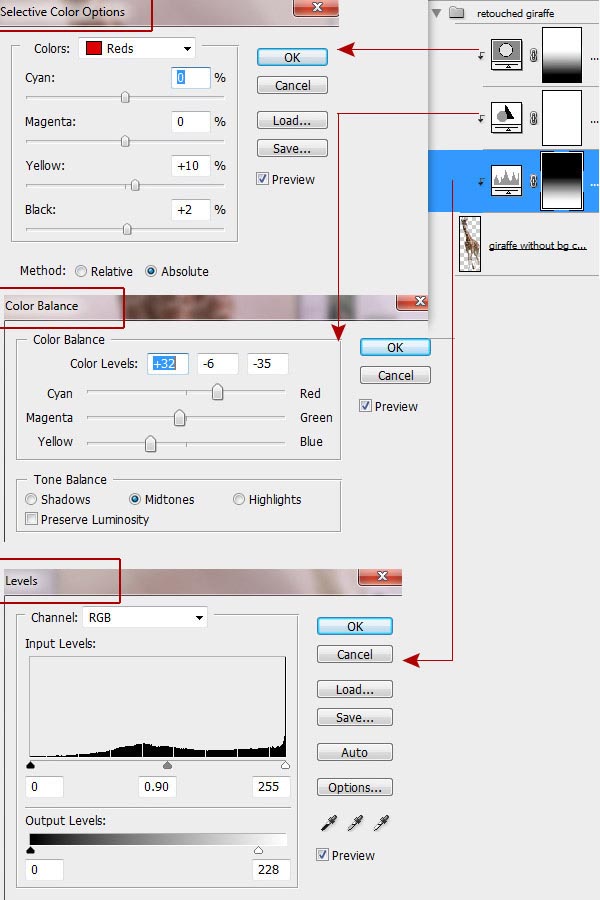
Шаг 13 Возьмите инструмент Magic Wand Tool в режиме – Add to Selection и щелкайте им по полоскам между пятнами жирафа. Зайдите в меню Select - Modify – Expand со значением – 1px.
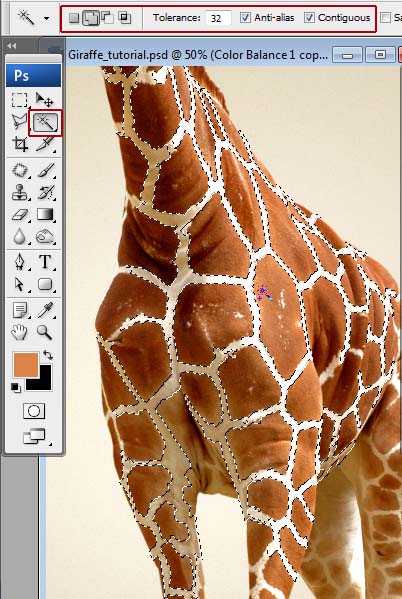
Шаг 14 Дублируйте выделенные полоски (Ctrl+J). Возьмите инструмент Eyedropper Tool (I) и щелкните по коричневому пятну жирафа. Возьмите инструмент Brush Tool , Hardness = 0% и зарисуйте эти полоски.
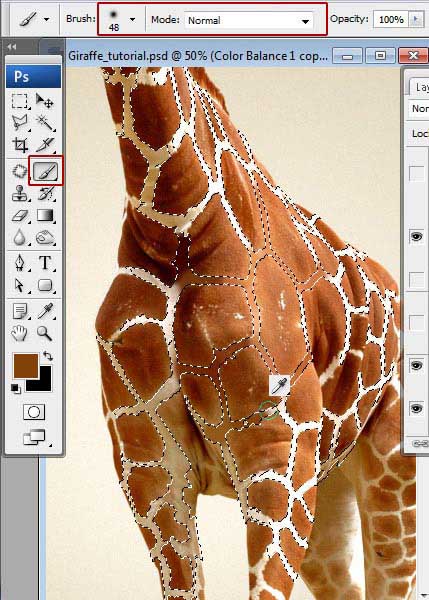
Шаг 15 У Вас должно выйти подобное. Можете закрасить кистью лишние маленькие белые участки.
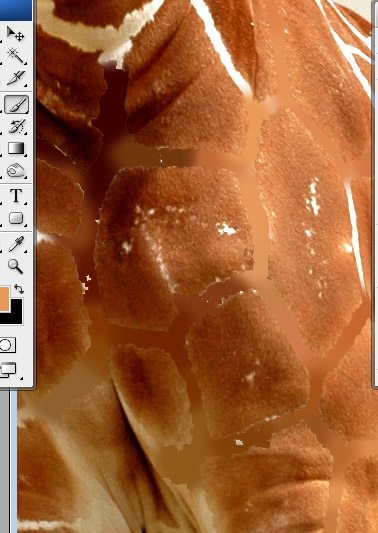
Шаг 16 Нужно сделать более реалистичной картину. Для этого возьмите инструмент Patch Tool (J). После создания выделения потяните этот кусочек. Т.е. мы берем такой же кусочек с соседнего участка и вставляем на нужное нам место. Таким образом шаг за шагом замаскируйте все полоски.
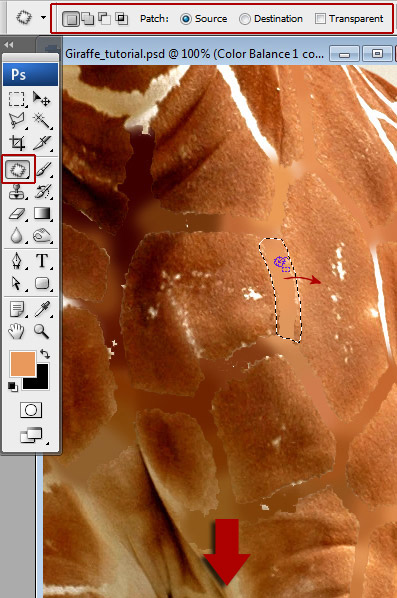
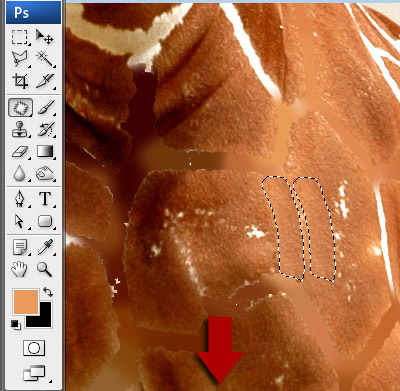
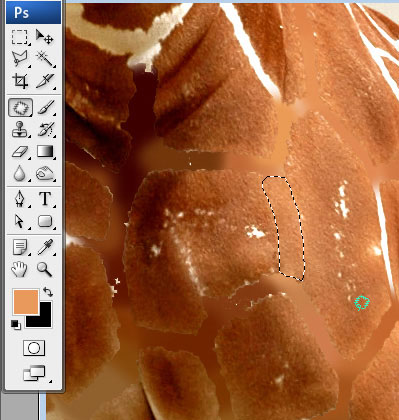
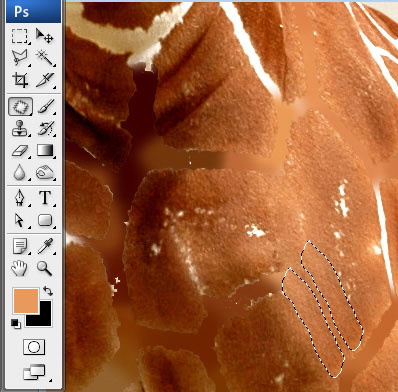
Шаг 17 У Вас должен получиться вот такой жираф почти без пятен:
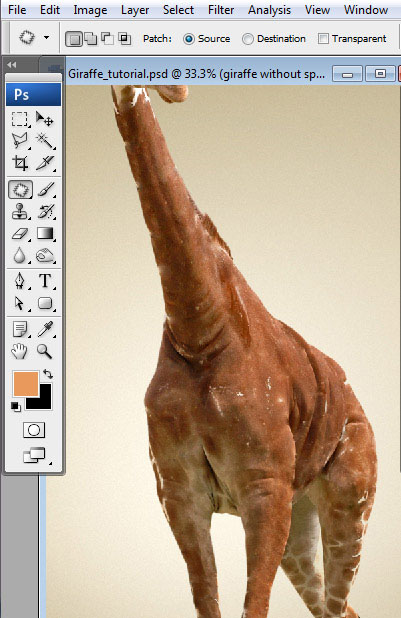
Шаг 18 Возьмите инструмент Eraser Tool с Hardness = 0% и сотрите переходы между пятнистыми участками и чистыми.
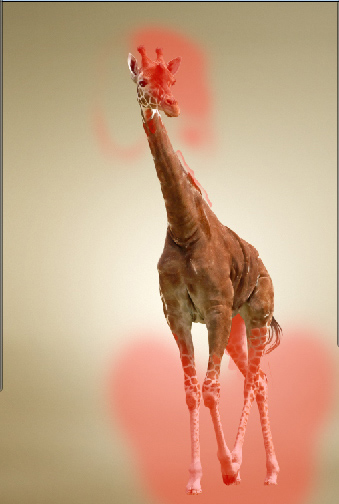
Шаг 19 С помощью инструментов Patch Tool и Spot Healing Brush Tool замаскируйте лишние светлые участки (дефекты) на Вашем жирафе.
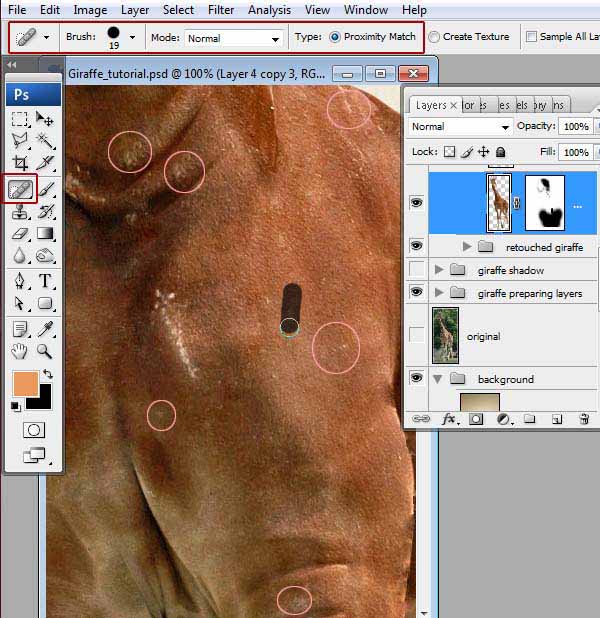
Шаг 20 Теперь чистую шкуру жирафа нужно осветлить. Щелкните в панели слоев по черно-белому значку и примените настройки, как на скрине. Создайте Маску Обрыва для "Чистой кожи" слой.
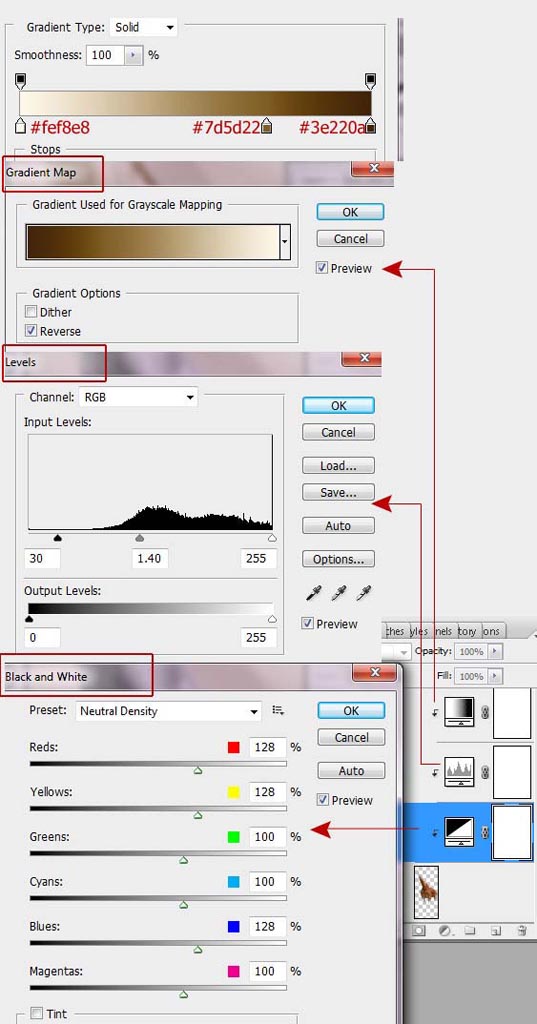
Шаг 21
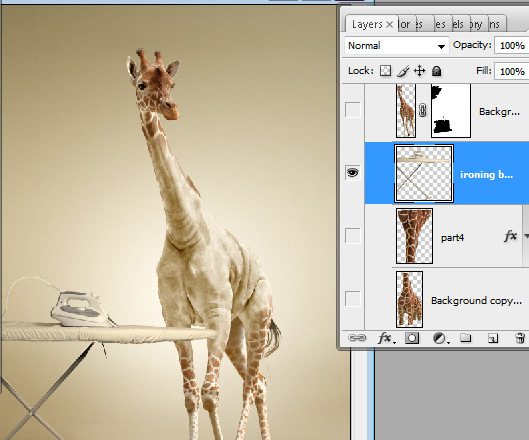
Добавьте в Ваш документ изображение гладильной доски.
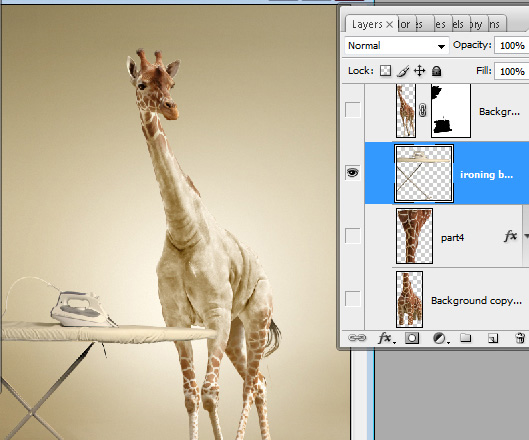
Шаг 22 Вернитесь на слой с целым жирафом. Дублируйте его (Ctrl+J). Создайте маску слоя. Возьмите инструмент Brush Tool (B) черного цвета и сотрите лишнюю часть жирафа.
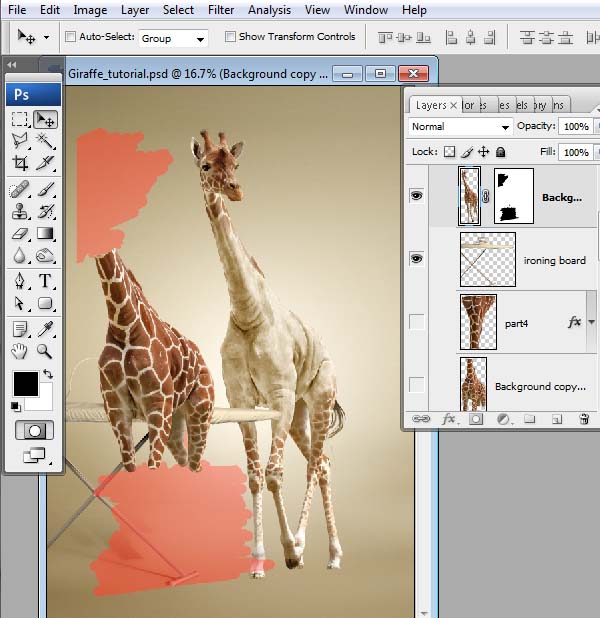
Шаг 23 Это будет одежкой Вашего жирафа.

Шаг 24 Зайдите в меню Edit - Transform - Warp и измените одежку.
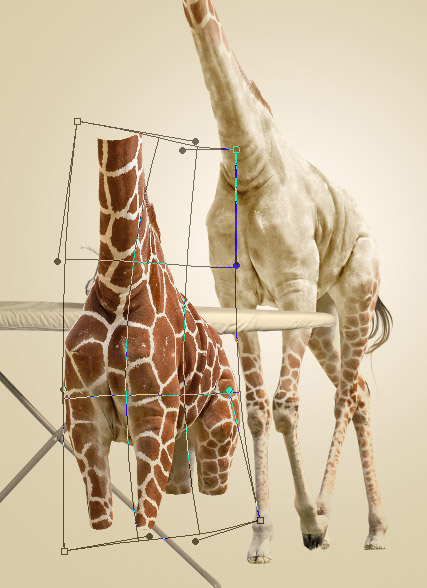
Шаг 25 Зайдите в меню Filter – Liquify и с помощью инструмента Forward Warp Tool подправьте морщины и складки, и подправьте немного «ноги».
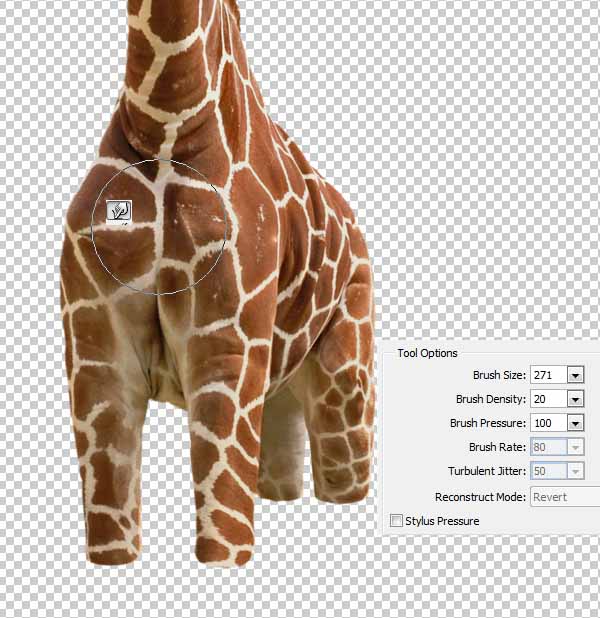

Шаг 26 Так будет выглядеть будущая одежка жирафа.

Шаг 27 Нажмите Ctrl+T и уменьшите одежку Вашего жирафа, как на скрине.

Шаг 28 Возьмите инструмент Rectangular Tool и выделите верхнюю часть одежки. Дублируйте выделенную часть на новый слой(Ctrl+J). Нажмите Ctrl+T и деформируйте часть одежки, как показано на скрине.
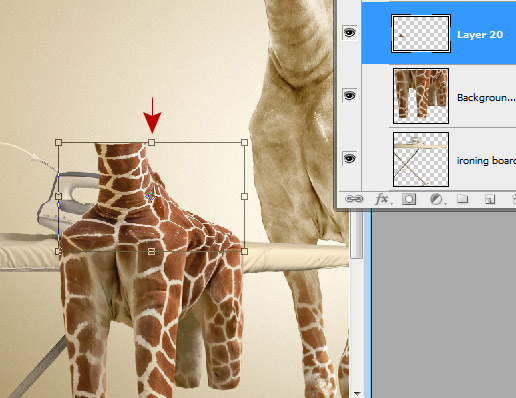
Шаг 29 Зайдите в меню Menu - Edit - Transform - Perspective и измените верхнюю часть одежки, как показано на скрине.
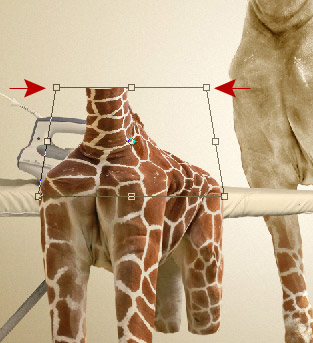
Шаг 30 Теперь выделите часть выше гладильной доски (т.е. ту, которая, будет на ней лежать). Дублируйте слой (Ctrl+J). Нажмите Ctrl+T и измените часть одежки, как на скрине.
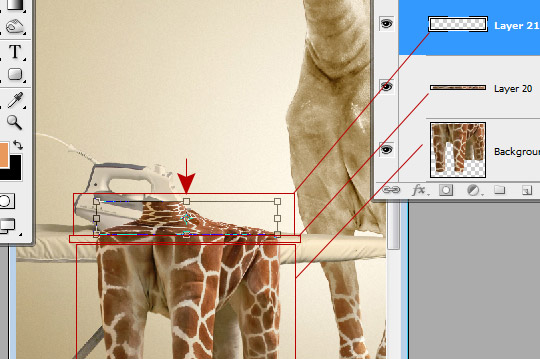
Шаг 31 Зайдите в меню Edit - Transform – Perspective и измените часть одежки.
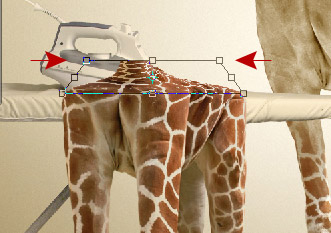
Шаг 32 Создайте маску слоя. Возьмите инструмент Brush Tool черного цвета и на маске сотрите лишнюю часть, отмеченную на скрине. На предыдущих слоях лишнее сотрите с помощью инструмента Eraser Tool.
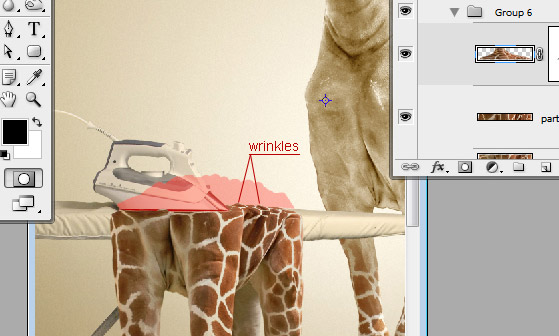
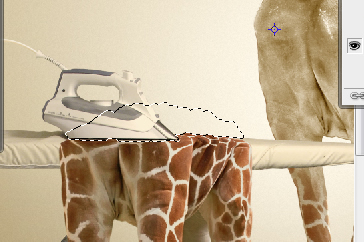
Шаг 33 Возьмите инструмент Line Tool (U) белого цвета размером примерно 13 px. Проведите линию на гладильной доске. Зайдите в меню Filter – Blur - Gaussian Blur v радиусом - 10px.
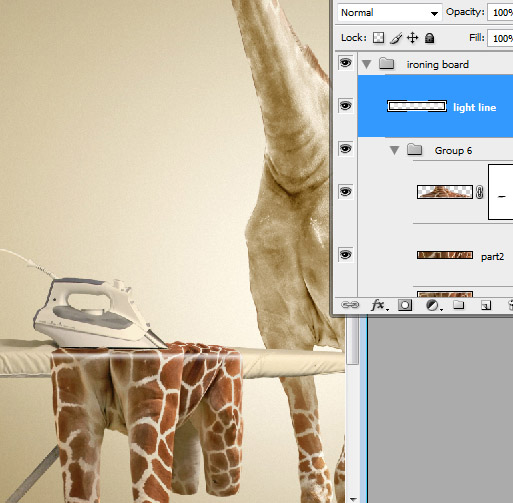
Шаг 34 Установите режим смешивания слоя Overlay для слоя-линии.

Шаг 35 Вернитесь на слой с целым жирафом. Выделите и копируйте область с шеей на новый слой. Зайдите в меню Edit – Transform – Flip Vertical и инструментом Move Tool подвиньте эту часть ,как на скрине. Для этого слоя (шеи) зайдите в меню Layer – Layer Style – Gradient Overlay и примените настройки, как на скрине.
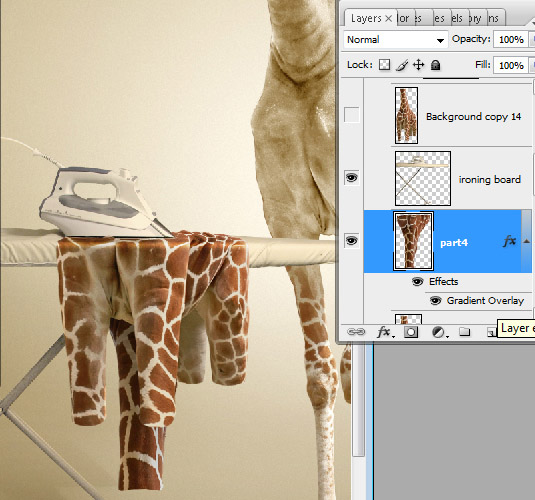
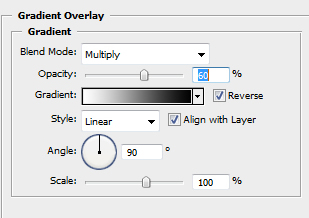
Шаг 36 Зажмите Ctrl и щелкните по слою с целым жирафом, чтобы загрузить выделение всего жирафа. Создайте новый слой. Возьмите инструмент Paint Bucket Tool и заполните выделение черным цветом. Это будет тень жирафа.
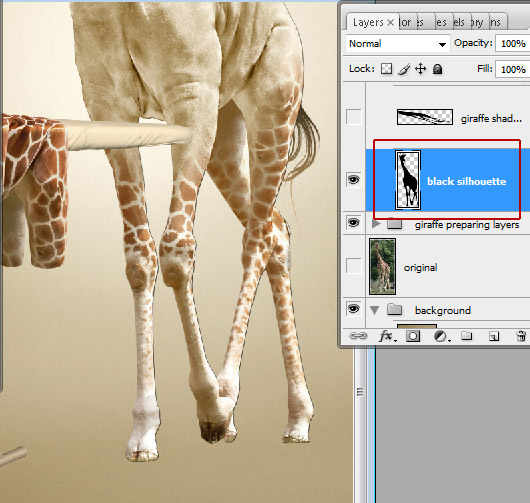
Шаг 37 Зайдите в меню Edit - Transform - Distort и измените тень жирафа, как на скрине. Возьмите инструмент Eraser Tool и подправьте центральную часть ног жирафа.
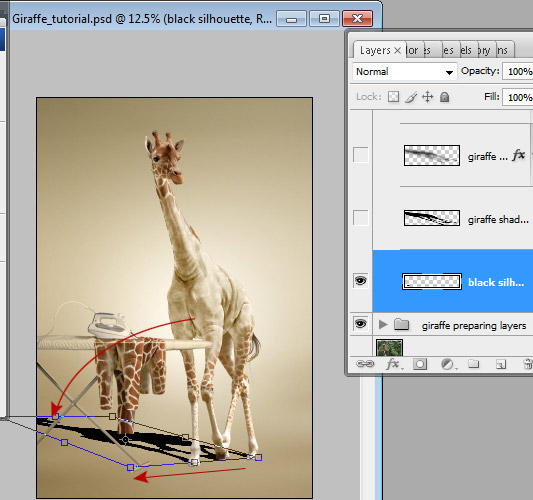
Шаг 38 Так должно получиться на данный момент:
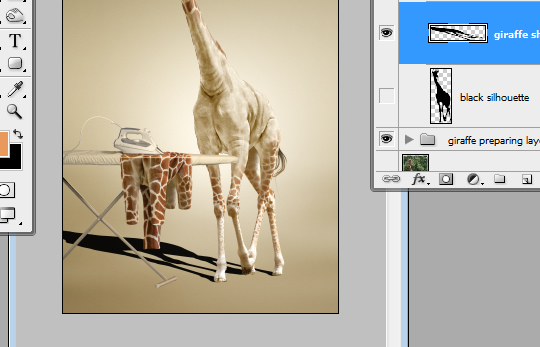
Шаг 39 Установите Fill = 0%, Opacity = 20% для слоя-тени. Зайдите в меню Layer – Layer Style – Gradient Overlay и примените настройки. Включите режим быстрой маски - Quick mask Mode (Q). Возьмите инструмент Gradient Tool и протяните градиент справа налево.
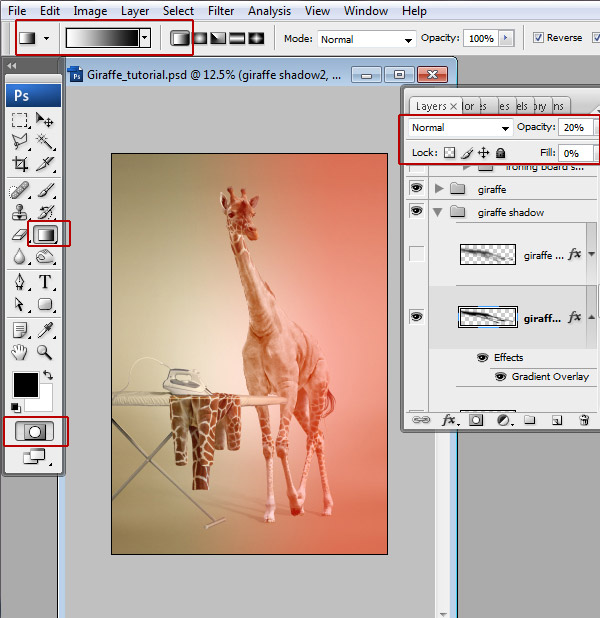
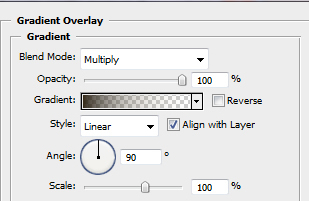
Шаг 40 Выберите Quick mask Mode (Q). Зайдите в меню Filter – Blur - Gaussian Blur и примените настройки, как на скрине.
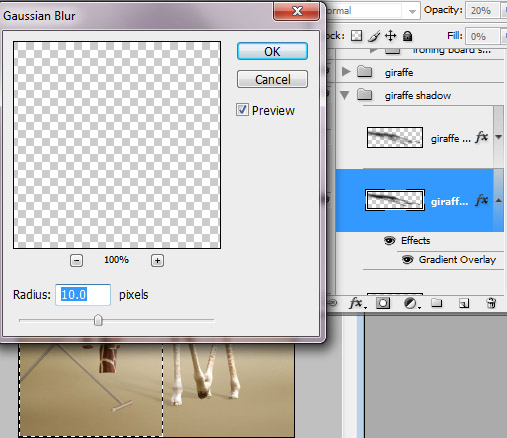
Шаг 41 Дублируйте слой с тенью (Ctrl+J). Зайдите в меню Filter – Blur - Gaussian Blur с радиусом 50 px. Установите Opacity = 70-75% для данного слоя.
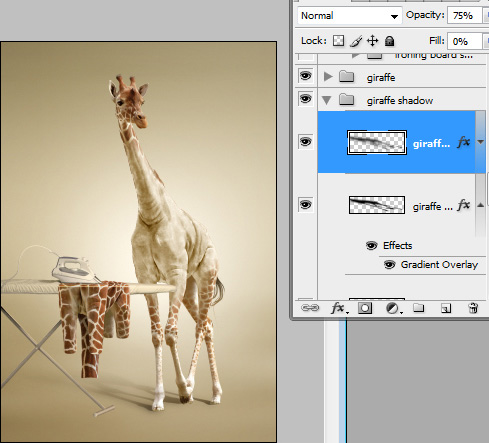
Шаг 42 По тому же методу создайте тень и от гладильной доски.
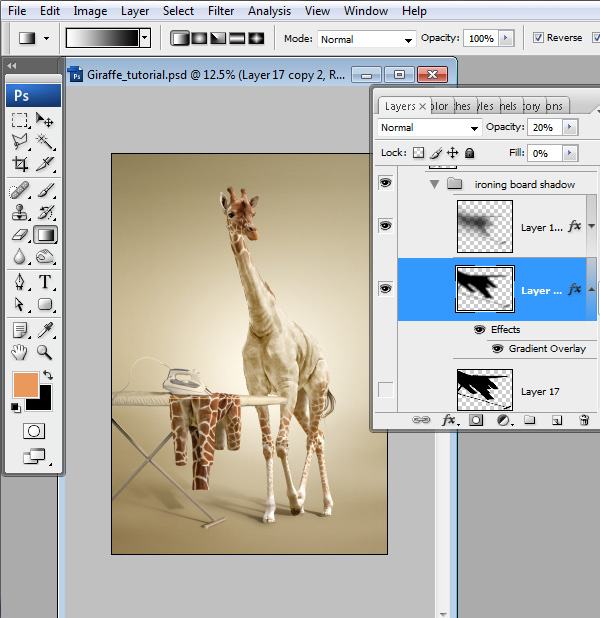
Финальный результат:

уроке фотошоп, уроки фотошопа, урок Photoshop
Компания TCL заняла первое место в мире по объёму продаж кондиционеров с функцией притока свежего воздуха…
Компания Tineco показала свои новейшие разработки в сфере умной бытовой техники на международной выставке…


