Создаем металлический текст с освещением, создаем текст в уроке фотошопа
Шаг 1. Создание текста Создайте новый документ размерами 900х600 пикселей и разрешением 300 pixels/inch. Заполните слой "Background" цветом #332222. Выберите белый, как цвет переднего плана. Пользуясь Type Tool, введите "AWESOME". Установите шрифт Caviar Dreams, начертание Bold и поставьте размер шрифта на 36 pt.
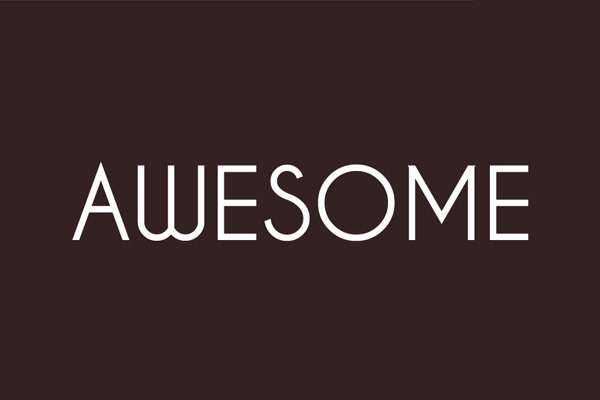
Шаг 2.Металл. Создайте новый слой под названием "Metal" и залейте его 90% серым цветом. Перейдите в Filter> Render> Lens Flare и используйте следующие настройки: Brightness => 125, Lens Type => 50-300mm Zoom. Затем перейдите к палитре слоев и нажмите Alt-на линии между "Awesome" и "Metal" для создания маски слою "Metal".
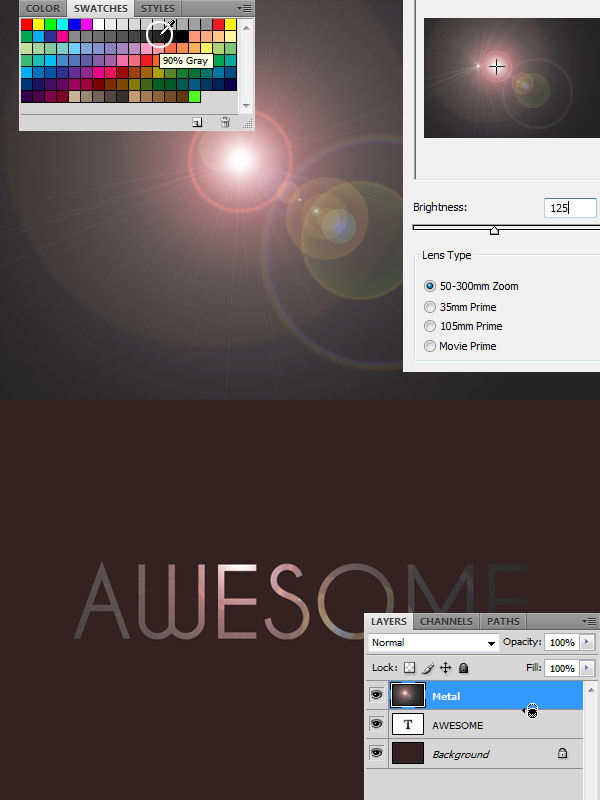
Шаг 3. Добавляем стили. Выберите "Awesome" в палитре слоев и примените стиль Drop Shadow с такими параметрами: Blend Mode => Multiply, Opacity => 75%, Angle => 90, Distance => 2px, Size => 8px. Затем добавьте Bevel and Emboss с такими настройками: Style => Inner Bevel, Depth => 100%, Direction => Up, Size => 0, Angle => 90, Altitude => 65.
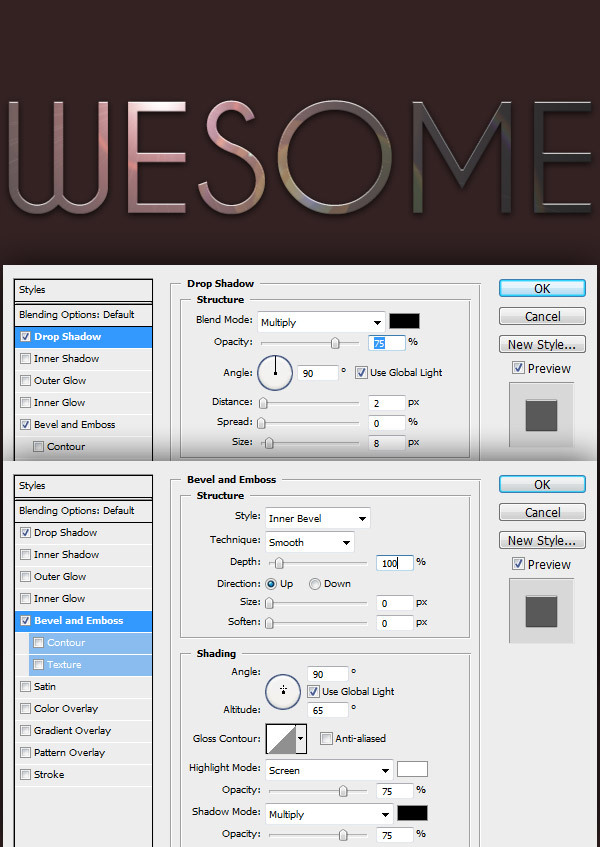
Шаг 4. Добавляем к Background фильтр Some Light Тоо Выберете слой Background в палитре слоев, и идите в Filters> Render> Lens Flare(или вы можете нажать Ctrl+Alt+F чтобы открыть окно фильтра который вы применяли в последний раз). Измените Brightness до 100%. Перейти в Filter> Blur> Gaussian Blur и поставьте радиус на 45 пикселей. Затем перейдите к Image> Adjustments> Hue / Saturation и установите Lightness на -20.
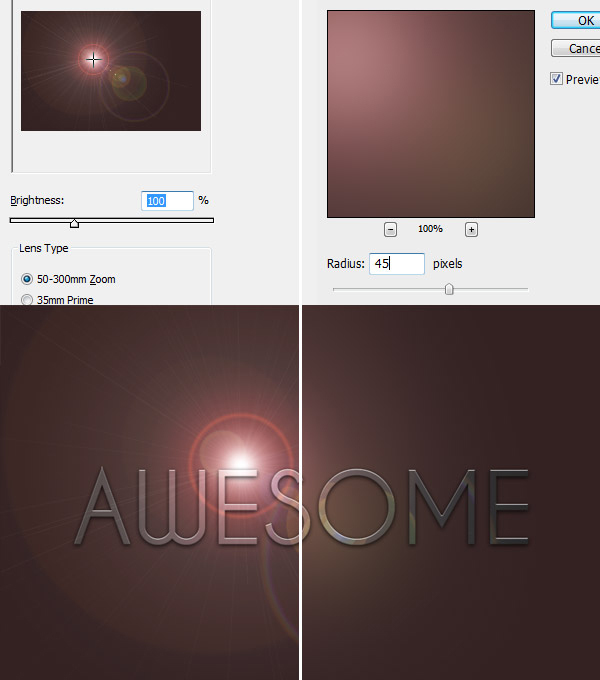
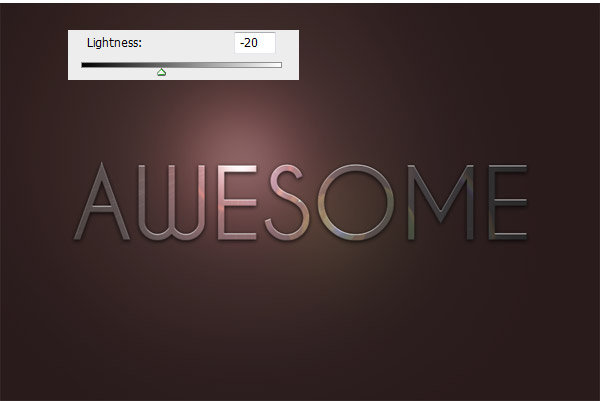
Шаг 5. Как создать тень? Ctrl+клик по пиктограмме слоя "Awesome", чтобы загрузить выделение, создайте новый слой поверх "Background" и назовите его "Shadow". Залейте выделение черным цветом.
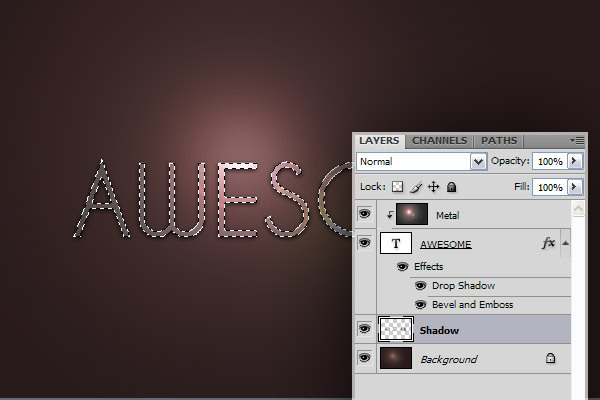
Шаг 6. Освобождаем место для тени. Теперь мы создадим тень. Для того чтобы это сделать, надо увеличить холст, через несколько минут вы увидите, зачем. Перейдите в Image> Canvas Size. Щелкните по нижней средней ячейке, убедитесь в том, что снята галочка с Relative, и введите в Height 1600 пикселей, нажмите ОК. Выберите слой "Background", создайте направляющую (нажмите Ctrl+R чтобы создать линейку, она поможет вам сориентироваться) и разместите её по центру документа.
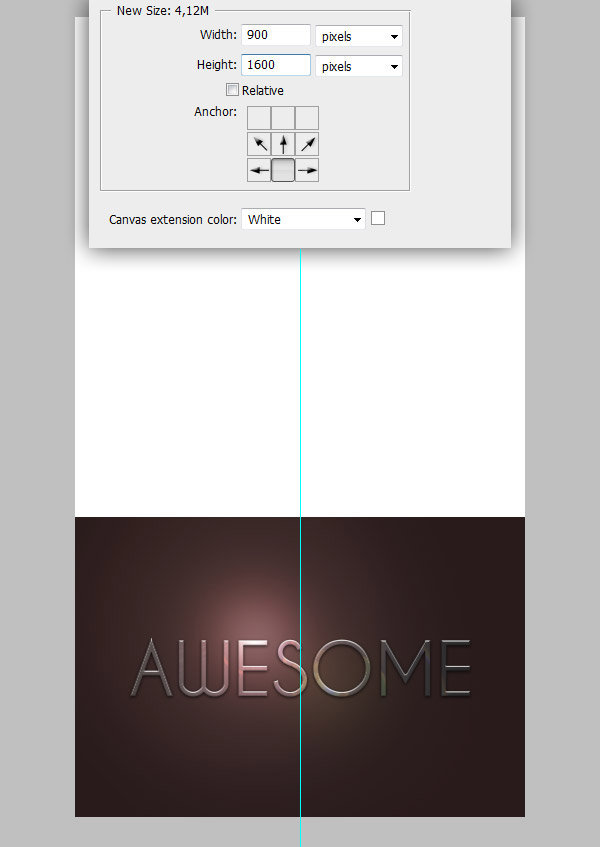
Шаг 7. Действия! Теперь создадим действие, которое поможет отбросить тень от текста. Перейдите в Window> Actions, чтобы открыть панель действий. В меню Action Panel выберите New Set, назовите его "Shadow" и нажмите кнопку ОК. Теперь нажмите на кнопку New Action, назовите действие "Drop" и нажмите на запись. Запись действий хороший способ сделать повторяющиеся действия.
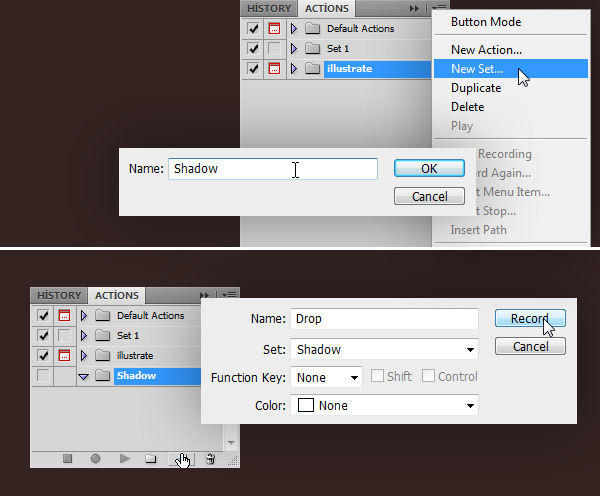
Шаг 8. Действие! Первое, что мы сделаем - это продублируем слой "Shadow", нажав Ctrl+J. После кликните Ctrl+T, чтобы перейти в режим Free Transform, переместите центр преобразования к верхнему краю этого документа, как показано на картинке ниже. Теперь измените горизонтальный и вертикальный масштаб на 100,2%, нажмите на кнопку Commit Transform или на клавишу Enter в два раза. Наконец, в панели действий нажмите на Stop. Мы закончили запись действия, теперь пришло время для ее воспроизведения.
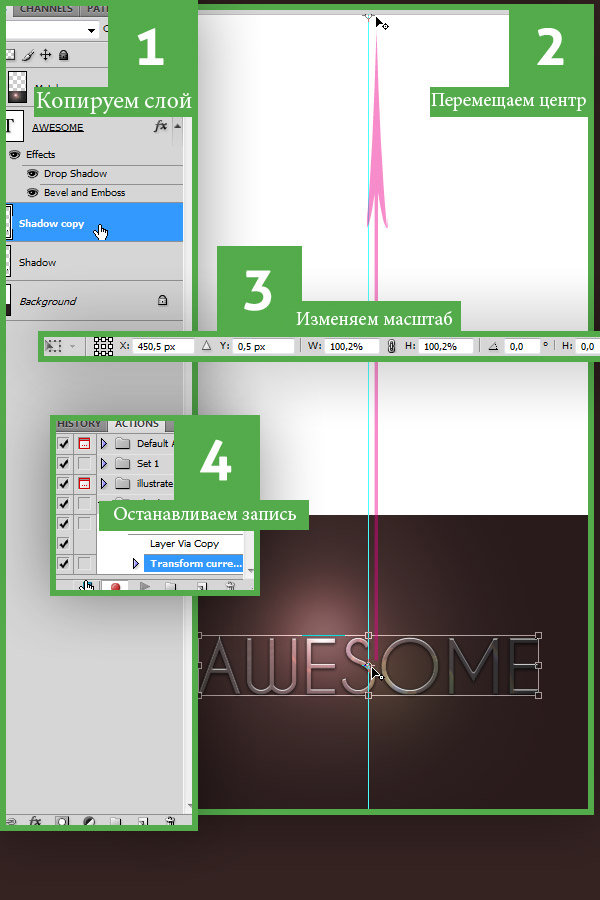
Шаг 9. Drop Shadow - больше действий! Убедитесь, что слой "Shadow copy" выбран, идите в панель действий, выберите Drop, а затем нажмите кнопку воспроизведения 12 раз. Потом выберите все слои Shadow в палитре слоев и нажмите Ctrl+E, чтобы объединить их.
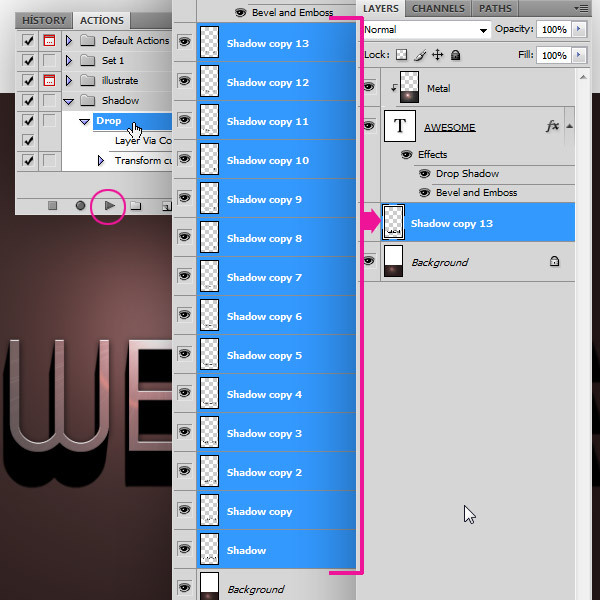
Шаг 10. Добавьте размытия. Перейдите в Filter> Blur> Radial Blur, переместите центр вверх и используйте такие настройки: Amount => 3, Blur Method => Zoom, Quality => Best.
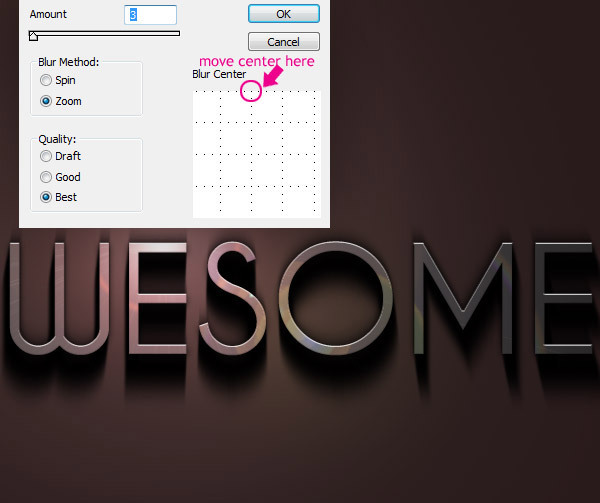
Шаг 11. Завершение тени. Нажмите Ctrl+T и перетащите центр снова, масштабируйте тень, удерживая клавиши Shift+Alt, как показано на картинке. Затем перейдите на Filter> Blur> Gaussian Blur и примените размытие с радиусом 2 пикселя.
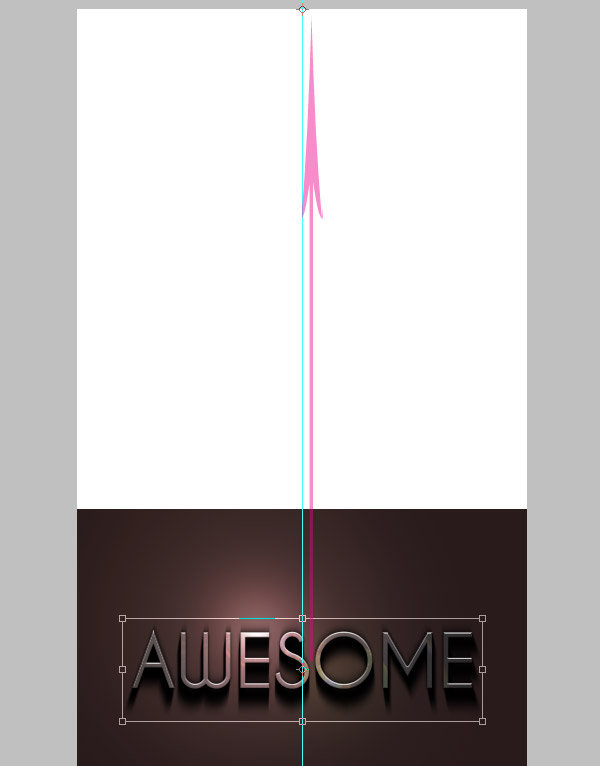
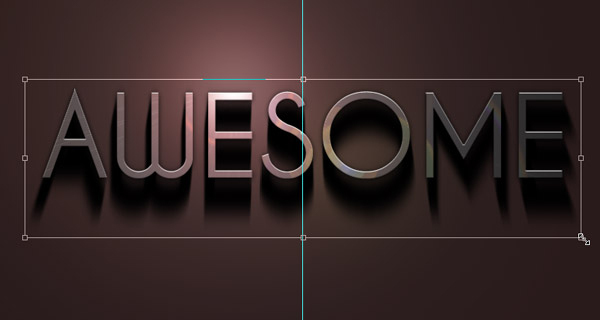
Поздравляю Теперь Crop tool обрежте изображение до нужного размера. Ьеперь вы узнали как сделать металлический текст с освещением и тенями.

уроке фотошоп, уроки фотошопа, урок Photoshop
Компания TCL заняла первое место в мире по объёму продаж кондиционеров с функцией притока свежего воздуха…
Компания Tineco показала свои новейшие разработки в сфере умной бытовой техники на международной выставке…


