Создаем, рисуем реалистичный зрачок человека, хоть расширенные хоть широкие в уроке фотошопа
Создаем реалистичный зрачок в уроке фотошопа.
1. Для начала, создаем новый файл ( в нашем случае 1000x1000 pixels). Заливаем background цветом, который имеет оттенок серого (почти белый). После, создаем новый слой и создаем круглое выделение, посреди изображение с фиксированными пропорциями, как на изображении.
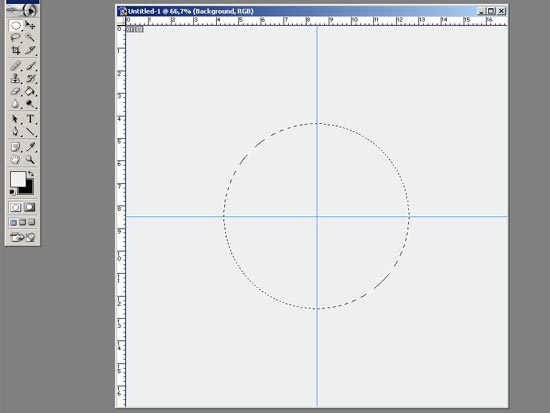
2. Теперь выбираем любимый цвет глаз, каким захотите (зеленый, карий, голубой), и заполняем этим цветом круг. После этого, создаем новый слой и после этих действий, рисуем черный зрачок.
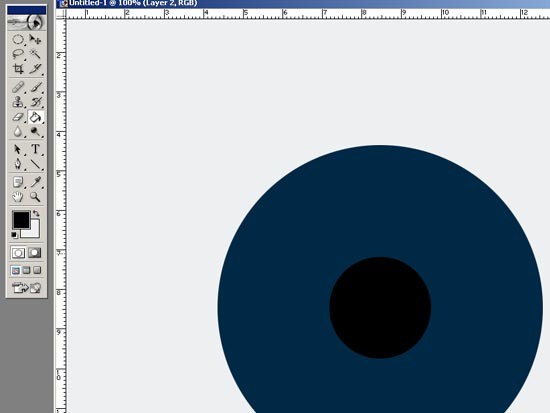
3. Используя smudge tool (палец), «размажьте» зрачок по направлению от центра к внешним краям, как показано на рисунке.
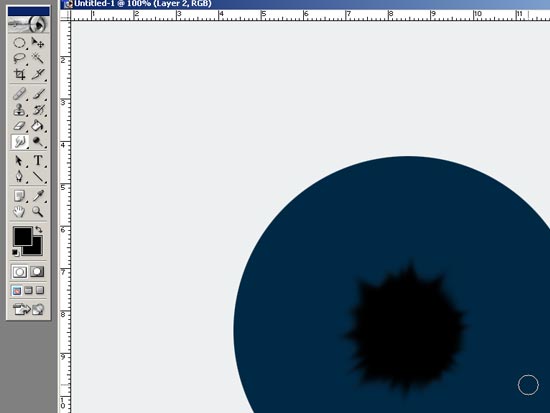
4. Создаем новый слой, и новое круглое выделение и заливаем его белым цветом, как на изображении:
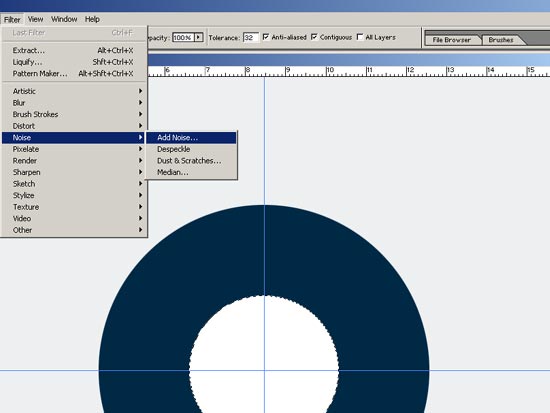
5. Теперь, использую фильтр шума (Filter> Noise> Add Noise...) и выставляем следующие значения:
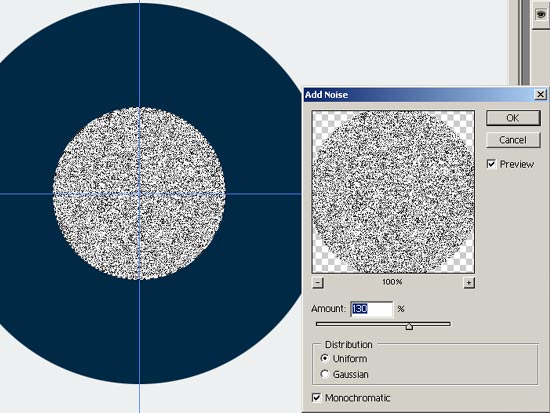
6. Сейчас, будем использовать другой фильтр: Filter> Blur> Radial Blur... Используем опции "zoom" и "best", и ставим очень высокое значение на "Amount" ( 100 или около 100). Вот, что должно получиться в результате:
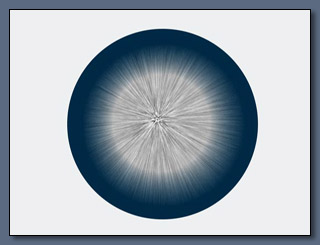
7. Используем какой-нибудь из режима смешивания слоев, например, Overlay, Pin Light, Screen или другой, который Вы предпочитаете. После этого, я буду использовать фильтр "Liquify... " . При помощи его, внесите маленькие исправления - неровности, примерно, как на следующем примере:
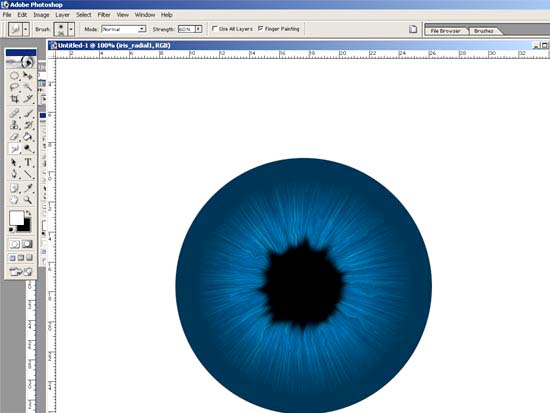
8. Продублируем слой со зрачком и будем изменять цвет, выбирая в меню "Image> Adjustments> Hue/Saturation... " или просто "Ctrl+U". Выставляем значения, как на картинке: Hue -189 Saturation – 53 Lightness – 36
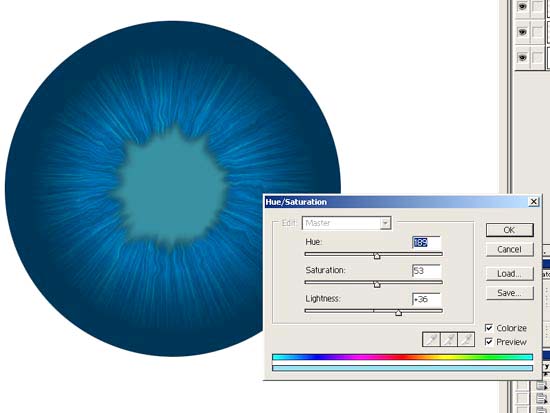
9. На этом слое с неровностями на этот раз рисуем кистью потоньше. И получаем примерно следующий результат:
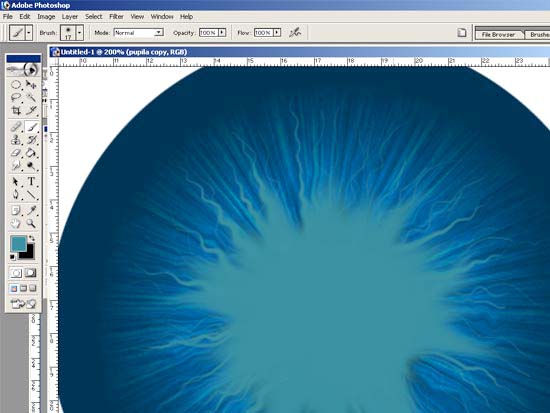
10. Скопируем слой, и поменяем режим смешивания – overlay, чтобы получить результат, близкий к этому.
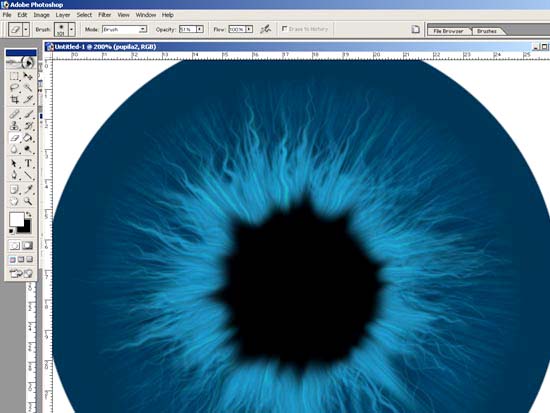
11.) На другом слое Вы можете, изобразить отражение от окна, как показано ниже:
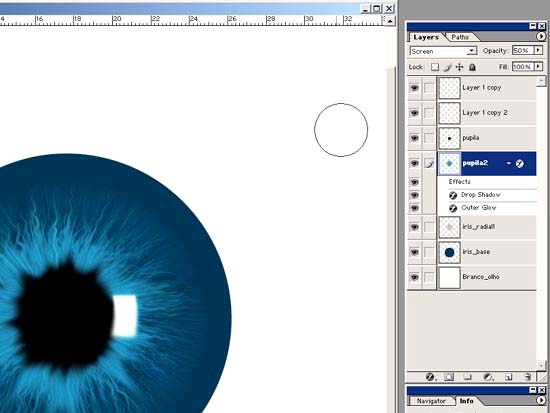
12.) Продублируем слой, чтобы снова поменять цвет (снова при помощи Ctrl+U ), чтобы внести оттенки оранжевого или коричнего. Выберете другой режим смешивания, чтобы достичь результата, как показано ниже. Переместите и измените размер, и если необходимо, то и прозрачность слоя, чтобы получить результат, которым Вы будете довольны:
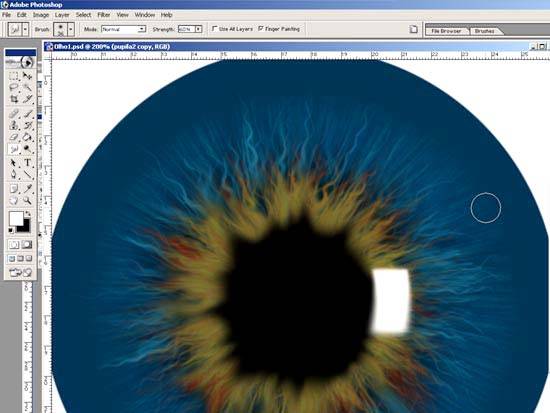
13.) Смягчим радужную оболочку глаза. Для этого зайдем в : Filter> Blur> Gaussian Blur.... И выставим не очень высокое значение. Я, например, использовал 6.
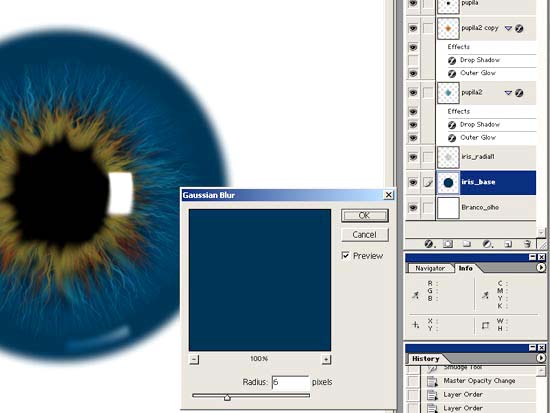
14). Чтобы затемнить и отделить радужную оболочку, используем drop shadow с показателем "Distance=0", и небольшое значение "Spread" и лучшее значение, которые вы найдете в "Size". Меняем "Blend Mode", чтобы достить лучшего эффекта. Я использовал также и "Outer Glow", чтобы закрепить тени, как показано:
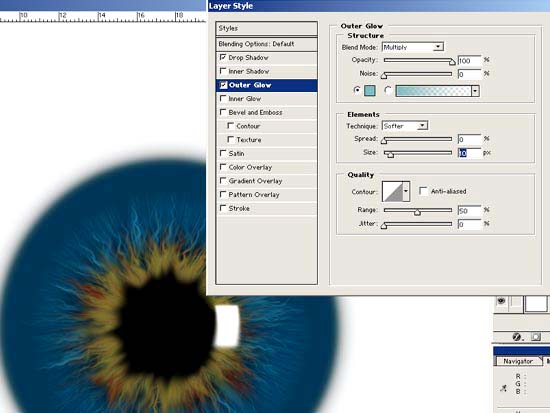
15.) Выбираем слои, на которых рисовали радиальные волны и применяем к ним drop shadow, тогда их линии будут иметь объем и походить на волокна.
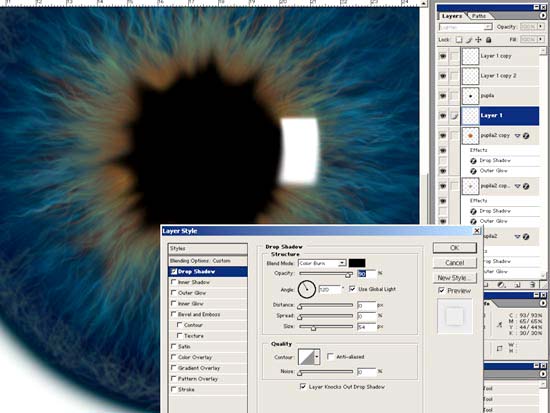
16.) Чтобы рандомизоровать немного, выберете белый цвет, как background и черный цвет для foreground и примените фильтр "Render> Clouds". Размойте границу, применяя фильтр gaussian blur несколько раз:
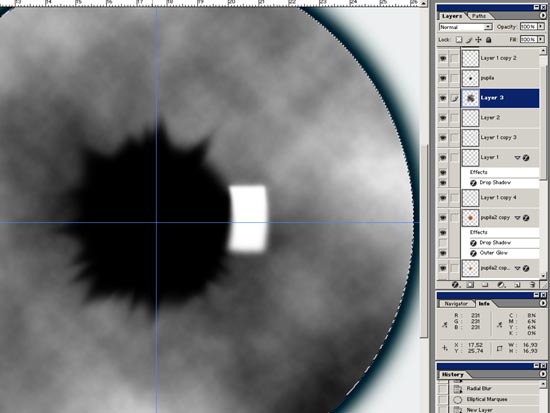
17.) Добавим еще деталий к слоям, на которых мы работали с неровностями. Создаем круглое выделение и идем в меню "Edit> Stroke... ". Выставляем высокое значение stroke (12, 14 ). Применяем и получаем примерно следующий результат:
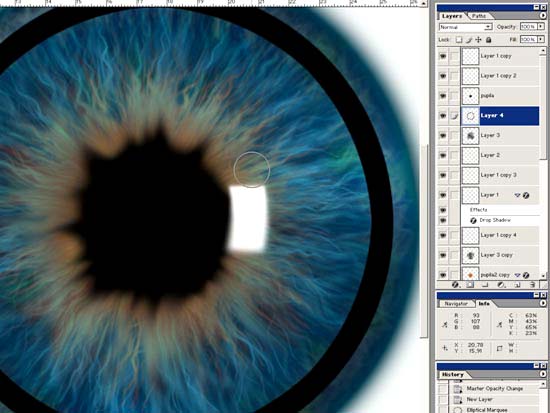
18.) Используем снова фильтр gaussian blur с высоким значением, и получаем похожее изображение.
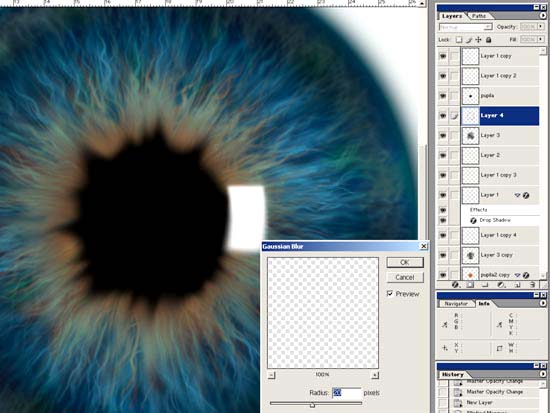
19.) Изменяем размеры того слоя к центру радужной оболочки, добавляя определенную глубину в той центральной области:
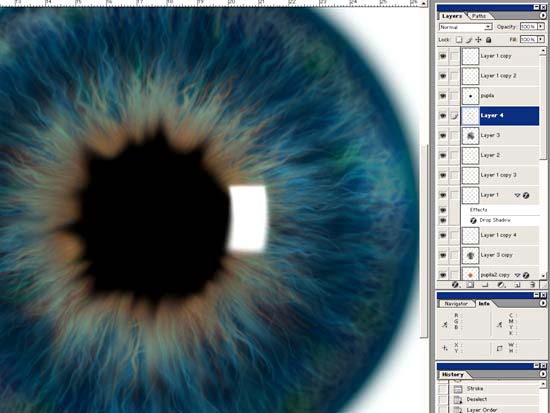
20.) Теперь, начнем делать кровеносные сосуды. Для этого, создаем новый слой и выбираем красно-оранжевый цвет. Возьмем очень тонкую кисточку и нарисуем тонкие волнистые линии от центра к краям
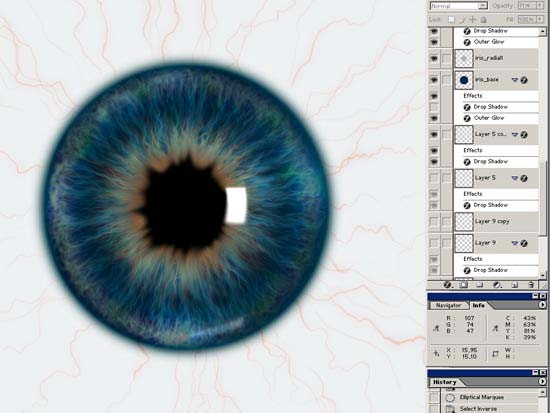
20.) Теперь, начнем делать кровеносные сосуды. Для этого, создаем новый слой и выбираем красно-оранжевый цвет. Возьмем очень тонкую кисточку и нарисуем тонкие волнистые линии от центра к краям
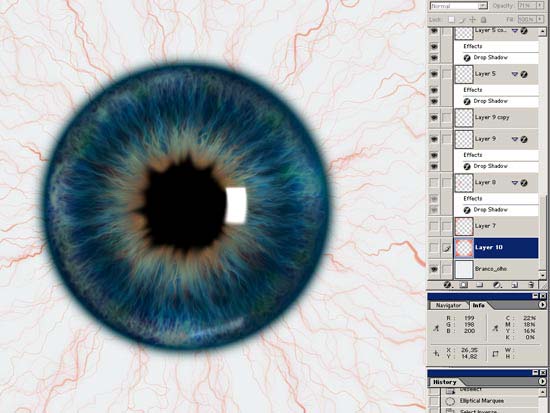
22.) Новый слой, на котором создаем красные края, как на изображении:
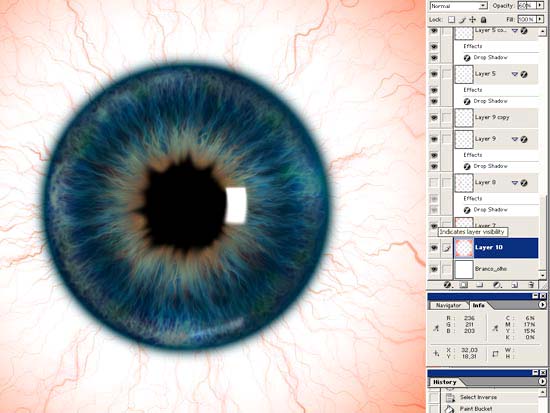
23.) Создаем еще один слой, на котором будем рисовать очень маленькие капилляры, создавая области окраски между радужной оболочкой и областями белого цвета.
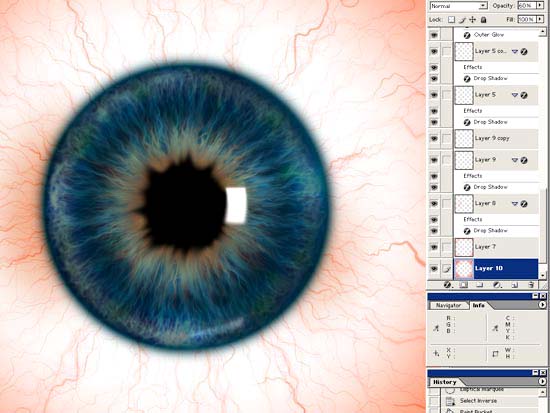
24.) Вот и наш «финальная» версия. О небольших красных областях не волнуйтесь, они будут практически незаметны в общей картине глаза
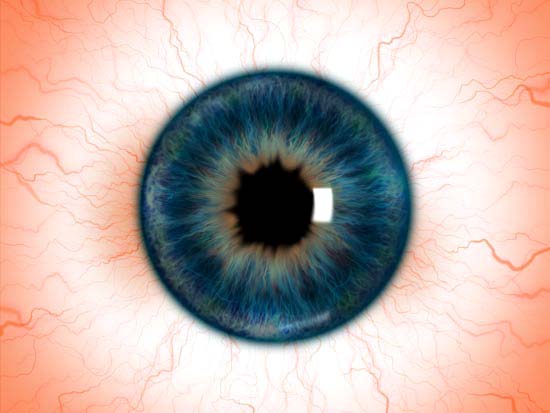
25.) Здесь картинка крупным планом, чтобы получше разглядеть детали.
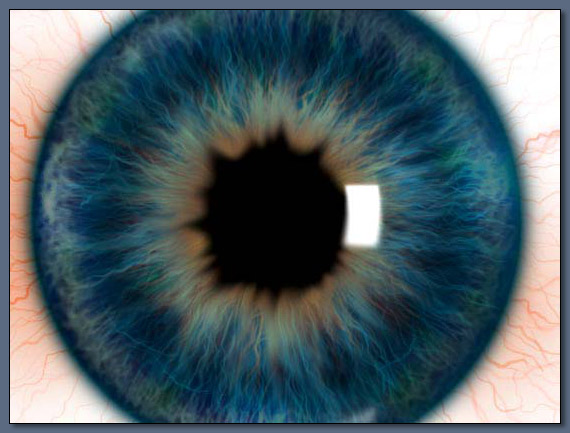
уроке фотошоп, уроки фотошопа, урок Photoshop
Обсуждение урока на форуме.
Компания TCL заняла первое место в мире по объёму продаж кондиционеров с функцией притока свежего воздуха…
Компания Tineco показала свои новейшие разработки в сфере умной бытовой техники на международной выставке…


