Создаем свой клон в уроке фотошопа, скачать бесплатно.
Шаг 1 Прикрепите Вашу цифровую камеру на треногу и найдите хорошее место для «клонирования». Самые интересные для этого места, такие, где есть что-то вроде ряда стульев, телефон-автоматов, или большое открытое пространство, возможно туалет с зеркалами (с зеркалами всегда интересно играть!) или даже просто Ваша комната. Не ограничивайте своё воображение! (только следите, чтобы при выборе поз на одном уровне фона Ваши изображения не пересекались. Поместите Вашу прикрепленную на треногу цифровую камеру в место, откуда будете снимать. Если Вы работаете один (одна), удостоверьтесь, что Вам не помешает толпа людей, которые не только могут испортить кадр, но и унести Вашу камеру вместе с треногой, в то время как Вы будете бегать с одного места на другое. Будьте внимательны! (советую оглядеться и сразу определитесь с местами в которых Вы будете позировать и с собственно позами). Установите параметры экспозиции и установите таймер на камере. Постарайтесь вручную настроить как можно больше параметров, так как автоматические настройки могут меняться с каждым снимком, что повлияет на картинку. Все это, конечно, можно подправить потом в Photoshop, но на это потребуется время и определенные знания и умения. Гораздо проще, если все кадры будут одинаковы по цветности, экспозиции и др. Советую установить таймер не меньше чем на 10 секунд. Шаг 3 Нажмите на «спусковой крючок» Вашей камеры и бегите к первому месту, в котором Вы хотите, чтобы находился Ваш клон. Как только Вы окажетесь на месте, примите позу, которую более не повторяйте. Не упускайте из виду индикатор таймера на камере и не забывайте о времени. Шаг 4 Важное примечание - не сдвигайте вашу камеру с ее первоначальной позиции! Оставьте камеру на вашей треноге, и оставьте треногу там, где она и была до этого, не перемещайте ничего. Вы можете посмотреть Ваш первый снимок, но осторожно – не сдвиньте камеру, когда будете нажимать кнопки. Если Вы хотя бы немного сдвинете камеру, то уже не сможете восстановить ее положение на 100%, и Ваш следующий снимок не будет соответствовать первому, если все же камера сместилась, я бы посоветовал повторить Шаг 3. Шаг 5 Повторите Шаг 3 в другой позе и в другом месте. Шаг 6 Можете повторить Шаг 5, но так как это - руководство для новичка, я остановлюсь на создании только пары клонов, чтобы упростить работу. Я буду использовать эти два изображения:


Шаг 7 Откройте снимки в Photoshop. Я бы советовал использовать фотографию с самым чистым фоном (с наименьшим количеством посторонних предметов и людей в кадре) в качестве нижнего слоя.
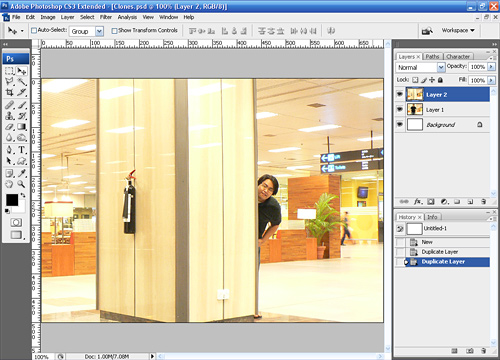
На этом этапе постарайтесь максимально выровнять изображения друг относительно друга. Если Шаг 5 получился у Вас хорошо, то выравнивание изображений не составит труда, или даже вообще ничего не придется выравнивать. Шаг 8 Так как мы работаем только с двумя фотографиями, выбираем верхний слой со второй фотографией и добавляем векторную маску.
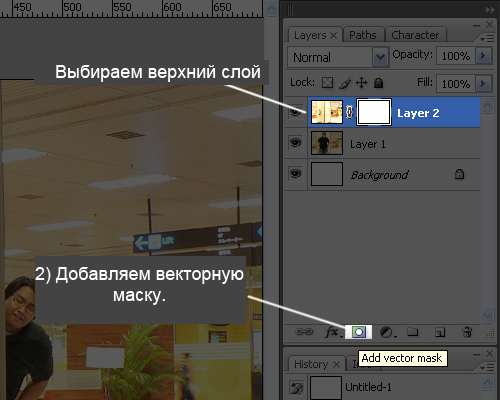
Шаг 9 Не кликая после Шага 8 где-нибудь еще, нажмите Alt + Backspace, чтобы заполнить векторную маску черным. (Опция + Возврат на один символ для пользователей Макинтоша). Если Вы все же кликнули где-то в другом месте, удостоверьтесь, что Вы нажимаете на векторную маску, прежде чем нажать Alt + Backspace. Это действие скрывает верхний слой от отображения. Следующие шаги позволят отображать только определенные части верхнего слоя.
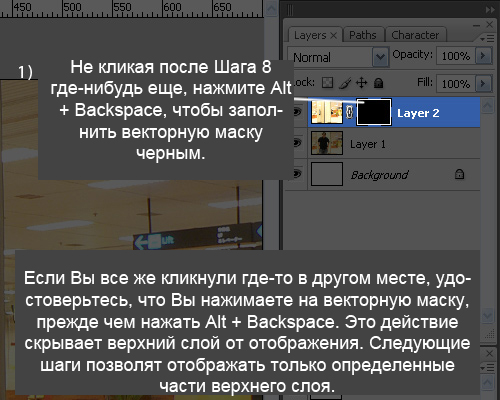
Шаг 10 Щелкните правой кнопкой мыши на векторной маске, и выберите Disable Layer Mask (Отключить Маску Слоя). Это позволяет Вам временно отобразить верхний слой.
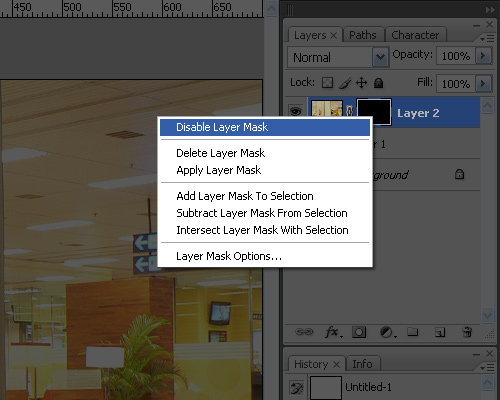
Шаг 11 Выберите инструмент Brush (Кисть) (нажмите кнопку B ), и выберите жесткую круглую кисть размером примерно 35 пикселей (зависит от Ваших изображений )
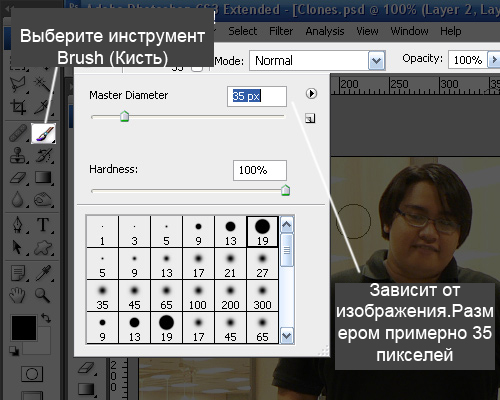
Шаг 12 Установите белый цвет как основной (foreground color). Как это быстро сделать показано на рисунке ниже:
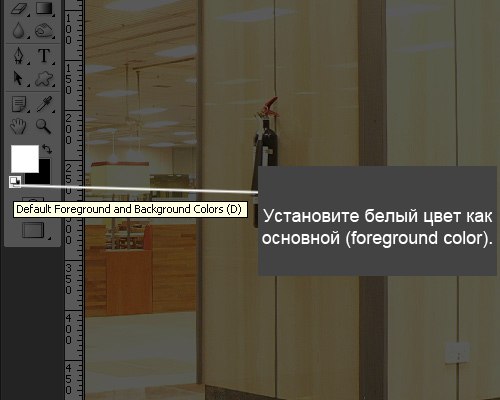
Шаг 13 Итак, Вы выбрали Brush Tool (Кисть), предпочтительно с жесткой круглой кистью примерно 35 пикселей, и установили основной цвет – белый. Векторная маска для верхнего слоя тоже уже должна быть заблокирована (Шаг 10). Теперь кликните левой кнопкой мыши на векторной маске. Используя Brush Tool, пройдитесь по Вашему изображению на фото верхнего слоя. Будет казаться, что ничего не происходит, но с каждым мазком кисти, Вы отображаете часть верхнего слоя через векторную маску. Если оба ваших изображения хорошо совмещены, Вам даже не придется быть особо аккуратным. Теперь, Вы можете щелкнуть правой кнопкой мыши на верхнем слое и нажать, Enable Layer Mask, чтобы увидеть прогресс. Если Вы считаете, что отобразилось слишком большая часть верхнего слоя, можете изменить основной цвет на черный и "стереть" часть изображения, которую Вы открыли белой кистью. Конечно, всегда можно воспользоваться панелью History или Ctrl + Alt + Z, чтобы отменить последнее действие.
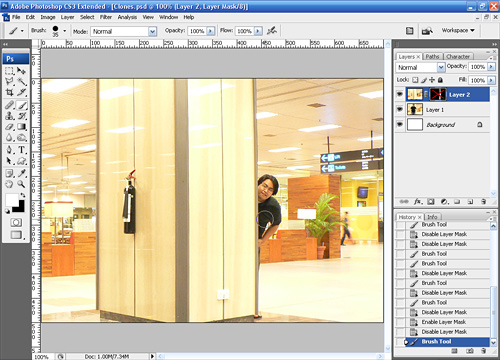
Не забывайте отобразить все тени и отражения Вашего клона. Шаг 14 Как только все сделано, жмите Enable Layer Mask. Вы должны будете увидеть что-то в этом роде:
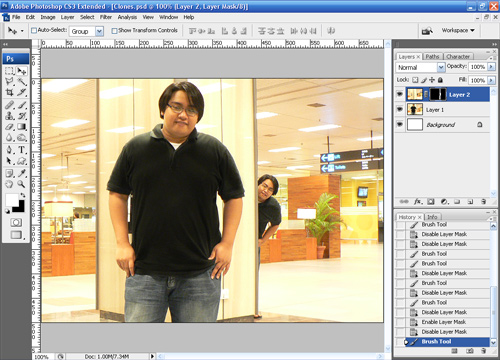
Вот что получилось:

После того, как научитесь на простых вещах, можете сделать больше своих клонов.

уроке фотошоп, уроки фотошопа, урок Photoshop
Компания TCL заняла первое место в мире по объёму продаж кондиционеров с функцией притока свежего воздуха…
Компания Tineco показала свои новейшие разработки в сфере умной бытовой техники на международной выставке…


