Создаем свой текст из воды в уроке фотошопа, прозрачный текст из воды Photoshop, новинки cs5
Итак, в этом уроке я покажу вам как достаточно просто добиться такого эффекта, используя функцию Repoussé в Photoshop CS5 и несколько обычных фотографий.
01. Открываем Photoshop, создаем новый документ, заливаем фон черным. Любым способом, какой нравится ( или что то другое) создаем некое подобие рукописного текста.
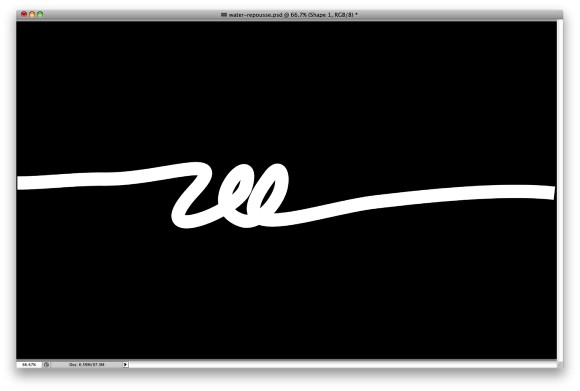
02. Создайте прямоугольное выделение вокруг области к которой будет применяться Repoussé и нажмите 3D> Repoussé>Current Selection.
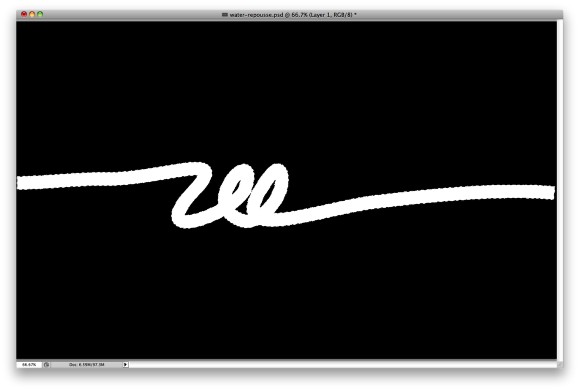
03. Для создания эффекта воды используйте пресет Inflate. Ставим следующие значения: Depth = 0, Scale = 1, в блоке Inflate, меняем Slides на Front and Back.
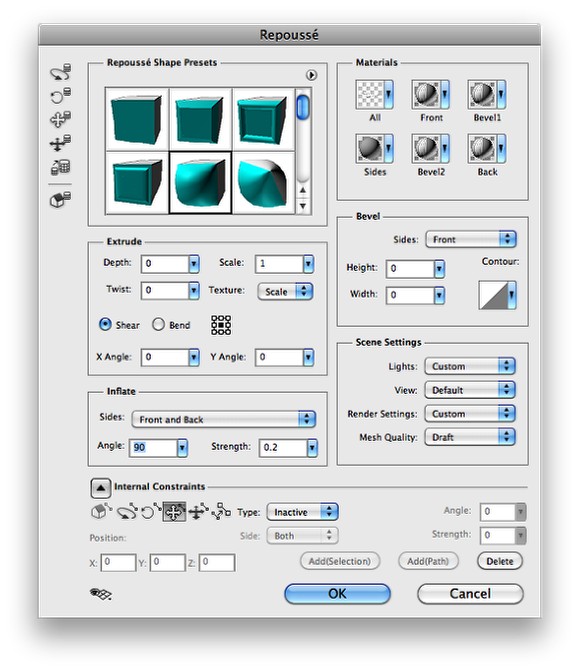
04. Буквы E стали единым целым, дырки пропали. Выделяем область, в которой хотим видеть дырки и меняем Type на Hole, также увеличиваем Strength в блоке Inflate на 1.
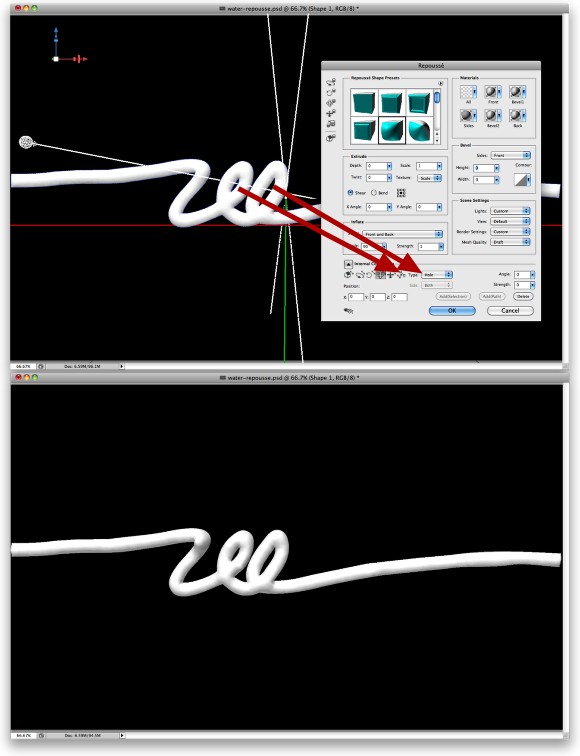
05. В панели 3D выберите Front Inflation а затем кликните на значок папки рядом со значением Bump. Выберите Open Texture, чтобы открыть текстуру в новом документе. В этом документе создаем новый слой, затем Filter>Render>Clouds. (обратите внимание, что рабочими цветами должны быть черный и белый), затем Filter>Render>Different Clouds. Если результат слишком темный - Image>Adjustment>Levels и двигаем белый ползунок влево. Остальные параметры:белый цвет в Diffuse color, 15% Opacity, 20 в Reflection, черный в Illumination, 100% Gloss, 100% Shine, белый в Specular и 1.5 в Refraction.
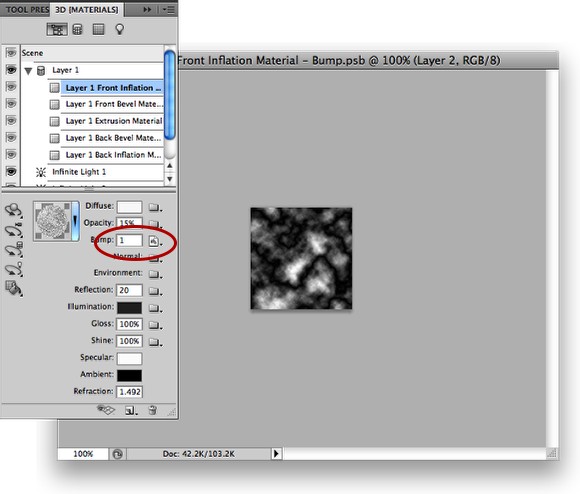
06. Для более реалистичного эффекта нам понадобится парочка стоковых

 фотографий Открываем их и копируем части с брызгами воды на наше 3D изображение.
фотографий Открываем их и копируем части с брызгами воды на наше 3D изображение.
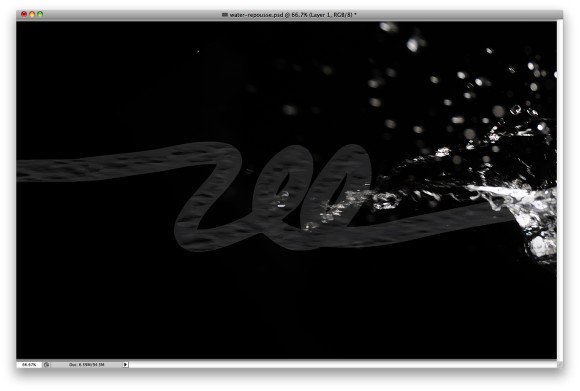
07. Несколько раз повторяем процесс, добавляя больше брызг. Так как на фотографии брызги сняты на черном фоне, просто меняем режим смешивания слоев на Screen и черный станет прозрачным.
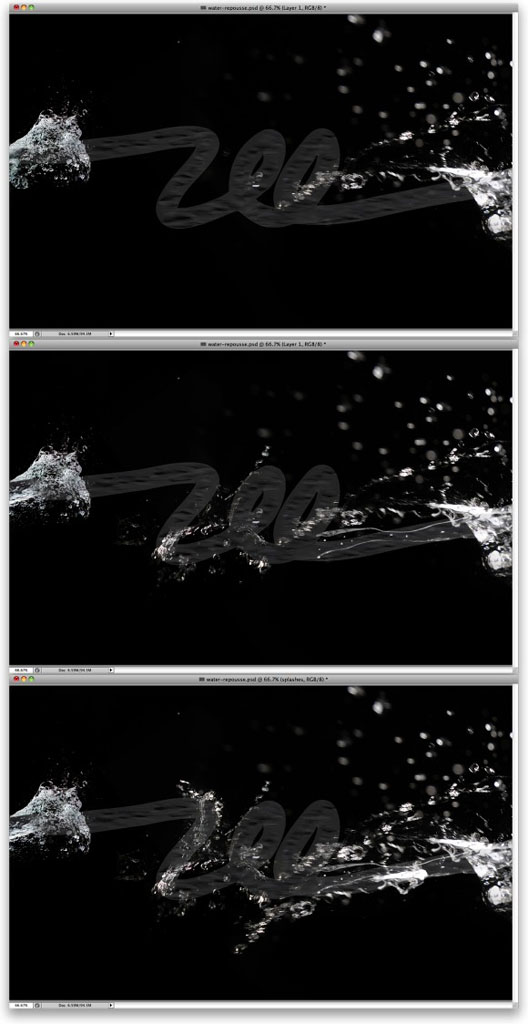
08. Пора отрендерить 3D объект. На панели 3D меняем Quality на Ray Traced Final. Процесс рендеринга займет некоторое время. Если вы захотите поменять освещение, придется рендерить снова и снова до получения нужного результата.
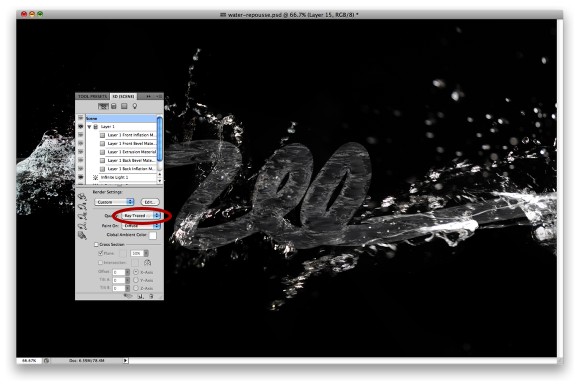
09. Дублируем отрендереный 3D объект и жмем Layer>Rasterize>3D. К получившемуся слою можно применять коррекции. Их конечно можно применить и к 3D объекту, но некоторые коррекции сработают неверно, а некоторые будут производиться очень медленно. Создайте новый слой ниже растеризованного объекта, залейте черным и объедините эти слои. Image>Adjustments>Levels. Ставим 15 для черного, 0.8 для серого и 160 для белого ползунков.
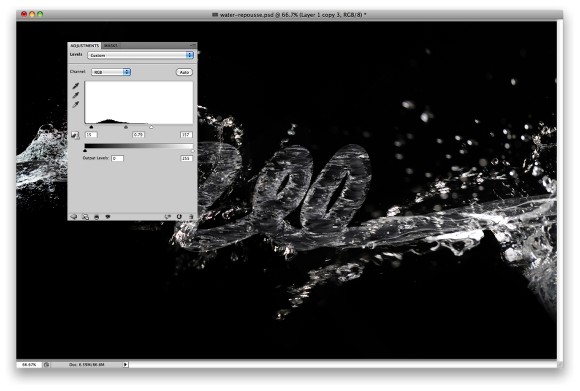
10. Выделяем все слои и дублируем их, дубли объединяем. Filter>Blur>Gaussian Blur. Ставим Amount = 15. Режим смешивания слоя меняем на Color Dodge, Opacity ставим 30%.
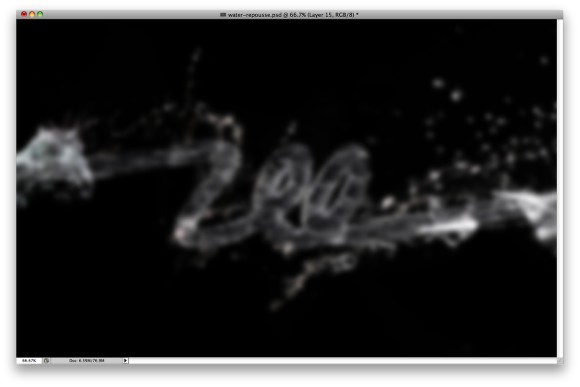
Ну вот и все! Надеюсь вы нашли для себя в этом уроке что то новое

уроке фотошоп, уроки фотошопа, урок Photoshop
Компания TCL заняла первое место в мире по объёму продаж кондиционеров с функцией притока свежего воздуха…
Компания Tineco показала свои новейшие разработки в сфере умной бытовой техники на международной выставке…


