Создание рамки в специальной программе Photoshop, создаем бесплатно рамку
С помощью этого урока вы научитесь создавать несложные рамки для своих фотографий. Я покажу вам несколько способов создания различных рамок, поэтому можно считать, что в одном этом большом уроке собраны несколько по одной теме.
Рамка №1. Простая рамка-полоска. Несмотря на свою простоту, данная рамка улучшает восприятие и придает работе законченный вид. Шаг 1. Открываем наше изображение. Выделяем все изображение, нажав CTRL+A.

Вокруг изображения появится рамка выделения. Шаг 2. Выбираем в меню Выделение – Модификация – Сжать (Selection – Modify – Contract). В диалоговом окне выбираем величину отступа в пикселях.
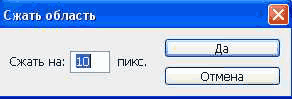
Применяем команду.

Шаг 3. Нажимаем ПКМ, удерживая курсор внутри выделенной области, и в появившемся меню выбираем Выполнить обводку
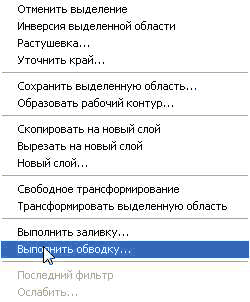
В появившемся диалоговом окне настраиваем цвет и ширину нашей полоски.
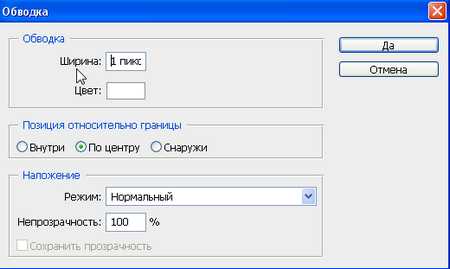
Шаг 4. Применяем команду и получаем результат.

Не забудьте снять выделение, нажав CTRL+D. Рамка№2. Рамка со скругленными углами внутри. Шаг 1. На панели инструментов выберем инструмент Прямоугольник со скругленными углами.

Переключимся в режим создания контура (на верхней панели настроек инструмента)
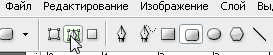
Шаг 2. Введем необходимый радиус закругления углов.

Шаг 3. Создадим контур с нужными отступами от краев.

Шаг 4. Преобразуем контур в выделение. Нажимаем ПКМ, удерживая курсор внутри контура, и в появившемся меню выбираем Образовать выделенную область.

Шаг 5. Инвертируем выделение комбинацией клавиш SHIFT+CTRL+I и нажимаем CTRL+DEL, чтобы залить выделение цветом переднего плана или ALT+DEL для цвета заднего плана. Снимаем выделение, нажав CTRL+D.

Рамка №3 . Неровные края. Шаг 1. Выполняем шаги 1 и 2 Рамка №1. Шаг 2. Нажимаем Q, чтобы перейти в режим Быстрой маски (Quick Mask).

Шаг 3. Применяем Фильтр – Штрихи – Аэрограф (Filter - Brush Strokes - Sprayed Strokes). Параметры настройки фильтра подбираются индивидуально, в зависимости от изображения.
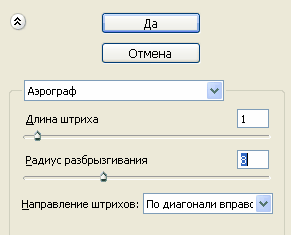

Шаг 4. (необязательный). Применяем Фильтр – Искажение – Волна (Filter – Distort – Wave) Параметры также подбираются опытным путем.
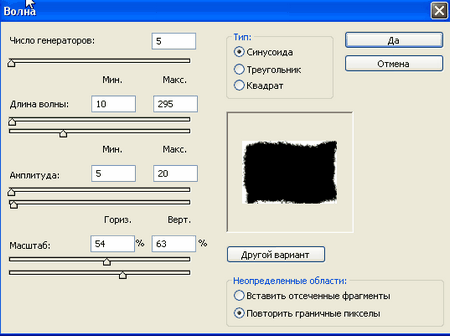

Шаг 5. Выходим из режима Быстрой маски, нажав Q. Теперь у нас появилось выделение.

Шаг 6. Инвертируем выделение комбинацией клавиш SHIFT+CTRL+I и нажимаем CTRL+DEL, чтобы залить выделение цветом заднего плана (по умолчанию белый) или ALT+DEL для цвета переднего плана (по умолчанию черный). Снимаем выделение, нажав CTRL+D.

Рамка № 4. Ступенчатая Шаг 1. Выполняем шаги 1 и 2 Рамка №1. Шаг 2. Нажимаем Q, чтобы перейти в режим Быстрой маски (Quick Mask). Шаг 3. Применяем Фильтр – Оформление – Фрагмент (Filter – Pixelate – Fragment).

Шаг 4. Применяем фильтр несколько раз, нажимая CTRL+F. Обычно для картинки размером 900х600 пикселей достаточно 4-5 раз.

Шаг 5. Повторяем шаги 5 и 6 Предыдущего раздела. Получаем результат. В этом случае я использовал цвет переднего плана по умолчанию – черный.

Желаю всем творческого вдохновения и успехов!
уроке фотошоп, уроки фотошопа, урок Photoshop
Компания TCL заняла первое место в мире по объёму продаж кондиционеров с функцией притока свежего воздуха…
Компания Tineco показала свои новейшие разработки в сфере умной бытовой техники на международной выставке…


