Создание сказочного коллажа, летающий остров в фотошопе, парящий остров в бесплатном уроке фотошопа
Для коллажа необходимо много материалов, их можно скачать здесь Создаем новый документ с параметрами 945*800 пх. Далее активируем линейный градиент от голубого #58b2ff к белому #ffffff и проводим градиентом по документу сверху вниз. Получаем:
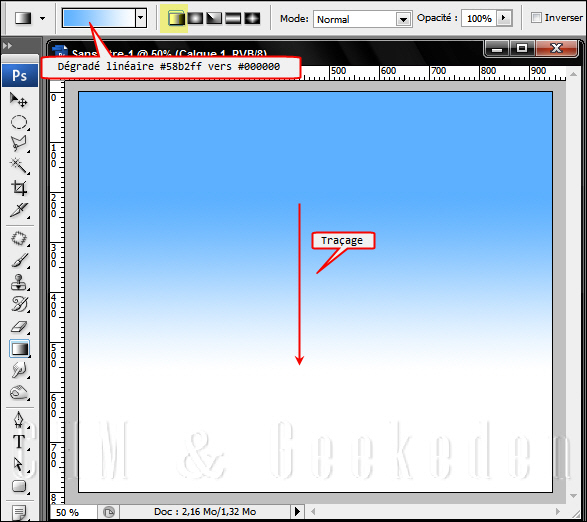
Далее открываем изображение облака. Далее идем в меню Select-Color Range и тыкаем пипеткой где-нибудь в области синего неба, ставим значения, как на скрине:
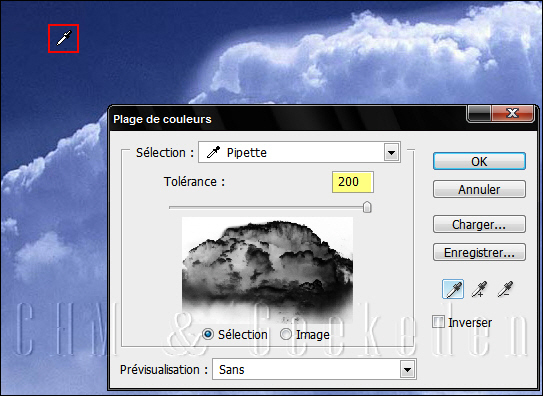
Нажимаем ок. Далее нажимаем Shift+Ctrl+I, чтобы инвертировать выделение. Затем Ctrl+C и вставляем облако в наш основной документ Ctrl+V, получаем:
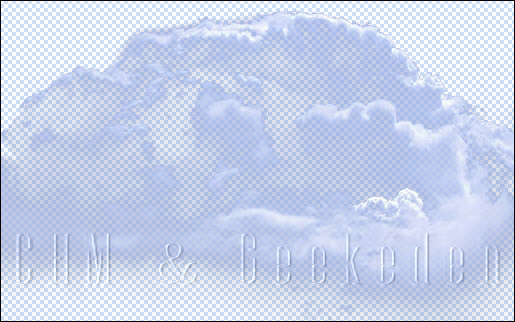
Режим для этого слоя ставим Overlay:
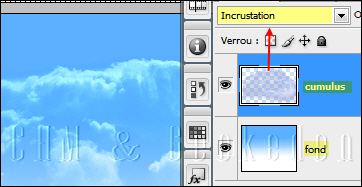
Открываем изображение планеты и перетаскиваем в наш документ. Режим слоя с планетой ставим Screen:
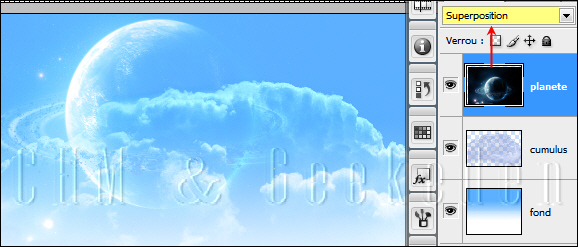
Открываем изображение скалы, вырезаем нужную нам часть и вставляем в документ:

Далее Cnrl+t, правый клик мышкой и выбираем Flir Vertical:

Затем открываем изображение поляны, создаем овальное выделение необходимой нам части поляны:
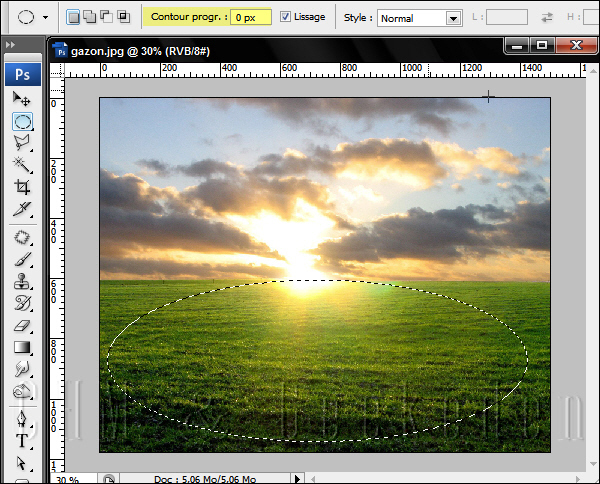
вырезаем и вставляем в документ:
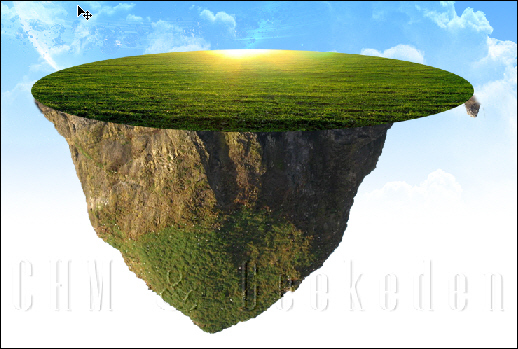
Для слоя с поляной добавляем маску:
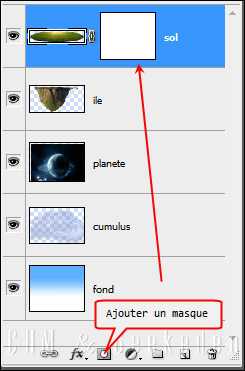
Активируем инструмент кисть. Возьмем мягкую черную кисть с диаметром 18 пх, твердостью 0%:
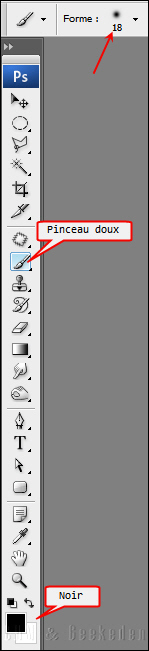
Этой кистью сотрем ненужные части поляны стоя на маске слоя:

Далее открываем изображение лиан и распределим их в нижней части нашего острова:
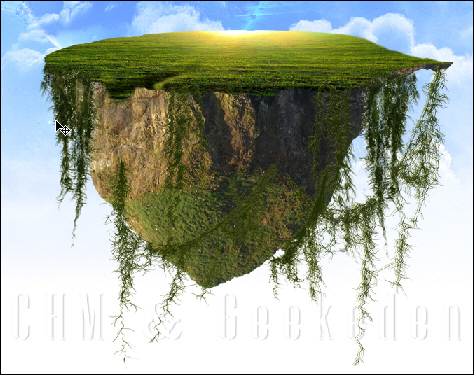
Создайте новый слой над слоем с облаком, активируйте инструмент овальное выделение Feather установите 30 пх, создайте круговое выделение и залейте его светло-желтым цветом #fbfecd:

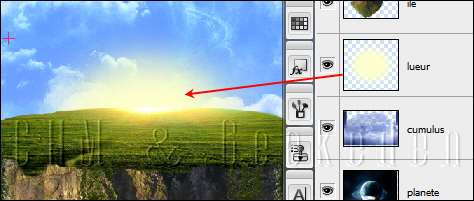
Далее активируйте инструмент Burn Tool и затемните часть поляны, как показано на скрине:
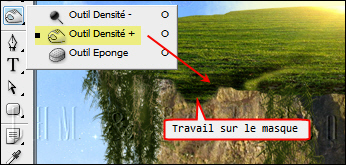
На данном этапе наш остров выглядит таким образом:

Откройте изображение водопада, выделите нужную часть с помощью Lasso Tool, вырежьте и вставьте в документ:
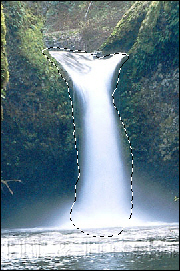
Расположите водопад в нижней части поляны, которую вы затемнили, добавьте маску слоя для водопада и сотрите ненужные части и создайте имитацию реального водопада, т.е. удлините его немного вниз:
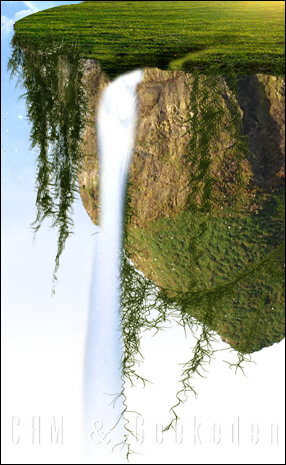
Откройте изображение речки, также выделите, вырежьте и вставьте в документ:

Добавьте маску слоя и сотрите ненужные части. Постарайтесь создать имитацию того, что водопад стекает вниз с этой речки:
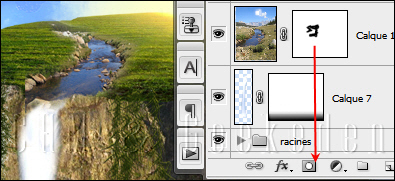
Затем поочередно откройте изображение деревьев и камней, расположите их на поверхности острова и по необходимости с помощью черной мягкой кисти разного диаметра, а также маски слоя сотрите ненужные части изображений. При этом панель слоев выглядит примерно таким образом:

Для того, чтобы вырезать трудно выделяемые объекты, например дерева, используйте Select-Color Range. Перед тем, как вырезать дерево, удалите нижнюю часть изображения, т.е. пшеничного или какого там поля с помощью прямоугольного выделения. Затем, так же как и с облаком, кликните в области неба, при этом дерево на изображении в окне Color Range становится черным, после чего нажимаете ок. Далее нажимаем Shift+Ctrl+I, чтобы инвертировать выделение. Как вы видите часть голубого неба остается все же осталась между кроной дерева. Для того, чтобы удалить оставшиеся кусочки неба, возьмите волшебную палочку Magic Wand Tool и кликните по дереву, вы увидите, что палочка выделила именно участки синего неба. Затем нажмите Delete на клавиатуре.
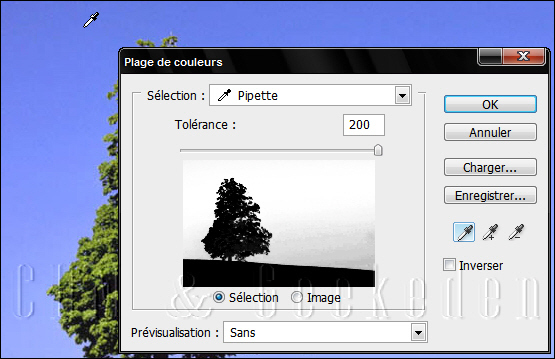
Далее откройте изображение маленького облака, так же используйте для выделения Color Range. Скопируйте и вставьте в документ:
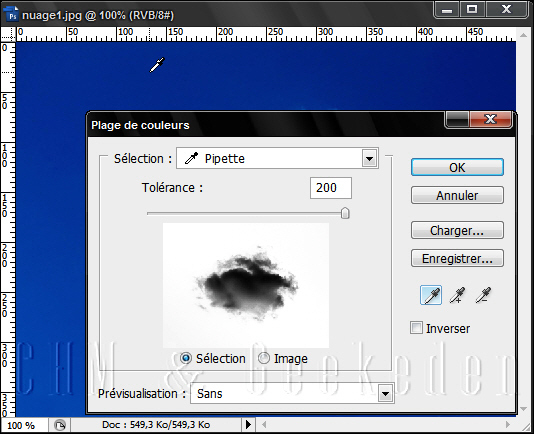
Дублируйте изображение облака 2 или 3 раза и распределите их, как показано на скрине:

Откройте изображение Эйфелевой башни, удалите ведро или что-то там непонятное:
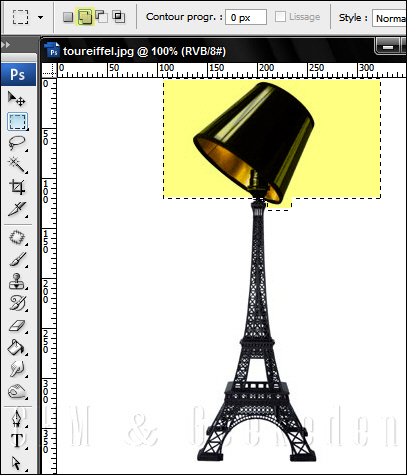
Расположите башню под только-что созданными облаками, режим слоя поставьте Multiply, непрозрачность 73%:
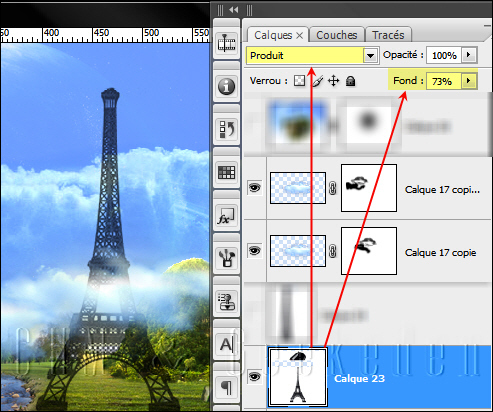
Выделите верхнюю часть башни, скопируйте и вставьте на новый слой:
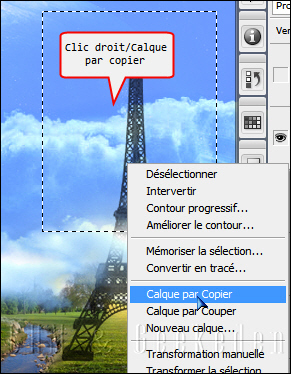
Немного удлините верхнюю часть и также режим поставьте Multiply, непрозрачность 73%:
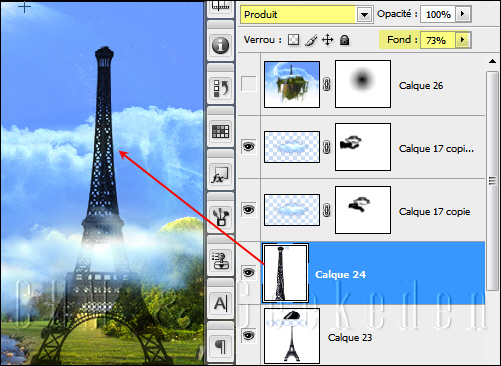
Создайте новый слой под башней, возьмите мягкую круглую кисть черного цвета с небольшим диаметром, непрозрачность для кисти снизьте до 51% и нарисуйте тень у подножья башни, режим поставьте Overlay:
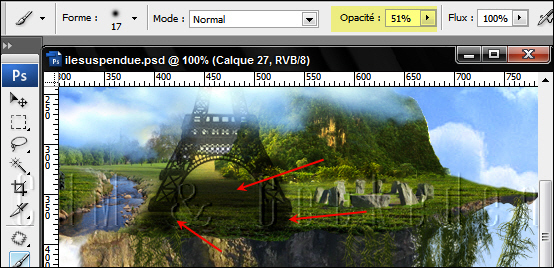
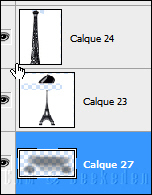
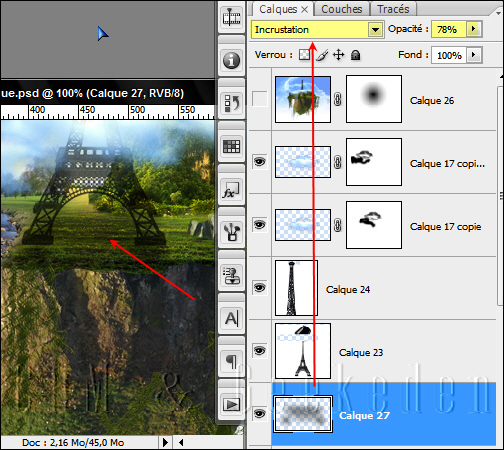
А теперь последний этап. Слейте все слои Shitt+Ctrl+E. Дублируйте полученный слой и примените к дубликату Размытие по Гаусу со значением 4,8 пх. Режим слоя поставьте на Overlay. Затем создайте маску слоя для этого же слоя, выберите радиальный градиент от белого к черному и проведите градиентом от центральной части документа вправо:
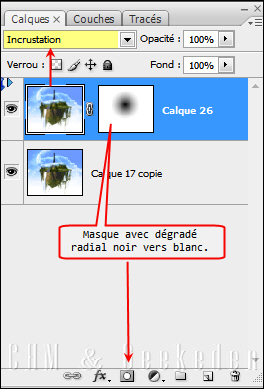
Все готово:

уроке фотошоп, уроки фотошопа, урок Photoshop
Компания TCL заняла первое место в мире по объёму продаж кондиционеров с функцией притока свежего воздуха…
Компания Tineco показала свои новейшие разработки в сфере умной бытовой техники на международной выставке…


