Создание сургутной печати, рисуем печать, создание печати в уроке фотошопа
Шаг 01 Начнем очень нестандартно — создадим документ, в данном случае 540 на 320px (72dpi). Вы можете задать и другие размеры, но тогда вам придется изменять и настройки стилей слоя. Не спеша нарисуйте пером внешнюю форму сургучной печати. Как правило, у таких печатей гладкий волнистый контур. Давайте вспомним, как эта печать вообще получается: расплавленный сургуч наливается на место скрепления документа или веревки и его, пока он не застыл, придавливают печаткой с рисунком. Под нажатием печатки, сургуч частично выдавливается из-под нее, отчего и получаются неровные волнистые контуры по краю и рисунок в центре. Для того чтобы при рисовании формы контур получался плавным, когда ставите точку, оттягивайте ее немного в сторону, регулируя кривизну дуги. Замкните контур:
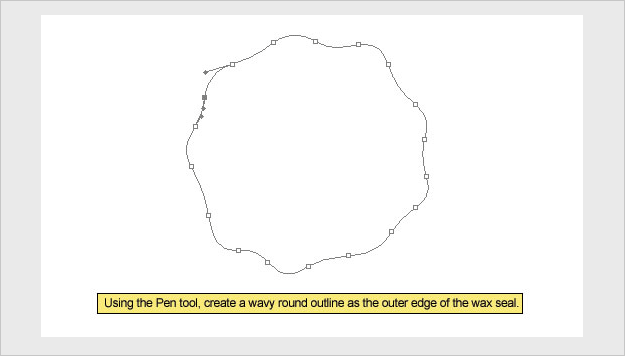
Шаг 02 Переключите перо в режим Exclude Overlapping Path Areas и нарисуйте внутренний край внешнего ободка (той части, что вытекла из-под печатки). Этот режим позволит вырезать из общей формы внутренний круг:
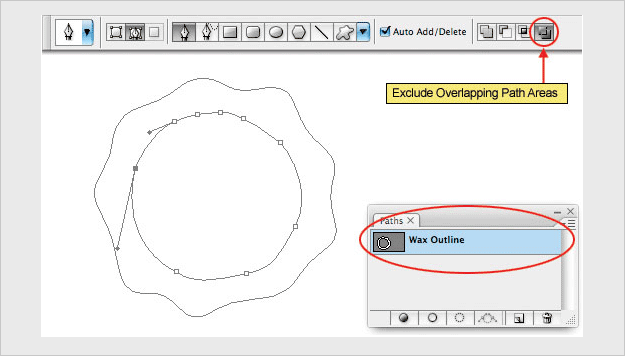
Шаг 03 Создайте новый слой и добавьте ему векторную маску слоя, сделав правый клик и выбрав из контекстного меню команду Create Vector Mask. В результате получим маску, которая основана на нарисованной нами фигуре:
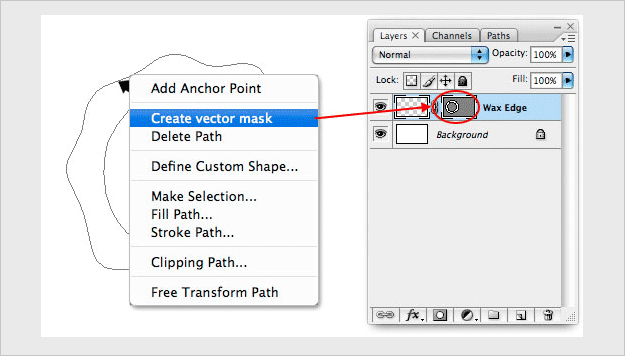
Шаг 04 Залейте текущий слой бордовым цветом #bb362e, нажав Alt+Backspace, при этом зальется только та область, которую мы нарисовали (мину внутренний часть):
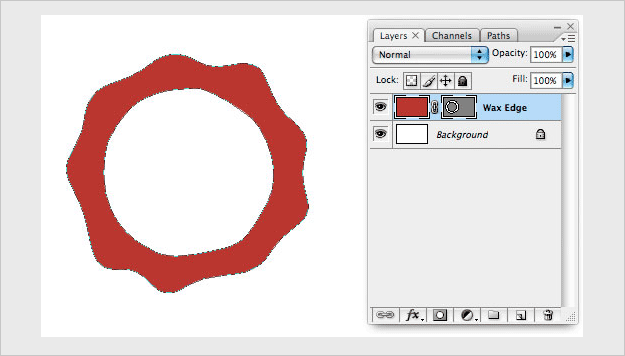
Шаг 05 По причинам, которые вы поймете позже, нам нужно сделать копию этого слоя, нажав Ctrl+J. Переименуйте нижнюю копию в "Shadow /Тень":
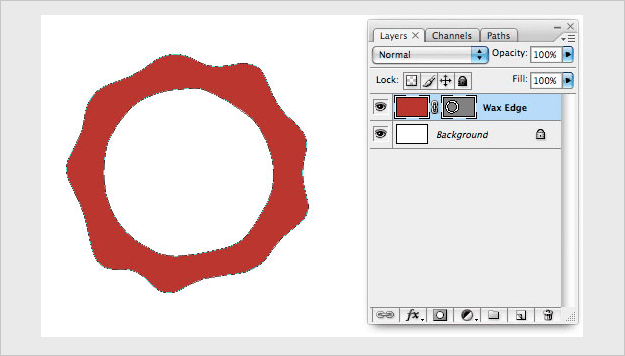
Шаг 06 Перейдите на верхний слой-копию ободка и войдите в настройку его стилей (правый клик по слою и выбор команды Blending Options или двойной клик по слою). Настройте стиль слоя Bevel and Emboss + Contour, как это показано ниже:
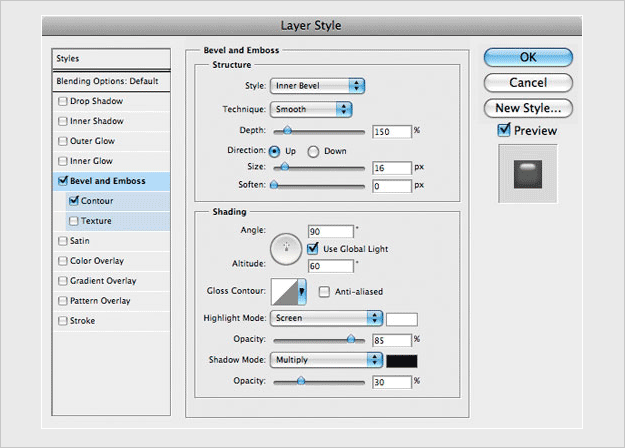
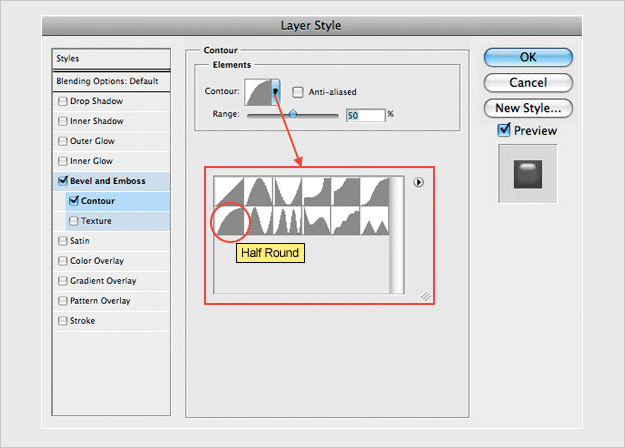
Получилось следующее:
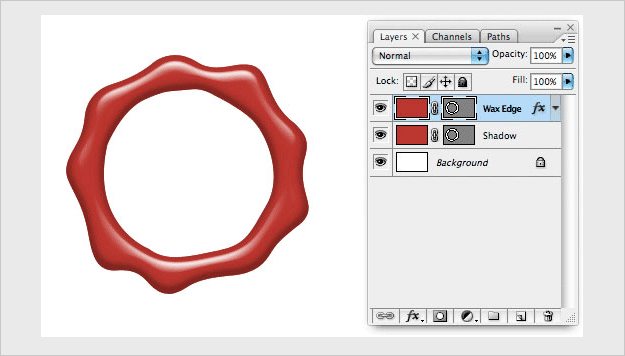
Шаг 07 Теперь мы собираемся сделать центральную часть печати, использую уже готовую заготовку. Скопируйте слой "Shadow /Тень" и скройте отображение остальных форм:
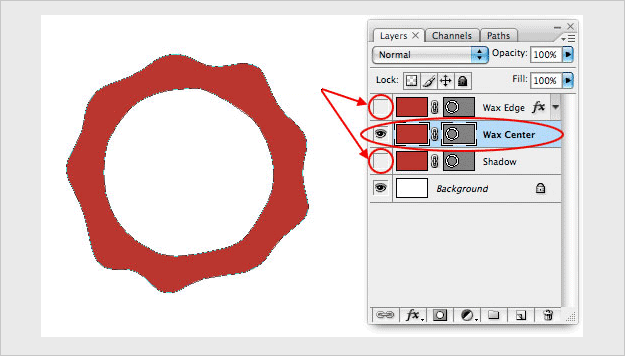
Инструментом Path Selection (A), выделите внешний контур у этого слоя, кликнув на него один раз, и удалите его, нажав клавишу Delete:
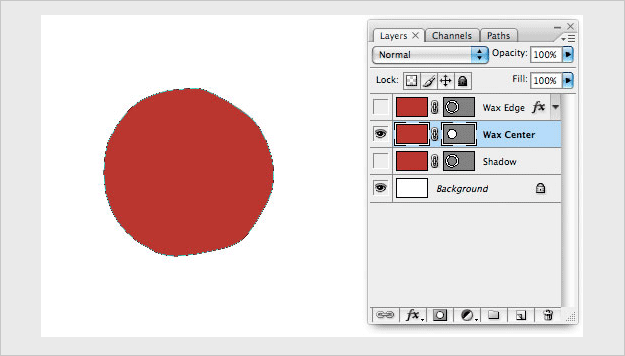
Шаг 08 Эта форма точная середина печатки, однако между ней и ободком проявится белесый контур, который вовсе нам не к месту. Поэтому немного увеличим размеры внутренней, например на 5%, для этого нажмите Ctrl+T, включите кнопку сохранения пропорций и вбейте в любое из верхний полей, отвечающих за ширину и высоту 105%. После этого дважды нажмите на Enter:
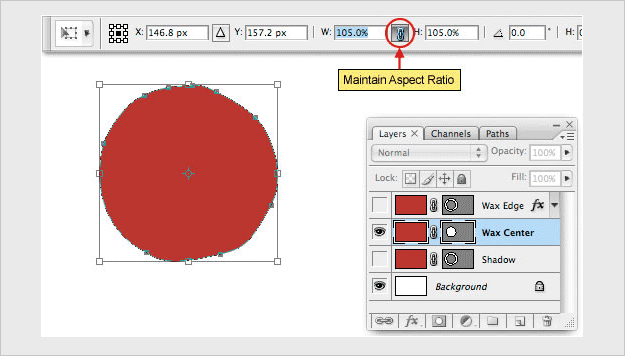
Можете включить видимость остальных слоев (мы их отключали для удобства):
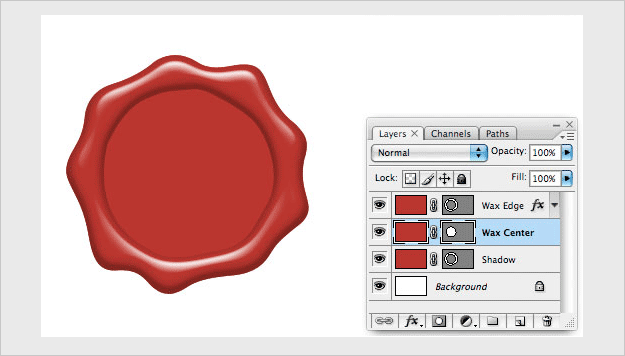
Шаг 09 Для слоя с серединкой настройте стили слоя Bevel and Emboss + Contour и Satin. Эти стили позволят центральной части отпечатка объединиться с внешним ободком, получив между ними гармоничный переход:
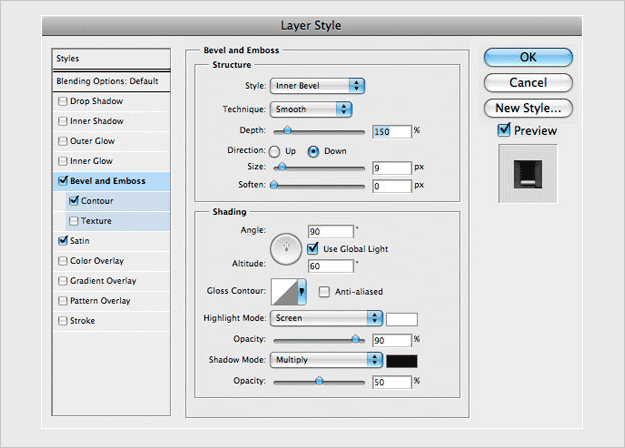
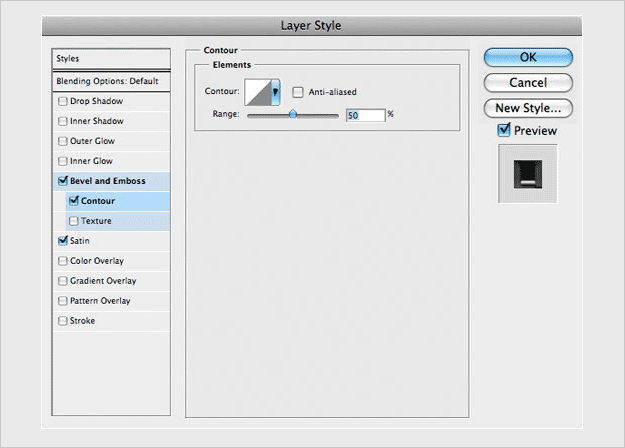
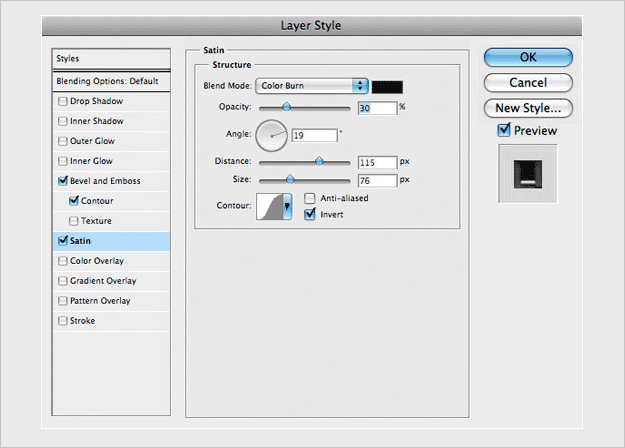
После применения стилей, получаем:
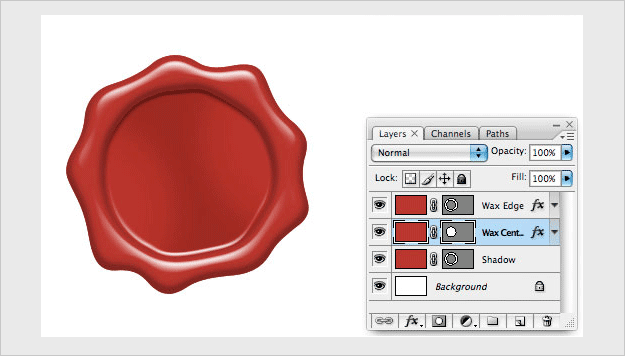
Шаг 10 Перейдите на слой "Shadow /Тень" и настройте ему следующие стили слоя (внимательно смотрите на параметры): Drop Shadow:
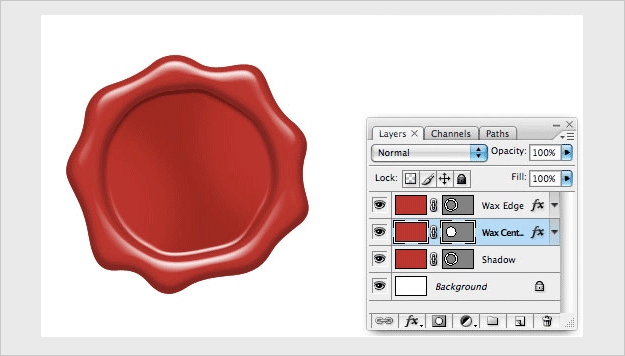
Outer Glow:
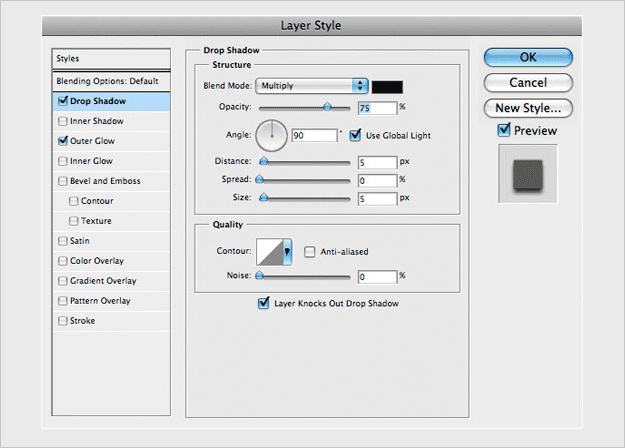
Шаг 11 Теперь, когда форма сургучного отпечатка готова, осталось добавить в ее центр рисунок, который завершит нашу работу. Я собираюсь использовать одну из форм геральдического набора, но вы можете использовать любую форму, которую захотите (даже текст). Создайте новый слой выше слоя с серединкой, но ниже внешнего ободка, возьмите инструмент Custom Shape (U) в режиме Shape Layers, выберите тот рисунок, который вам нужен и, зажав Shift, нанесите его в центр:
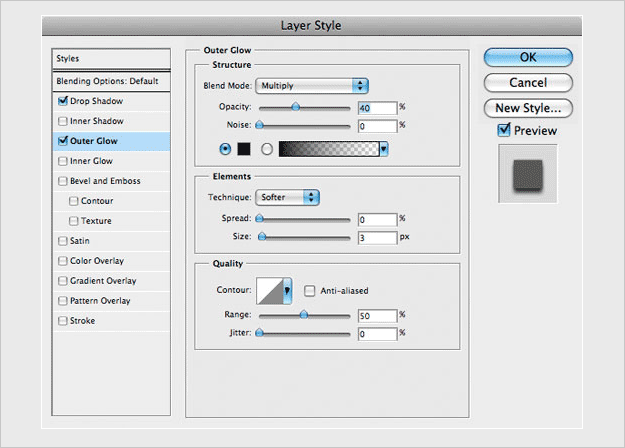
Понизьте этому слою параметр Fill до 0%:
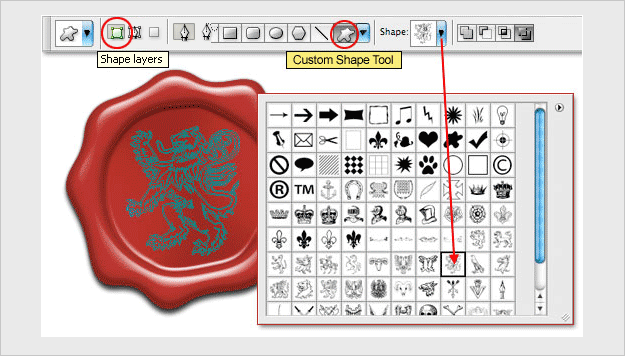
Шаг 12 Настраиваем для слоя с рисунком стиль слоя Bevel and Emboss + Contour:
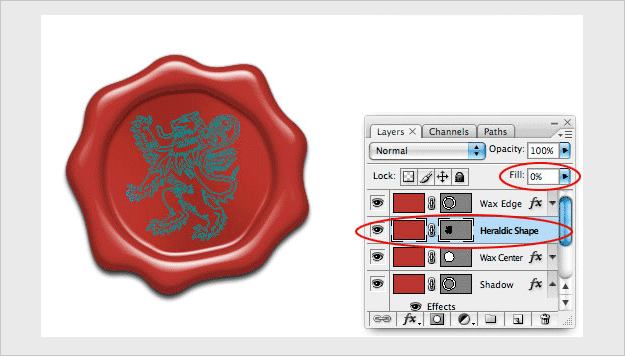
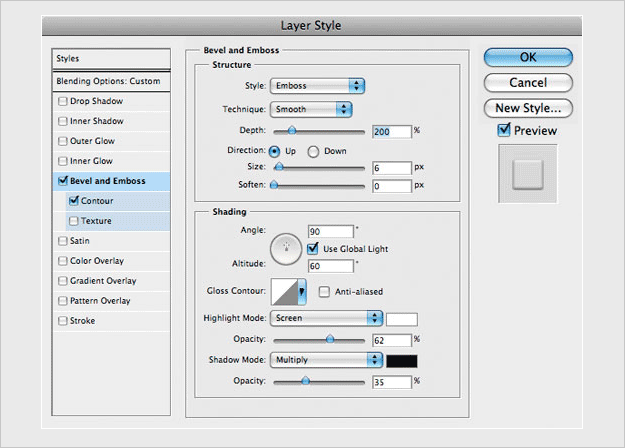
Шаг 13 Готовая печать будет выглядеть следующим образом:
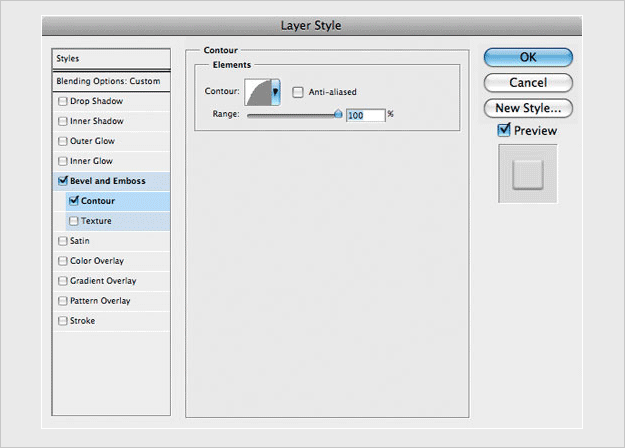
Шаг 14 После всех этих шагов, нашу печать можно применять по назначению, запечатывая письма, чтобы гарантировать подлинность их содержимого. Совсем ленивые могут скачать PSD-файл и работать на его основе, но практику это не заменит:
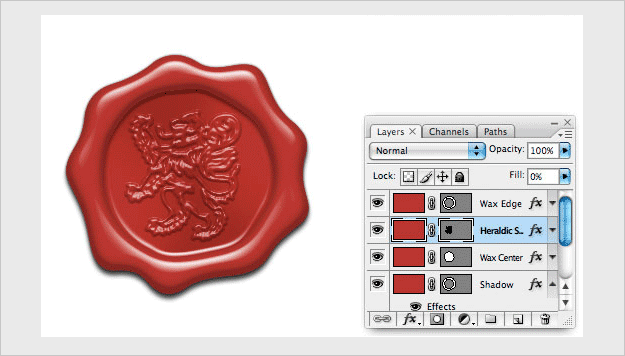
уроке фотошоп, уроки фотошопа, урок Photoshop
Компания TCL заняла первое место в мире по объёму продаж кондиционеров с функцией притока свежего воздуха…
Компания Tineco показала свои новейшие разработки в сфере умной бытовой техники на международной выставке…


