Урок профессиональной ретуши в фотошопе, мастер класс по ретуши, обработка портрета в уроке фотошопа
1. Открываем исходный файл. В данном случае мы будем ретушировать фотографию, сделанную мной в стиле Beauty. 2.Для начала определим все «косяки», которые нам нужно будет исправить:

1 – круги под глазами 2 – асимметрия глаз и лица в целом 3 – пухлые щеки (хотя тут на вкус и цвет, лично я люблю «скулистых») 4 – широкий подбородок 5 – широкий нос (также ИМХО) 6 – волосы на лбу 7 – пыль на матрице 8 – носогубные складки 9 - прыщи, угри, и различные неровности кожи 3. Делаем копию нашего background. Назовем «лицо». Берем инструмент Patch Tool и начинаем «убирать» косяки на коже (круги под глазами , прыщики, морщинки, усы и т.д.) Для тех, кто не знает, как пользоваться – берем инструмент и выделяем область, которую нам нужно исправить, затем перетаскиваем выделение на чистый участок кожи, тем самым плохой заменяется хорошим. Тем же инструментом можно избавится от грязи на фоне
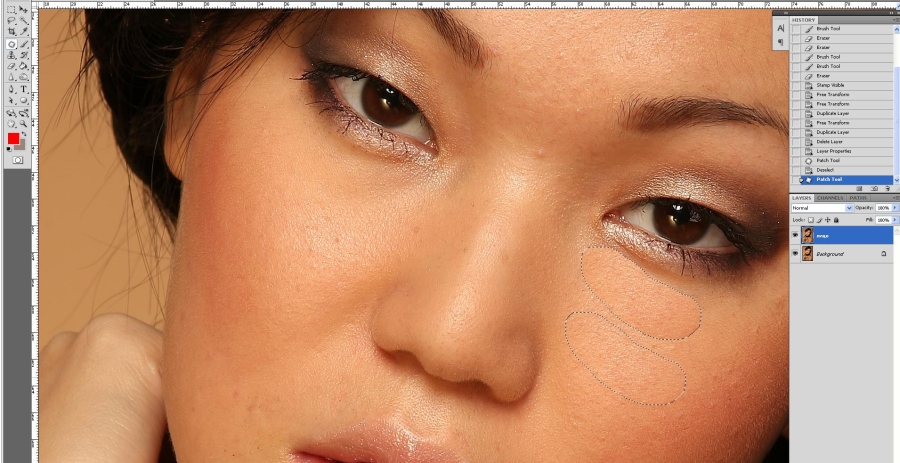
6. Получаем:

6. Заплатка, которой мы пользовались, очень грубый инструмент, и после себя она оставляет так называемые «рубцы», от которых нам тоже нужно избавится, к этому мы вернемся, а для пока «изменим» форму лица, добавим ему более худощавого вида, и попробуем добиться симметрии. Идем в Filter – Liquify. Левый глаз нам нужно сделать чуть больше , следовательно берем Bloat Tool , параметры кисти (справа): Brush Size – 736 Brush Density – 66 Brush Rate – 18 Наводим кисть на зрачок – и нажимаем 2 раза. Наш глаз поравнялся со вторым С теми же параметрами кисти , но уже с помощью Pucker Tool уменьшим носик, включая переносицу, следите за тем, чтобы диаметром своей кисти вы не затронули глаза и губы. Нажимать не более трех раз. 6. Переходим к щекам. Чтобы уменьшить щеки и вытянуть подбородок нам необходимо воспользоваться инструментом Forward Warp Tool (Самый верхний слева на панели инструментов). Но чтобы не захватить руки и волосы, закроем их маской. Берем инструмент Freeze Mask Tool. Изменяя ее диаметр, закрашиваем область рук и волос возле щек. Если вы нечаянно залезли маской на лицо, то ее можно стереть ластиком, который находится ниже кисти самой маски:
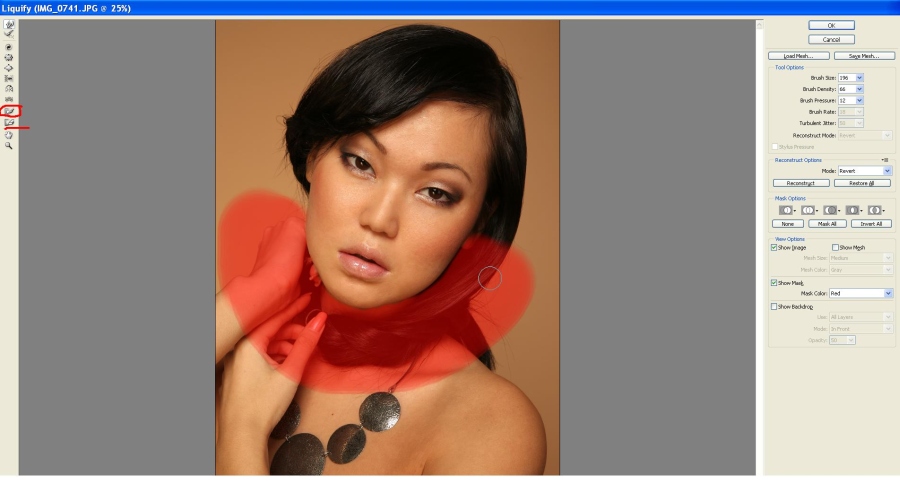
Теперь берем Freeze Mask Tool и «утягиваем» щеки. Тоже самое с подбородком. Настройки кисти должны остаться предыдущими, только диаметр будет меняться (Brush Size). Тут уж как ком удобно, мне нравится работать с большим диаметром.: Получаем:

7. Теперь будем «сглаживать» кожу. Делать мы будем это совершенно примитивно, так как методов на форуме существует куча, но у меня отличие состоит в том. Что мы сначала «убьем» текстуру кожи напрочь, а потом будем ее «восстанавливать» чужой. Это можно сделать блюром или всем известной портретурой. Делаем копию слоя Лицо и называем его «блюр». Идем в Filter – Imagenomic – Portraiture. Находим пипетку (Pick Mask Color) по коже лица. Нажимаем ОК. Вот такая у нас получилась "замыленная" особа:

8. Но мы же ее не хотим так оставлять? Берем ластик Opacity 100% (жесткость – 0%) И «стираем» волосы, колье, глаза, губы, брови , ногти , края носа, пальцев и края всего тела. Затем меняем Opacity на 30% и немного «проявим текстуру кожи», стираем немного на щеках, декольте, плече и лбу. После этих действий нажимаем «Alt+Ctrl+Shift +E» (слияние всех слоев), получаем:

9. Получившийся слой назовем «цветокоррекция». Идем в Image – Adjustments – Selective Color и выставляем такие значения:
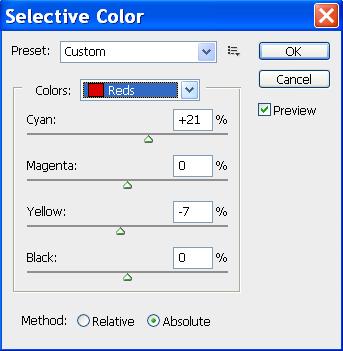
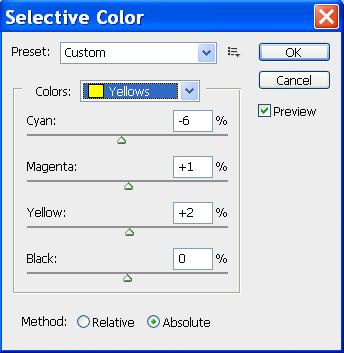
Нажимаем «Ок», Идем в Image – Adjustments – Color Balance
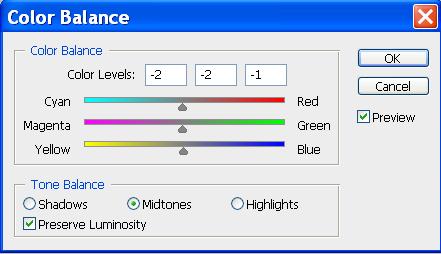
11. Теперь будем добавлять контрастности и объема картинки с помощью инвертированной маски слоя а так же burn и dodge. Создаем копию слоя цветокоррекция. Нажимаем на кнопку Add layer mask, которая находится внизу вкладки Layers:
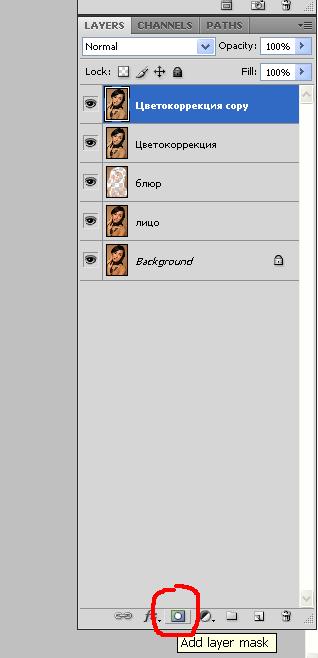
Идем в Image – Adjustments – Invert. Выбираем инструмент «Brush Tool» (кисть), она должна быть белого цвета, с мягкими краями, диаметр вы будете регулировать сами «по ходу», так же как и Opacity , но примерно у меня прозрачность всегда стоит на уровне – 10-15. Режим наложения слоя ставим на Screen. Сейчас мы будем «высветлять» различные участки кожи. Для начала пройдемся кисточкой с большим диаметром по всему лицу и телу, дабы задать «тон». Следите за тем, чтобы активным всегда была маска слоя, а не сам слой, иначе у вас ничего не получится. Я выделила участки кожи, по которым нам нужно пройтись белой кистью, сделать их светлее (лоб, нос, волосы, ключица и т.д.):

Не бойтесь несколько раз проводить кистью по одному и тому же месту, но и следите, чтоб не переборщить Получаем:

12. Теперь будем «затемнять» некоторые участки кожи:

Нажимаем «Alt+Ctrl+Shift +E» (слияние всех слоев), и опять создаем инвертированную маску слоя как в предыдущем действии, только режим наложения вместо Screen ставим Multiply. Параметры кисти те же самые, и она также белого цвета. Если вы нечаянно кистью попали на фон или на нежелательный участок кожи, вы всегда можете воспользоваться ластиком. Получаем в итоге:

13. Но не всегда Маска спасает. Есть еще такие инструменты как Dodge Tool и Burn Tool. С их помощью я «рисую» мелкие детали, так называемые «блики» на коже, что добавляет «глянцевитости» моим снимкам. Нажимаем «Alt+Ctrl+Shift +E» (слияние всех слоев) и выбираем инструмент Dodge Tool (Параметры: Range – Midtones, Exposure – 10 , диаметр всегда разный). Нарисуем им для начала «красивые глазки» (я выделила область по которой уже прошлась доджем) :

И на втором делаем тоже самое. 13. Я выделил участки, где необходимо пройтись кистью Dodge Tool, с теми же параметрами:

14. В принципе наша карточка уже готова, осталось восстановить текстуру кожи. Для этого мы будем использовать уже готовую текстурку, скачать ее можно тут: текстура Открываем текстуру, копируем ее и вставляем на нашу карточку. Автоматически создастся новый слой. Меняем режим наложения на Soft Light , выбираем ластик и стираем лишнюю текстуру с глаз, волос, фона и других ненужных частей снимка. После этого скопируем текстуру еще раз, уже готовую. После всех этих действий, заглянем еще раз в Image – Adjustments – Selective Color и выставляем такие значения:
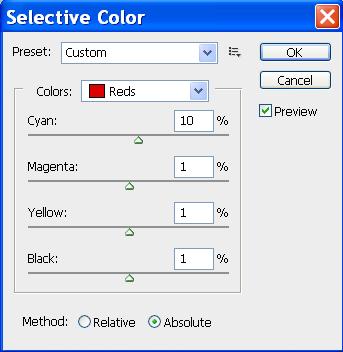
Наша работа готова:

уроке фотошоп, уроки фотошопа, урок Photoshop
Компания TCL заняла первое место в мире по объёму продаж кондиционеров с функцией притока свежего воздуха…
Компания Tineco показала свои новейшие разработки в сфере умной бытовой техники на международной выставке…


