Выстрел сквозь стекло, создаем в бесплатном уроке фотошопа
Сегодня вам покажу создание выстрела сквозь стекло. Вам понадобится фото человека, целящегося из пистолета, и фото окна с отверстием от пули на темном фоне.
Вам понадобится фото человека, целящегося из пистолета, и фото окна с отверстием от пули на темном фоне.


Шаг 1 Откройте фото агента с пистолетом.

Шаг 2 Откройте фото с отверстием от пули на стекле и с помощью Move Tool (M) расположите его поверх нашего агента. Нажмите Ctrl+T.

Поверните и измените размеры стекла так, чтобы отверстие от пули оказалось рядом с дулом пистолета. Шаг 3 На панели слоев поменяйте режим смешивания слоя со стеклом на Screen.
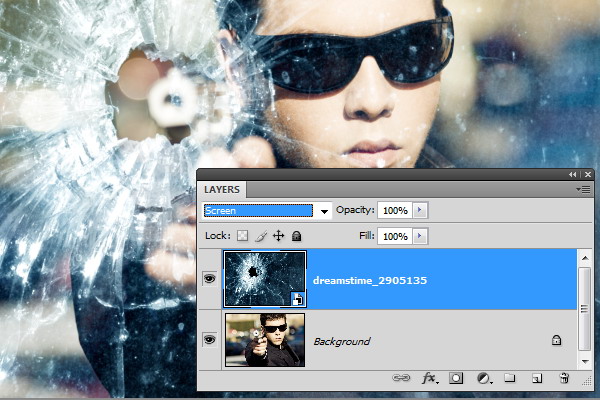
Шаг 4 Чтобы исказить изображение за стеклом, мы используем displace filter. Прежде чем использовать этот фильтр, нужно создать карту смещения, которая укажет displace filter, как исказить изображение. Для начала мы подготовим новый слой для создания карты смещения. Выберите верхний слой на панели слоев и нажмите Ctrl+J. Если вы используете Photoshop CS2 или более новую версию, то ваш слой должен быть smart layer. Вы можете это определить по иконке [attachmentid=464941] в правом нижнем углу изображения слоя. Если ваш слой smart layer, то кликните правой кнопкой мыши на слое и выберите Rasterize layer или Layers> Rasterize> Layer.
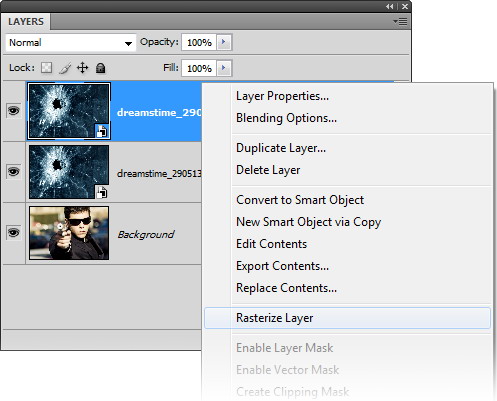
Теперь когда ваш слой растеризован, вы не увидите значка [attachmentid=464941], и мы сможем применить фильтры и регулирования, которые недоступны для smart layers. Шаг 5 Выберите самый верхний слой, нажмите Ctrl+L или выберите Image> Adjustments> Levels. На панели уровней передвигайте черный ползун (Input Levels) вправо для увеличения контраста до тех пор, пока фон не станет черным, как показано на изображении ниже.
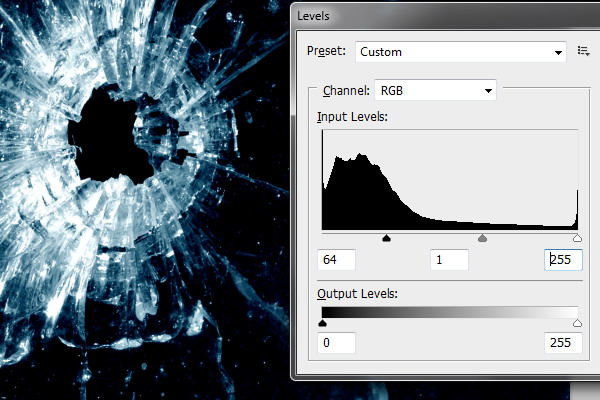
Теперь используем фильтр Emboss, чтобы создать из слоя карту смещения. Выберите Filter> Stylize> Emboss и установите параметры, указанные ниже.
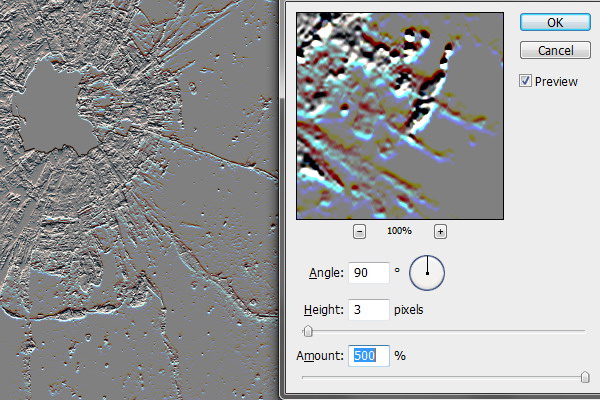
Так выглядит карта смещения.
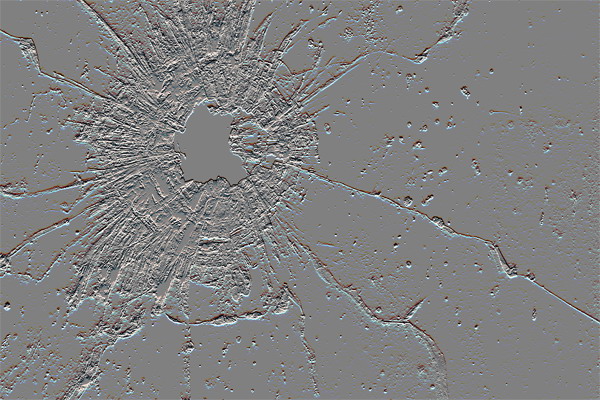
Шаг 6 Карта смещения выглядит неплохо, но на ней много недочетов. На изображении ниже показана одна из тех областей, где при создании карты появилась выпуклость для грязного пятна, не являющаяся выпуклостью на стекле. В этом шаге мы очистим эти области.

Измените режим смешивания слоя с картой смещения на overlay. Установите цвет foreground #808080. Выберите кисть и проведите поверх областей, с которых вы хотите убрать выпуклости.


Шаг 7 Измените режим смешивания текущего слоя на Normal. Выберите File> Save As и сохраните как "displace map". Шаг 8 Перед использованием фильтра displace удалите верхний слой и выделите слой Background (с агентом).
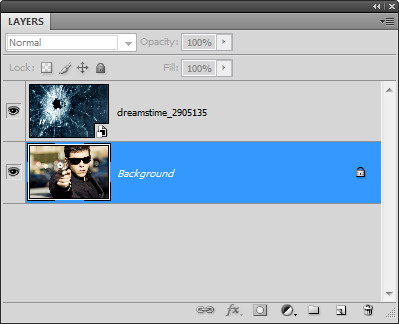
Если вы используете версию Photoshop CS3 или выше то конвертируйте слой в Smart Object. Для этого щелкните правой кнопкой мыши на слое и выберите Convert to Smart Object или Layer> Smart Objects> Convert to Smart Object.
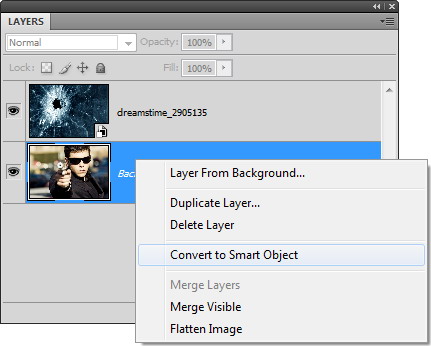
Шаг 9 Выберите Filter> Distort> Displace и используйте параметры, указанные ниже. Нажмите ОК.
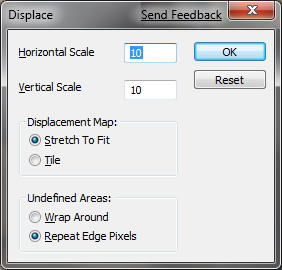
Выберите файл с картой смещения, который вы сохранили ранее, и нажмите Открыть. Должно получиться следующее изображение.

Шаг 10 Из-за того, что фильтр displace не дает предварительного просмотра, то вы заметите, что придется не раз изменить параметры прежде чем вам понравится результат. Photoshop CS3 или выше: Если вы используете версию Photoshop CS3 или выше, то вы легко сможете изменить параметры displace.
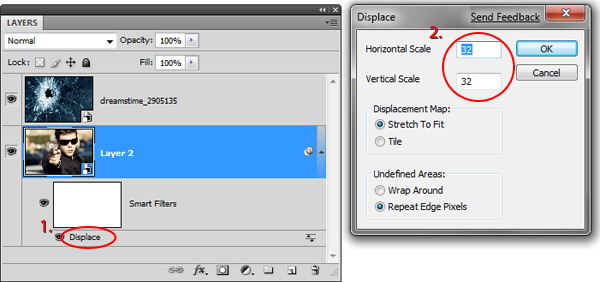
Photoshop CS2 или ниже: Если вы используете версию Photoshop CS2 или ниже, вам придется отменить предыдущее действие и использовать фильтр снова. Так выглядит изображения при оптимальных параметрах.

Сравним эффекты до и после использования фильтра.

Шаг 11 Добавляем отражение в очках. Выделите слой с отверстие от пули и продублируйте его. Выберите Edit> Transform> Scale и измените размеры слоя. Намного уменьшите слой, как показано на рисунке ниже.

Шаг 12 Если вы используете версию Photoshop CS2 и ниже, то можете пропустить этот шаг, так как ваш слой уже растеризован. Если используете версию Photoshop CS3 и выше, то щелкните правой кнопкой мышкой на слое и выберите Rasterize Layer. Шаг 12 (для всех) Теперь когда ваш слой растеризован, нажмите Ctrl+L или Image> Adjustments> Levels. Сдвиньте черный ползун таким образом, чтобы только трещины были видны.
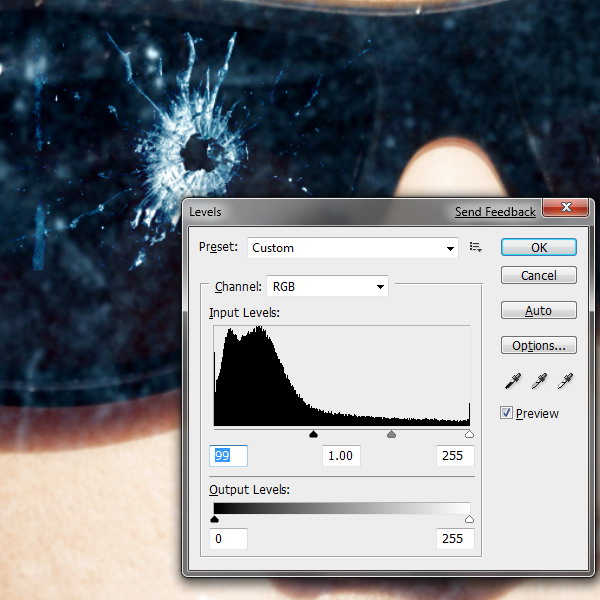
Выберите инструмент Eraser.
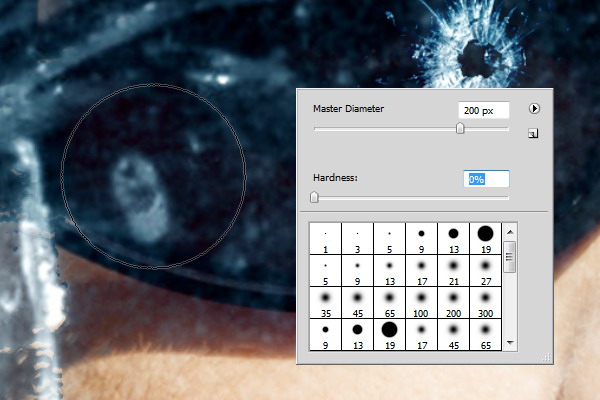
Проведите вокруг отверстия от пули так, чтобы только трещины у отверстия были видны.

Уменьшите opacity слоя до 30%.
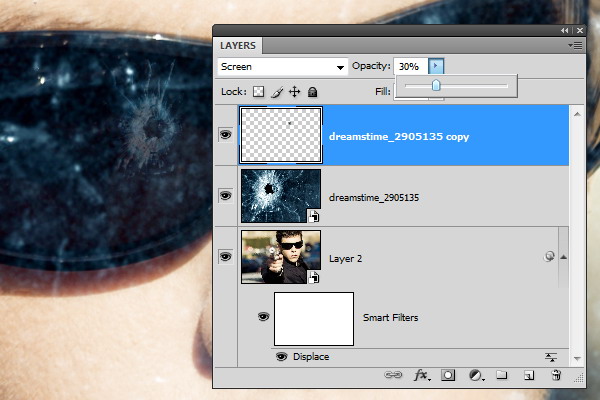
Шаг 13 Создайте новый слой (Layer3) поверх остальных слоев. Заполните его белым цветом. Измените режим смешивания на Multiply. Шаг 14 Photoshop CS2 или выше Выберите Filter> Distort> Lens Distortion. Установите два параметра (amount и midpoint) по своему вкусу и нажмите ОК. Если вы не получили нужный вам результат, то отмените действие и примените фильтр снова.
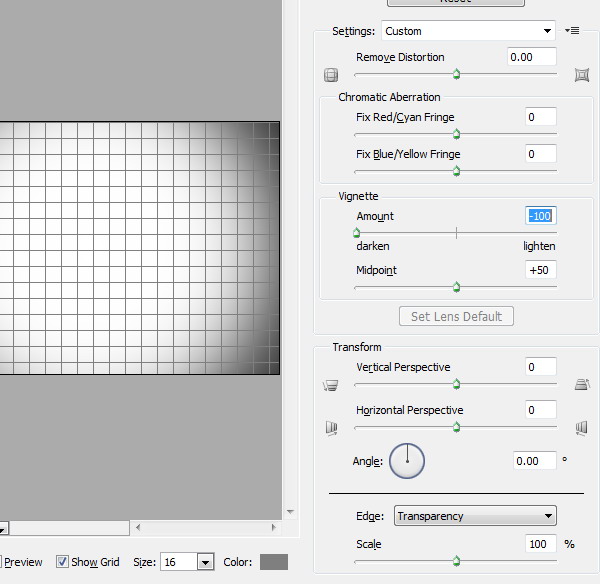
Photoshop CS или ниже
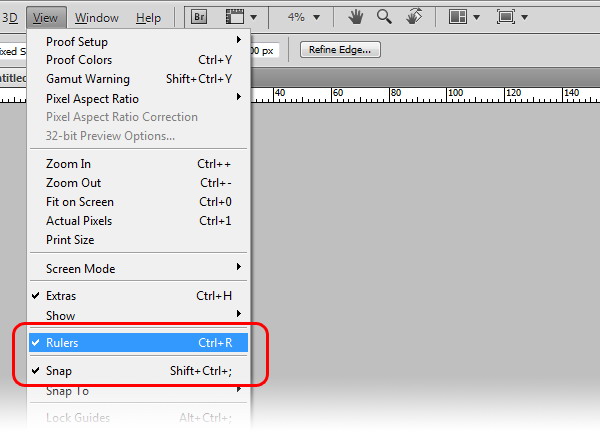
Нажмите и удерживайте кнопку мыши на левой линейке, затем переместите мышь в центр изображения. Протяните вторую направляющую сверху до центра изображения.
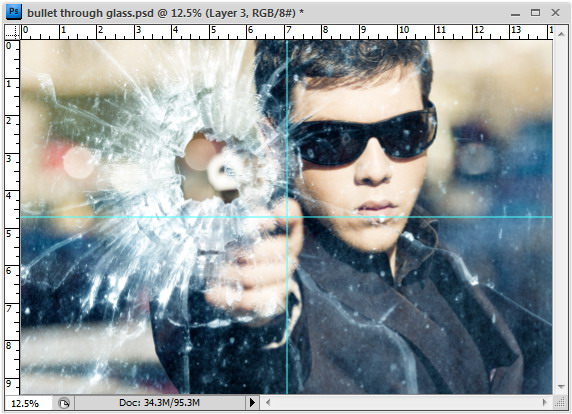
Выберите View> Snap To и убедитесь, что стоит галочка на Guides. Выберите circular marquee tool. Удерживая нажатыми клавиши Shift и Alt, кликните и тяните из точки пересечения направляющих до тех пор, пока диаметр окружности не станет равен ширине изображения. Вы должны получить следующее выделение.

Select> Inverse, чтобы инвертировать выделение. Edit> Fill и заполните область черным цветом. Ctrl+D, чтобы снять выделение.

Направляющие вам больше не понадобятся, можете их убрать. Filter> Blur> Gaussian Blur (радиус 250 px) для размытия краев. Вот так выглядит мое изображение после двух Gaussian Blur с радиусом 250 px.

Шаг 15 Если вы хотите, чтобы последний эффект выглядел помягче, то можете снизить opacity слоя Layer3 или поместить его под слоем с отверстием от пули.

Шаг 16 Выделите верхний слой (отражение в очках) и Layer> New Adjustment Layer> Photo Filter.
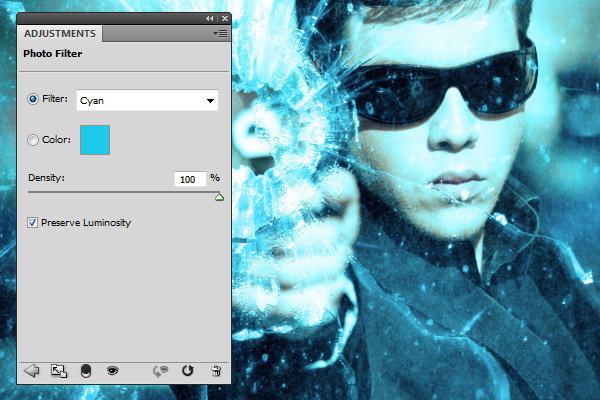
Измените режим смешивания слоя на Soft Light. Если эффект фотофильтра покажется вам слишком сильным, понизьте opacity слоя.

уроке фотошоп, уроки фотошопа, урок Photoshop
Компания TCL заняла первое место в мире по объёму продаж кондиционеров с функцией притока свежего воздуха…
Компания Tineco показала свои новейшие разработки в сфере умной бытовой техники на международной выставке…


