Текст метеор, очень хороший и необычный текст в фотошопе, создание своего текста в бесплатном уроке фотошопа
Шаг 1. Создаем новый документ и заливаем темно-серым.
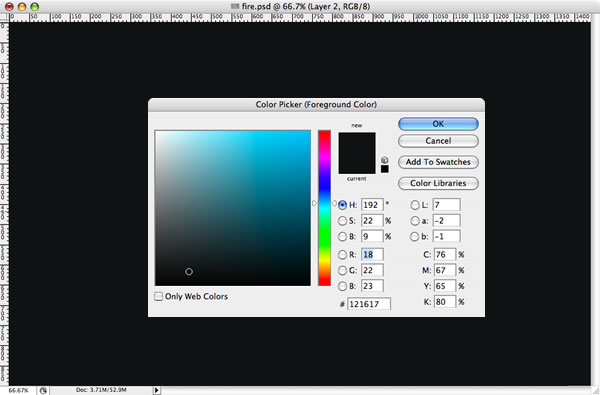
Шаг 2. Создаем новый слой, называем его 'Clouds', берем Lasso Tool (L) и создаем выделение как на картинке. Ставим background color 50% серый и foreground темно серый. Жмем правой кнопкой мыши и меняем feather на 50-70. Идем Filter/Render/Clouds и создаем облака. После этого идем Images/Adjustments/Levels , и двигаем ползунок как изображено на рисунке. Этот слой должен быть поверх всех остальных.
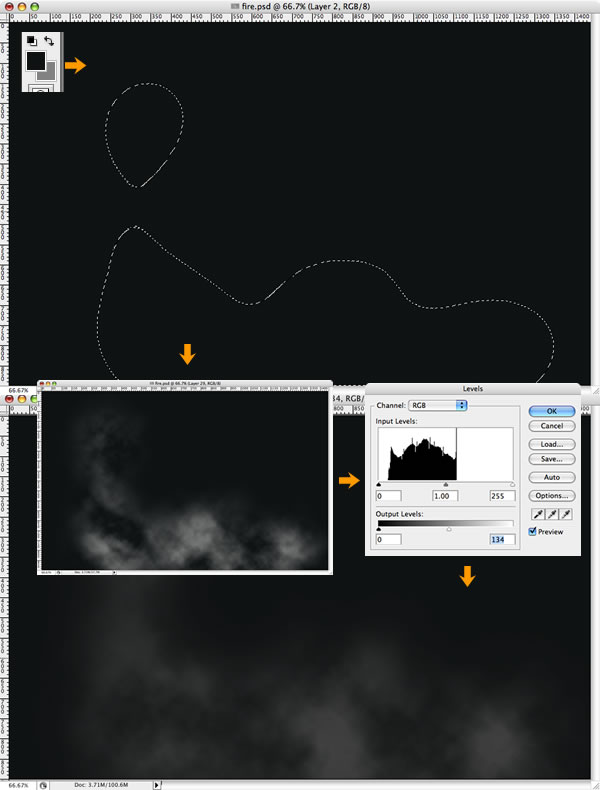
Шаг 3. Создаем еще один новый слой и повторяем шаг 2, только на этот раз меняем background color на голубой или зеленый цвет.
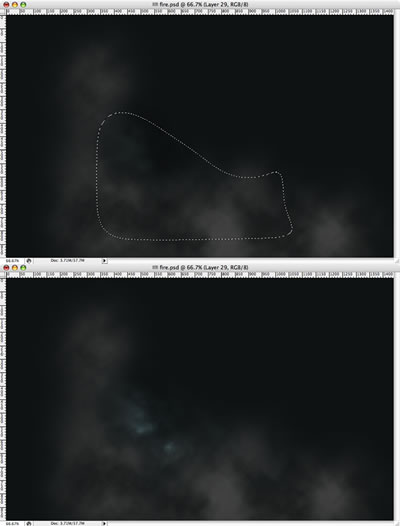
Шаг 4. Сейчас мы переходим в Adobe Illustrator и создаем надпись. Автор использовал шрифт Times New Roman . Далее идем Effect/3D/Extrude and Bevel . Сейчас мы создадим 3д текст. Крутим объект и меняем перспективу.
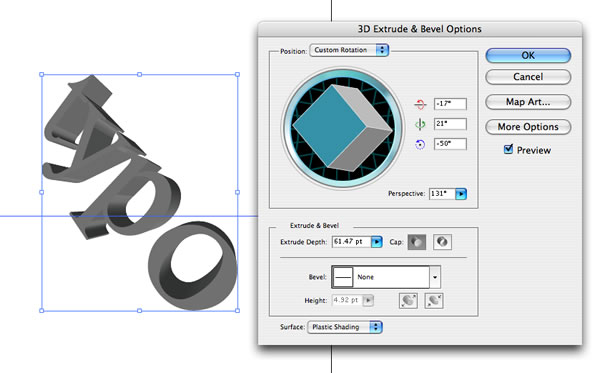
Шаг 5. Копируем текст и вставляем его в фотошоп. Помещаем в центр и добавляем шуму (Filter/Noise/Add Noise ). Сейчас применим стили слоя. Для начала Bevel and Emboss , затем Gradient Overlay .
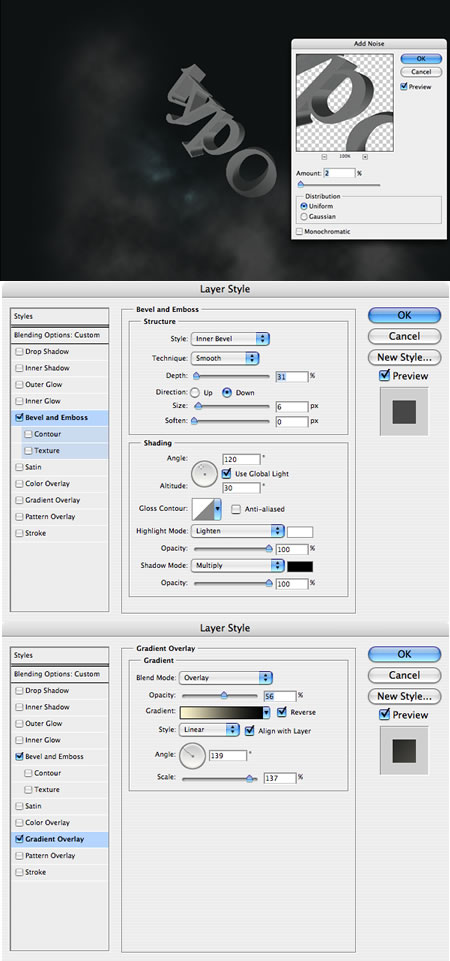
Шаг 6. Дублируем слой с текстом и добавляем размытия (Filter/Blur/Motion Blur ). Ставим angle -53. Режим смешивания меняем на Linear Dodge . Создаем новую папку, называем ее “Typo” и переносим два слоя с текстом в эту папку.
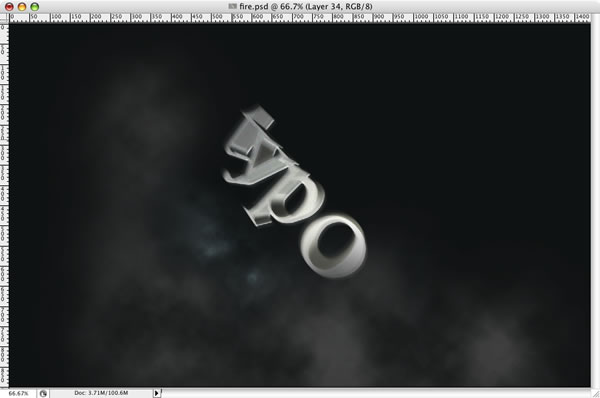
Шаг 7. Создаем новый слой и повторяем шаг 2, выделение создаем как на картинке. Это будет слой с дымом.
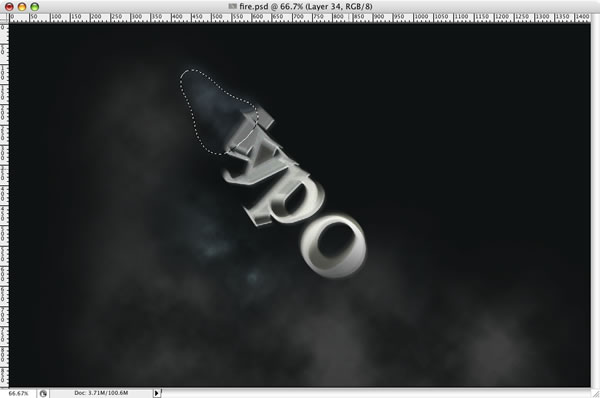
Шаг 8. Создаем огонь. Создаем новый слои и называем его “fire1”. Берем Elliptical Marquee Tool (M) и создаем выделение. Ставим background color на светло серый и background на черный. Создаем облака, как мы это делали во втором шаге. Меняем Levels чтоб дым стал более контрастным. Меняем Hue/Saturation на желтый/оранжевый цвет.
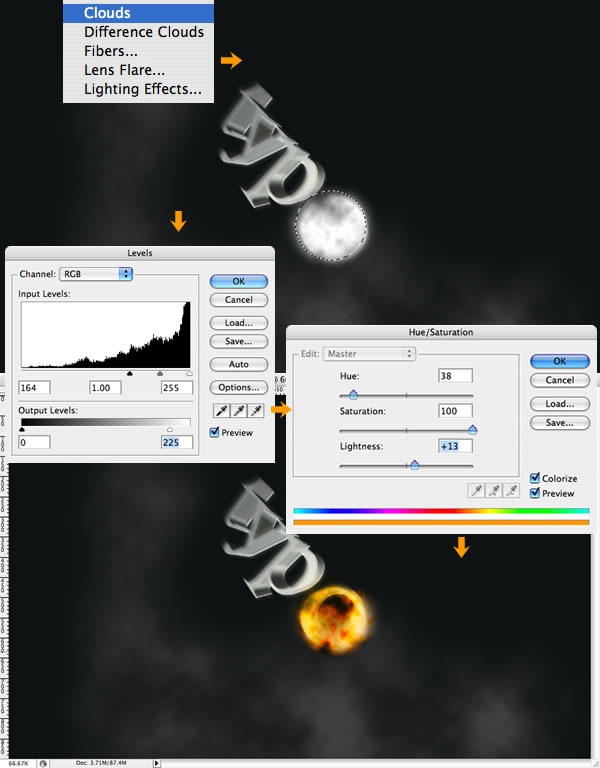
Шаг 9. Создаем новый слой и называем его “blazes” и повторяем шаг 8. Далее дублируем слой и называем его “flames”. Создаем новую папку, называем ее Fire и перемещаем в ее Fire1, Blazes, и Flames. Папка должна находится выше папки Typo.

Шаг 10. Выбираем слой “blazes” и идем Filter/Liquify . Берем Turbulence Tool (T) и вытягиваем края огня. Так же автор отметил что он любит использовать smudge tool .
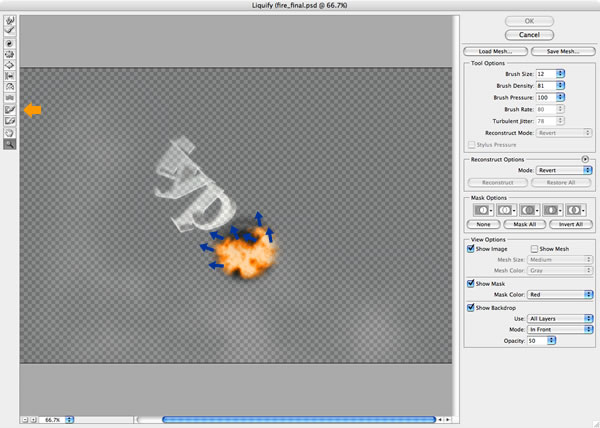
Шаг 11. После Liquify , идем Edit/Transform/Warp и растягиваем изображение как на рисунке. После применяем Filter/Sharpen/Sharp .
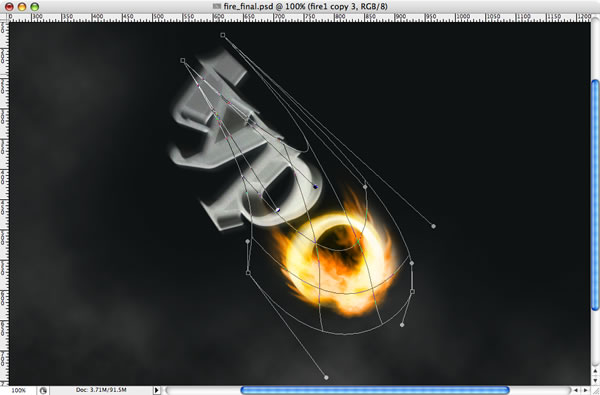
Шаг 12. Создаем новый слой и называем его “yellow color”. Создаем овальное выделение и заливаем его белым цветом. После этого применяем стиль слоя Color Overlay и ставим желтый цвет, режим смешивания меняем на Multiply .
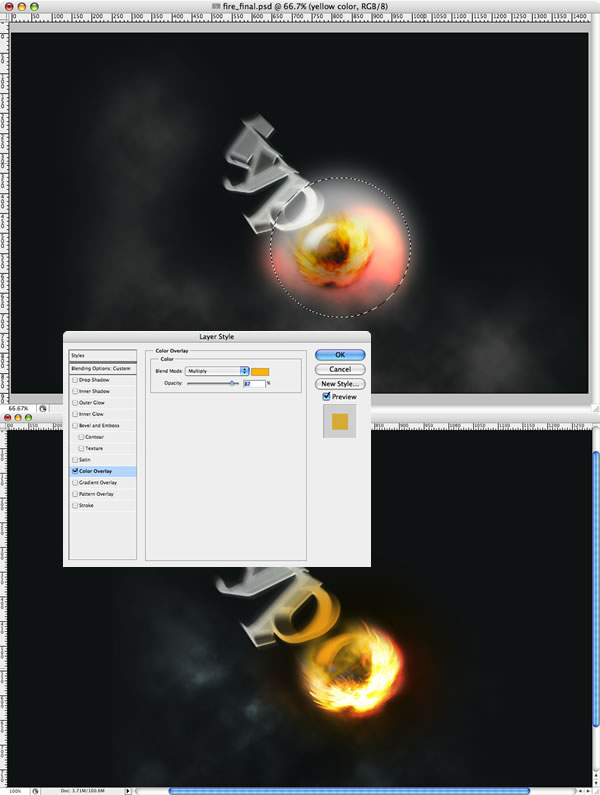
Шаг 13. Меняем режим смешивания слоев так: Flames: Lighter Color Blazes: Normal Fire1: Lighten Yellow Color: Multiply Шаг 14. Искры. Для создания искр мы будем использовать кисть. Создаем новую папку, называем ее Sparks и помещаем ее выше папки Fire. Внтури папки создаем новый слой. Заливаем его черным и меняем режим смешивания на Color Dodge . Берем Brush Tool и создаем новую кисть. Жмем F5 (настройки кисти) и меняем параметры: Diameter - 12 Выбираем Scattering Scatter - 1000% Control - off. Ставим галочку spacing. Меняем Count на 2 и Count Jitter на 100%. Ставим белый цвет и рисуем искры.
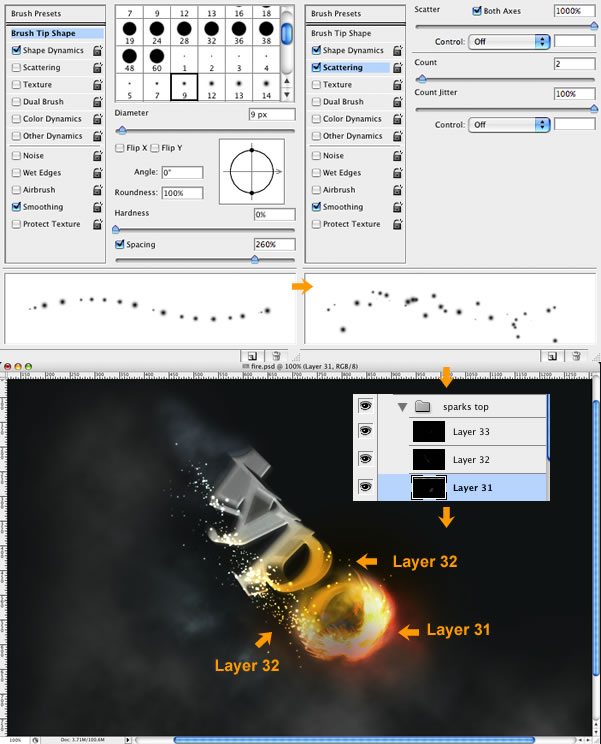
Шаг 15. Создаем новый слой и повторяем шаг 14, только сейчас меняем Scatter Option на 0%. Начинаем создавать водовороты искр..)
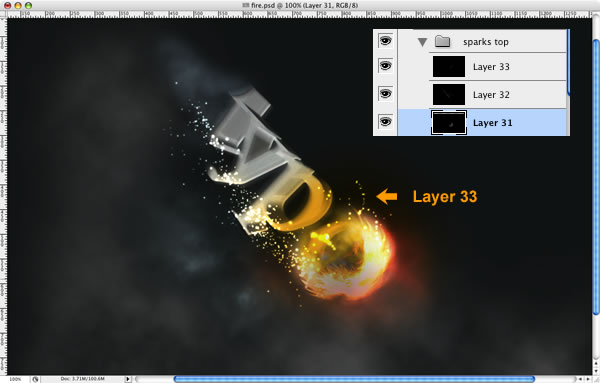
Шаг 16. Берем кисть Gomedia Spraypaint brushes (http://www.gomedia.us/arsenal/affiliates/idevaffiliate.php?id=165) и создаем маленькие искры. Создаем новый слой, помещаем его в самый низ и заливаем черным, меняем режим смешивания на Color Dodge .
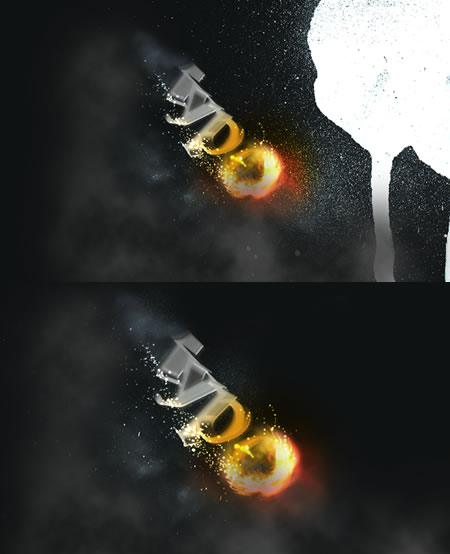
Результат:
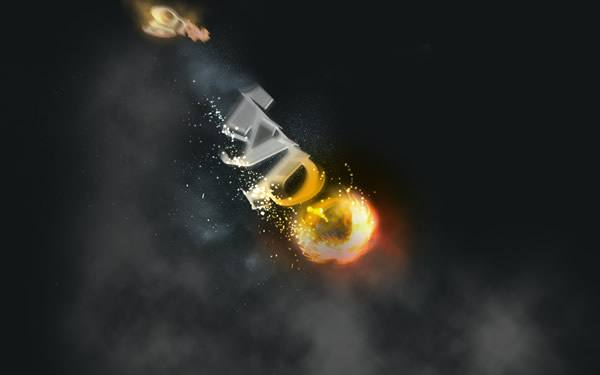
уроке фотошоп, уроки фотошопа, урок Photoshop
Компания TCL заняла первое место в мире по объёму продаж кондиционеров с функцией притока свежего воздуха…
Компания Tineco показала свои новейшие разработки в сфере умной бытовой техники на международной выставке…


