Дамочка с бабочками, волшебгный лесной коллаж, коллаж с моделью в уроке фотошопа
Открываем изображение девушки: File – Open (ctrl+o).

Делаем копию этого слоя: Layer – Duplicate Layer (ctrl+j). Предыдущий слой можно удалить. Берем инструмент Polygonal Lasso Tool и выделяем девушку.

Теперь откроем изображение травы (ctrl+o) и при помощи Crop Tool увеличиваем его.

Берем Rectangular Marquee Tool и выделяем траву, а затем копируем ее: Edit – Copy (ctrl+c) и вставляем на новый слой: Edit – Paste (ctrl+v). Размещаем этот слой под слоем с девушкой, корректируем размер и расположение при помощи Edit – Free Transform (ctrl+t).

Теперь нам нужно запольнить пустое пространство фона. Выделяем и копируем верхнюю часть травы и вставляем на новый слой. Теперь картинка должна выглядеть примерно так:

Объединяем слои с травой: Layer – Merge Down (ctrl+e) и берем Stamp Tool большого размера, чтобы копировать траву и сделать плавный переход:
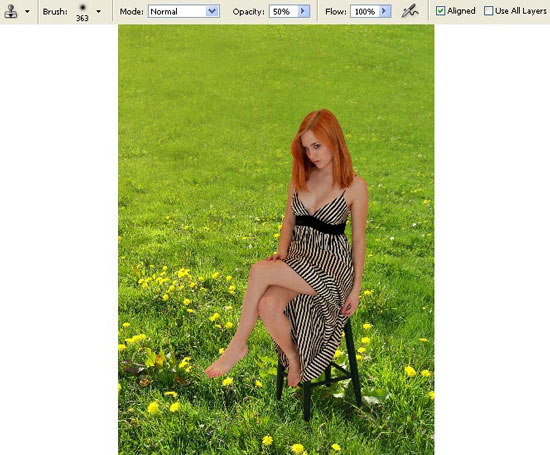
Копируем слой с травой (ctrl+j) и размываем его при помощи фильтра Filter – Blur – Gaussian Blur.
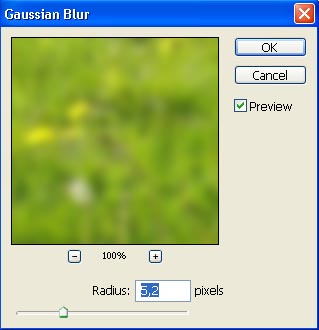
Создаем маску этого слоя: Layer – Add Layer Mask – Hide All и затем берем Gradient Tool от белого к прозрачному, для того чтобы сделать видимым размытый слой только на заднем плане картинки.
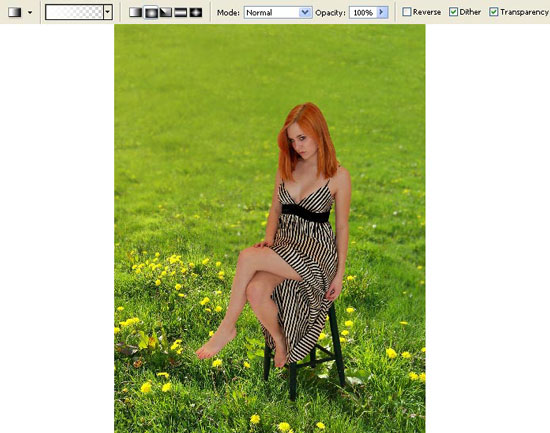
Объединяем слои (ctrl+e) и начинаем работать над слоем с девушкой. Сейчас нам нужно использовать Stamp Tool в качестке кисти для того, чтобы сделать волосы девушки более живыми:
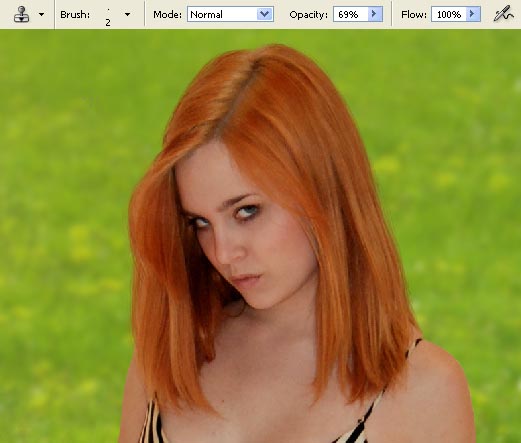
Берем инструмент Blur Tool, чтобы размыть немного силуэт девушки вцелом.

Теперь нужно сделать маску этого слоя: Layer – Add Layer Mask – Reveal All и при помощи Gradient Tool от черного к прозрачному, чтобы спрятать ножки стула.
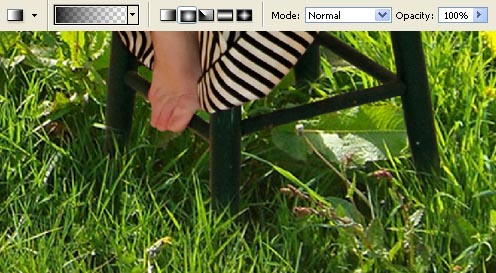
Теперь выполните команду Layer – Remove Layer Mask – Apply, чтобы откорректировать яркость и контрастность при помощи Image – Adjustments – Curves (ctrl+m).
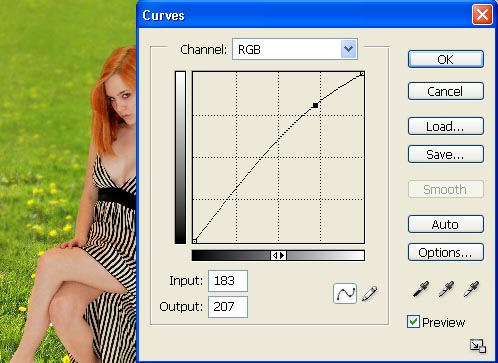
Цвета можно откорректировать при помощи Image – Adjustments – Selective Color.
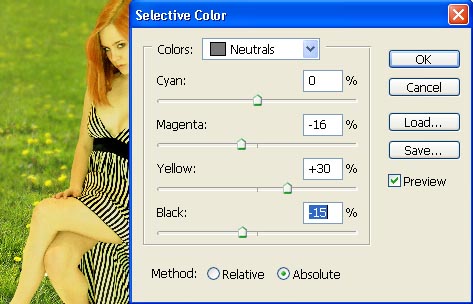
Для того, чтобы поменять цвет глаз нам нужно создать новый слой. При помощи кисти закрашиваем их нужным цветом, размываем края (Blur Tool). Меняем режим наложения слоя на Overlay.

Объединяем слои (ctrl+e) и применяем следующий фильтр: Filter – Blur – Smart Blur.
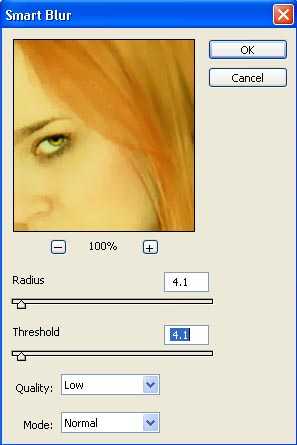
Берем инструмент Smudge Tool и сглаживаем неровности на коже девушки и на волосах, появившиеся после применения последнего фиьтра. Пример на картинке ниже:
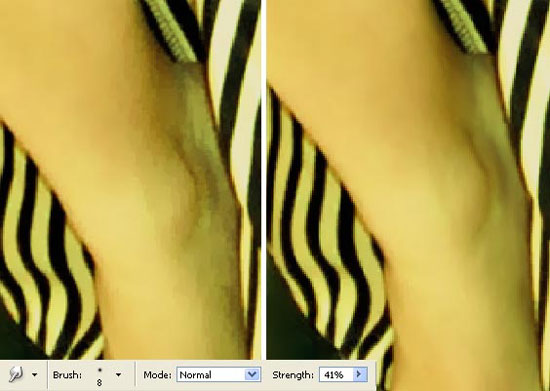
Открываем изображение бабочки (ctrl+o):

При помощи Polygonal Lasso Tool выделяем бабочку и помещаем на новый слой поверх слоя с девушкой. Много раз дублируем этот слой (ctrl+j), изменяя размер, угол (Free Transform) и уровень искажения бабочки (Edit – Transform - Distort). Разместите бабочек на одежде и коже девушки.

Объединяем все слои с бабочками (ctrl+e) и корректируем цвета (Selective Color).
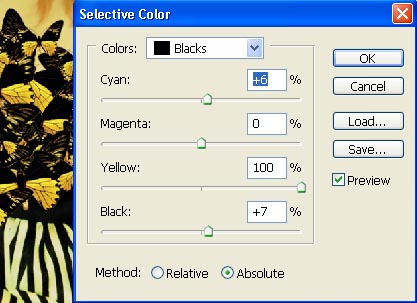
Делаем копию слоя с бабочками и при помощи Image – Adjustments – Channel Mixer делаем копию полностью черной.
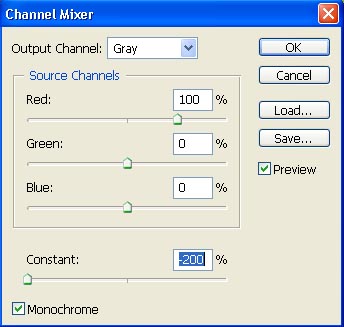
Помещаем этот слой поверх слоя с девушкой и группируем два слоя: Layer – Create Clipping Mask (ctrl+g). Размываем слой (Gaussian Blur).
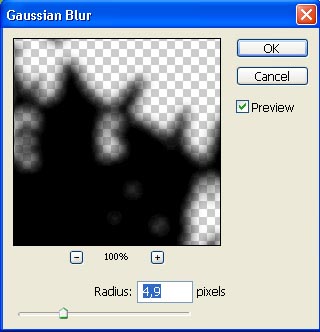
Уменьшаем прозрачность слоя до 80%.

Теперь объединяем все слои: Layer – Merge Visible (shift+ctrl+e).

При помощи Crop Tool и Rectangular Tool создаем рамку.

Берем набор кистей (можно скачать здесь ) и вставляем несколько узоров, применяем Edit – Transform – Flip Vertical.

Делаем копию слоя с рамкой и орнаментом и немного ее размоем:
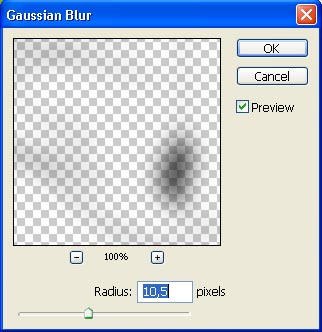
Уменьшаем прозрачность слоя до 55%. И вот результат!

уроке фотошоп, уроки фотошопа, урок Photoshop
Компания TCL заняла первое место в мире по объёму продаж кондиционеров с функцией притока свежего воздуха…
Компания Tineco показала свои новейшие разработки в сфере умной бытовой техники на международной выставке…


