Необычно обрабатываем фотографию, обработка фотографии с помощью цветных стекол, красивая обработка в уроке фотошопа
Шаг 1 Открываем фото девушки (данное фото автор купил на сайте - dreamstime.com). Формат изображения в новом документе A3, оставляем свободное пространство вокруг девушки для эффектов, которые мы будем создавать.

Шаг 2 Под слоем с фото девушки создаем новый слой, цвет среднего серого оттенка. Далее создаем новый слой над фотографией и делаем наброски модели, причем очень грубо, с помощью инструмента Pen tool (P), наполняя его цветом темнее, чем фон. Далее скрываемь этот слой. Создаем третий слой в верхней части слоев и рисуем тени, наполняя их еще более темным оттенком.

Шаг 3 Делаем видимым слой с наброском и повторяем предыдущий шаг с несколькими вариациями цветов, используя различные blend modes. Убедитесь, что вы осветлили области, которые освещаются в исходной фотографии.
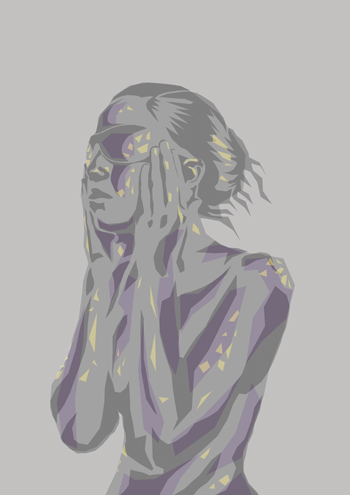
Шаг 4 На новом слое создаем прямоугольник с красочными градиентами. Дублируем его несколько раз в различных размерах и заполняем градиентами разных цветов. Создаем серию изменений, используя Edit> Transform> Warp. Включаем свою фантазию и делаем некоторые странные абстрактные формы. Далее делаем блики на наших сумасшедших формах и меняем blending mode на Screen.
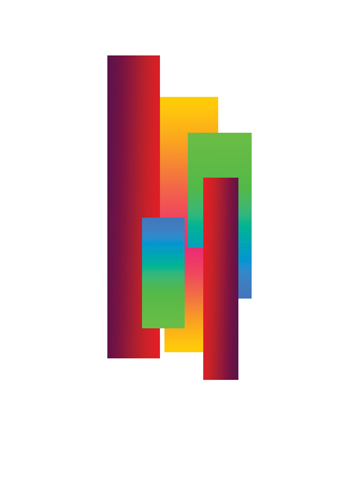
Шаг 5 Для выделения границ областей, таких как руки, лицо, талия, которых может быть трудно понять, мы собираемся добавить несколько линий с помощью инструмента Pencil tool. Ставим размер около 19px, "Simulate Pressure". Рисуем черными линиями на темных участках и белыми линиями на светлых участках.

Шаг 6 Открываем Gradient Map. Автор добавил красно-зеленый Gradient Map корректирующего слоя, вы можете выбрать конечно свои любимые цвета. Ставим blending mode на Lighten, opacity 100%.
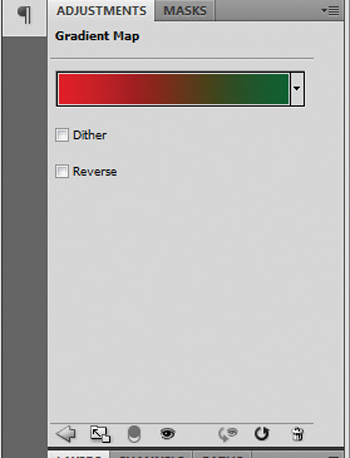
Шаг 7 Чтобы придать изображению больше глубины, создаем новый слой, blending mode - Screen. Используем большую круглую мягкую кисть, светло-голубого цвета, и рисуем на участках, которые мы хотим скрасить. Создаем еще один слой, blending mode - Soft Light, opacity 58%. Цвет кисти - черный, рисуем на тех участках, где нужно затемнить тени.

Шаг 8 Теперь мы собираемся добавить "разрушенный" эффект на наше изображение с помощью инструмента Polygonal Lasso (L). Выбираем небольшие участки изображения, нажимаем Ctrl+Shift+C, чтобы скопировать объединенные слои, а затем вставляем его в новый слой. Перемещаем этот слой вокруг, повторяем этот шаг столько раз, сколько посчитаете нужным, пока не понравится результат.

Шаг 9 Завершаем работу путем корректировки цвета и добавляем несколько штрихов Pencil tool для «упрочнения» общего вида. Можно достичь аналогичного эффекта путем Filter> Stylize> Find Edges, но результат может быть неоднородным

Результат:

уроке фотошоп, уроки фотошопа, урок Photoshop
Компания TCL заняла первое место в мире по объёму продаж кондиционеров с функцией притока свежего воздуха…
Компания Tineco показала свои новейшие разработки в сфере умной бытовой техники на международной выставке…


