Создаем фотографию с фоном боке, эффект боке в бесплатном уроке фотошопа
1. Открываю оригинальную фотографию в фотошопе. В данном случае оригинальная фотка была заранее мною отретуширована, то есть убраны все недостатки кожи, цвета я не трогал, они естественные. Фон так хорошо размыт благодаря длиннофокусному объективу, но существует масса способов хорошо размыть фон на любой фотке, но это уже не входит в рамки данного урока.

2. Для начала на этой фотографии нужно насытить фон, чтобы создать яркую карточку. Так как фон на этой фотографии практически однородного цвета (такой приглушенно сине-зеленый), то я буду использовать корректирующий слой Selective Color, вызываю его через меню Layer> New Adjustment Layer> Selective Color... Так как но фоне присутствуют в основном голубой и зеленый цвета, то их я и насыщаю, использую вот такие настройки:
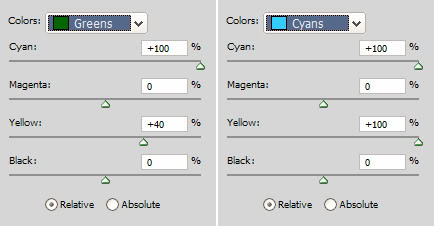
Затем я дублирую корректирующий слой для большего насыщения, использую Ctrl+J, выбрав мышкой корректирующий слой, получаю в палитре слоев 3 слоя:
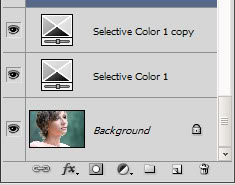
А вот результат насыщения фона:

Глаза немного позеленели так как в них присутствовали оттенки зеленого и синего, которые я насытил, но это не страшно, чуть позже я это исправлю. 3. Теперь я создам себе кисть для рисования кружков боке (эффект размытия точечных источников света), которые придают фотографии немного сказочный и красивый вид. Для начала я выберу цвета кисти конкретно для данного фона на глаз:

Я получил следующие значения цветов Foreground color: #4fc06c и Background color: #5bcdc7. Следующим шагом настрою "поведение" кисти. Нажимаю F5, открывается палитра кистей, нажимаю клавишу B, активируя инструмент, выбираю в Brush Presets любую обычную круглую кисть и выставляю следующие настройки:
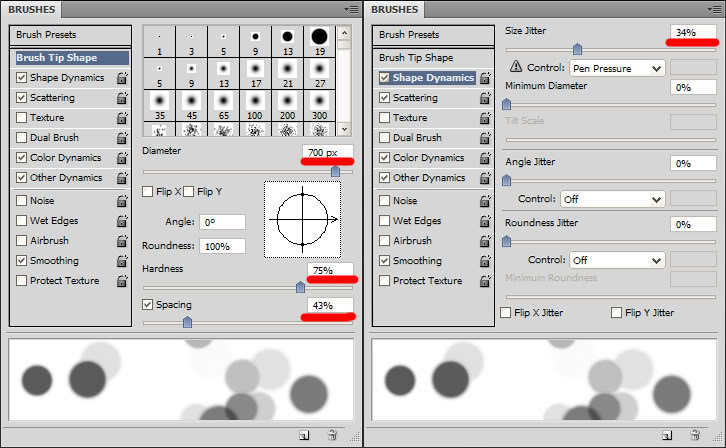
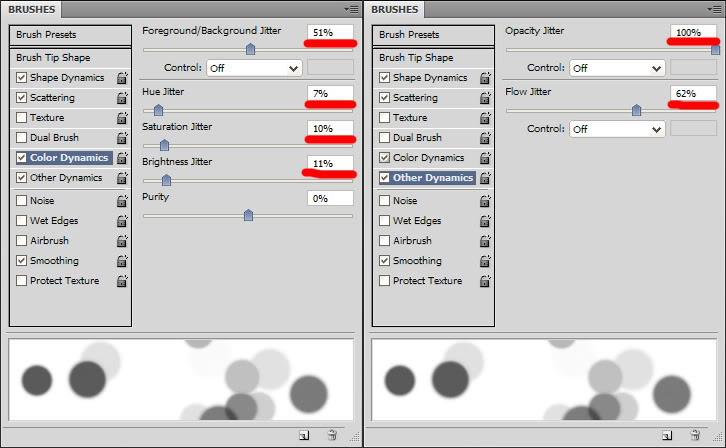
Все настройки и размеры кисти подобраны под размер моего данного изображения, которое составляет 2500 пикселей по высоте. Кисть готова, сохраняю ее, нажимая в меню палитры кистей New Brush Preset...
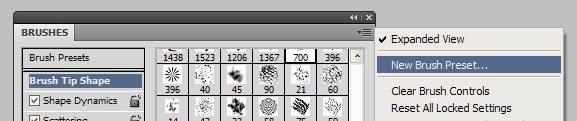
Называю ее "Боке" и кликаю Ok. 4. А сейчас займусь непосредственно рисованием кружков для создания эффекта размытия точечных источников света. Создаю новый слой, беру сделанную в предыдущем шаге кисть, уменьшаю размер до 300 пикселей, и провожу не спеша из одного угла изображения в другой, получаю вот такую картину:

Уменьшаю прозрачность слоя до 10%, получаю:

Создаю новый слой и снова рисую кистью вот такую картину:

Уменьшаю прозрачность слоя до 5%, смотрю результат:

Создаю еще новый слой, на этот раз уменьшаю размер кисти до 200 пикселей, и зигзагом провожу по всей поверхности фотографии, стараясь заполнять все пространство более менее равномерно маленькими кружками, и следя за тем, чтобы им не было слишком тесно, получаю вот такую картину:

Уменьшаю прозрачность слоя до 5%, в итоге вижу довольно неплохой результат:

Теперь необходимо сделать большие кружки для более ошеломляющего эффекта, приглушаю используемые ранее цвета для кисти:

Получаю следующие значения цветов Foreground color: #a6dabc и Background color: #b5e7e4. Создаю новый слой и снова выбираю сделанную кисть, но теперь уже с начальным ее размером в 700 пикселей, и начинаю разбрасывать кружки одним взмахом кисти по всей фотографии, не понравившийся результат отменяю через Ctrl+Z и снова чиркаю по холсту, в итоге, перебрав несколько различных вариантов расположения кружков, останавливаюсь на таком:

Уменьшаю прозрачность слоя до 40%, получаю результат:

В итоге у меня имеется 4 слоя с нарисованными кружками, которые я выделяю и объединяю в группу слоев через Ctrl+G, называю группу "Кружки". 5. Далее необходимо убрать с головы моей прекрасной модели все нарисованные кружки. Для этого я копирую начальный слой Background, и перетаскиваю копию поверх всех остальных слоев. (На этом этапе я также продолжил ретушь этой копии: убрал небольшие складки на шее, осветлил глаза, затемнил слишком контрастный блик на лице от розовой футболки, еще раз пробежался по коже и волосам, подкорректировал цвет кожи, приглушил светлые области на лице). Создаю маску слоя на отретушированной копии, заливаю ее черным цветом, и большой белой мягкой на этот раз уже стандартной кистью закрашиваю голову, на границах с фоном применяю кисть поменьше для более точных мазков. Вот так выглядит моя палитра слоев:
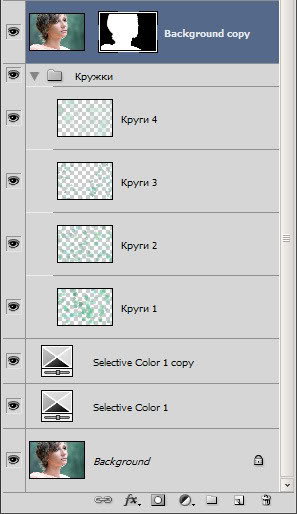
А вот каков итоговый результат работы с маской:

6. Основная часть работы завершена. Теперь необходимо придать фотографии яркий и красочный вид. Сначала я сделаю фон более неоднородным по цвету. Для этого я создам снова мой любимый корректирующий слой Selective Color, вызываю его через меню Layer> New Adjustment Layer> Selective Color... Сделаю фон более желтым, используя следующие настройки:
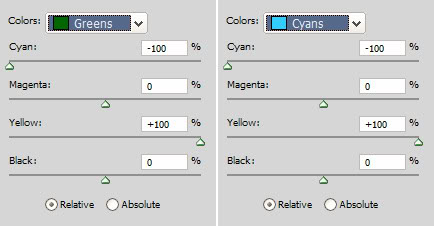
Получаю вот такую картинку:

Для того чтобы на фоне желтый эффектно и естественно чередовался с зеленым, необходимо на маске созданного корректирующего слоя создать черно-белую "кашу", для это более всего подходит фильтр Clouds (Облака), поэтому я нажимаю клавишу D, для сброса цветов в черный и белый, выбираю маску корректирующего слоя, иду в Filter> Render> Clouds, затем несколько раз нажимаю Ctrl+F для повторения действия фильтра, чтобы выбрать наиболее подходящий результат, наблюдая при этом за изменениями фона, в итоге я остановился на таком варианте маски:
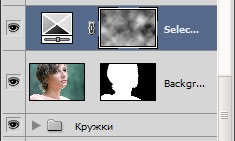
А вот что получилось на изображении:

Далее на новом слое я пробежался мягкой зеленой кистью в режиме Soft Light по границе волос и фона, чтобы голова более реалистично вписалась в фон, поигрался с настройками Color Balance добавив в светлых областях немного красного и желтого, а в темных — немного голубого, повысил резкость фотки, используя фильтр High Pass, и напоследок увеличил насыщенность всех цветов в Hue/Saturation на 10 пунктов. И вот он победный результат!

уроке фотошоп, уроки фотошопа, урок Photoshop
Компания TCL заняла первое место в мире по объёму продаж кондиционеров с функцией притока свежего воздуха…
Компания Tineco показала свои новейшие разработки в сфере умной бытовой техники на международной выставке…


