Создаем коллаж будущего, классный коллаж городской пейзаж в уроке фотошопа
Шаг 1. Открываем картинку с дорогой и облаками которые вы выбрали, и перетаскиваем в наш документ. Называем слои "Road" и "Sky." Слой "Road" должен находиться выше слоя "Sky". Теперь отразим картинки. Слудем Edit> Transform> Flip Horizontal. Процесс проделываем с двумя слоями. Добавляем маску слоя к "Road." Вы можете найти кнопке Add Vector Mask в Панели слоев (F7).
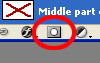
Векторные маски хороши тем, что в любой нужный момент, вы можете вернуться к оригиналу и начать все заново. Если же вы используете Резинку, то более проблематично вернуть оригинальную картинку. Добавляем векторную маску, жмем B чтобы выбрать Brush Tool, (круглая, мягкая, черного цвета). Рисуем в тех местах, которые хотим убрать.

Шаг 2. Открываем картинку с фабрикой, и перетаскиваем в наш документ. Называем слой "Bigger Factory" и помещаем выше слоев "Sky" м "Road". Отражаем картинку, как делали в предыдущем шаге. Теперь нам нужно удалить голубое небо, используем Background Eraser Tool.
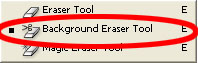
Хорошая вещь в инструменте Background Eraser Tool вы можете не маскировать все части с помощью Lasso Tool или Pen Tool. Установите настройки инструмента как показано ниже.
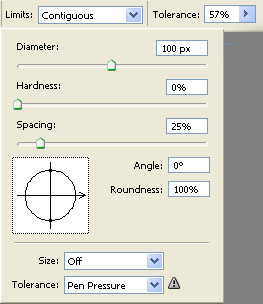
Щелкните тщательно на синем небе. Оно исчезло, но фабрика осталась. Вы можете изменить Diameter и Tolerance чтобы получить более реалистичный результат. Не беспокойтесь, если у некоторых частей фабрики появиться прозрачность. Это будет выглядеть как рефлекс от солнца. Чем вы больше работаете со смешиванием слоев, тем более реалистичный результат получите.

Шаг 3. Открываем картинку с маленькой фабрикой, перетаскиваем, отражаем, и называем "Smaller Factory." Помещаем в самый верх слоев. Берем Background Eraser Tool и рисуем в области неба. Особенность этой картинки в том, что на ней присутствует туман, который мы будем добавлять дальше. На картинке не показано что фабрика дымит. Добавим дыма, жмем S, появится инструмент Clone Stamp Tool. Зажмем Alt и (все еще нажимая его) выберем нужный образец для дыма. Рисуем все больше дыма, разным диаметром, чтобы придать ему форму.

Шаг 4. Фабрика слишком затемнена. Добавляем корректирующий слой Brightness/Contrast Adjustment Layer и понижаем контраст до -20. Выбираем корректирующий слой и создаем из него обтравочную маску (Ctrl+G). При помощи обтравочной маски, эффект применится только на слой "Smaller Factory". Для дыма: Добавляем слой Brightness/Contrast Adjustment Layer. И повыщаемf +40, и снова создаем обтравочную маску. Жмем B , мягкая, круглая, черная кисть,и рисуем на маске слоя (не на дыме!).

Шаг 5. В предыдущем шаге, на дороге не правильно распределено освещение, и цвета тоже не соответствуют. Попытаемся это исправить. Правый щелчок на слое "Road" и выбираем Duplicate Layer. На новом слое "Road copy". И Image> Adjustments> Match Color, и настройки как ниже.
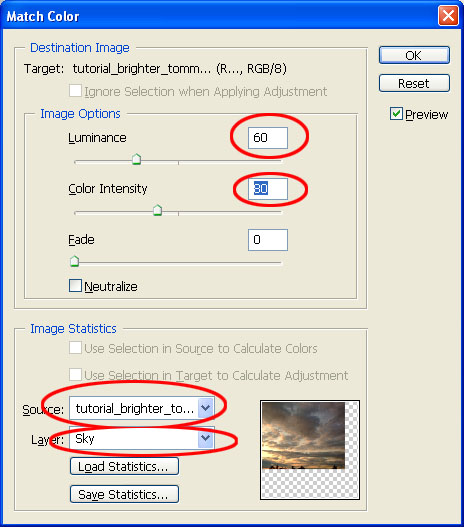
Картинка должна выглядеть так.

Теперь добавим Omni Light. Следуем Filters> Render> Lighting Effects и настройки как ниже
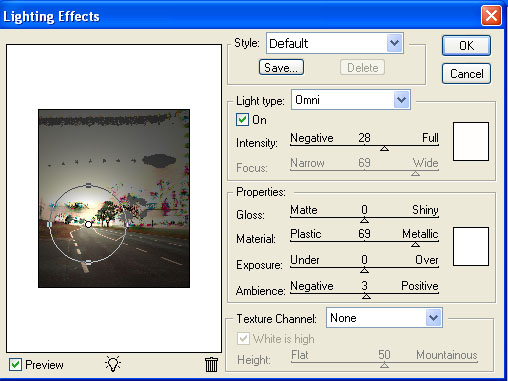
Результат

Шаг 6. В этом шаге будем добавлять туман. Скачиваем кисти тумана. Выбираем ярко желтый цвет. Создаем новый слой и начинаем рисовать туман. Если туман не выглядит реальным, играйте с настройками Opacity и режимами смешивания слоев: Screen или Lighten.

Шаг 7. В этом шаге будем добавлять резкость. Жмем M , Rectangular Marquee Tool, выделяем всю картинку. Следуем Edit> Copy Merged, и Edit> Paste. Теперь Filter> Sharpen> Unsharp Mask и настройки.
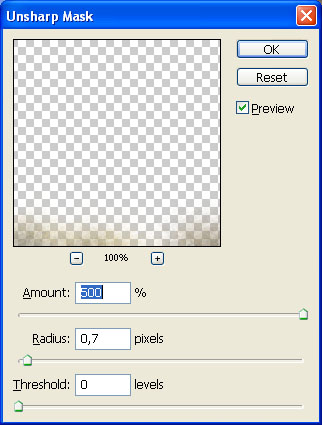
Шаг 8. Добавим фиолетовых цветов .Добавляем Color Balance Adjustment Layer передвигаем вверх слоев, и настройки как ниже.
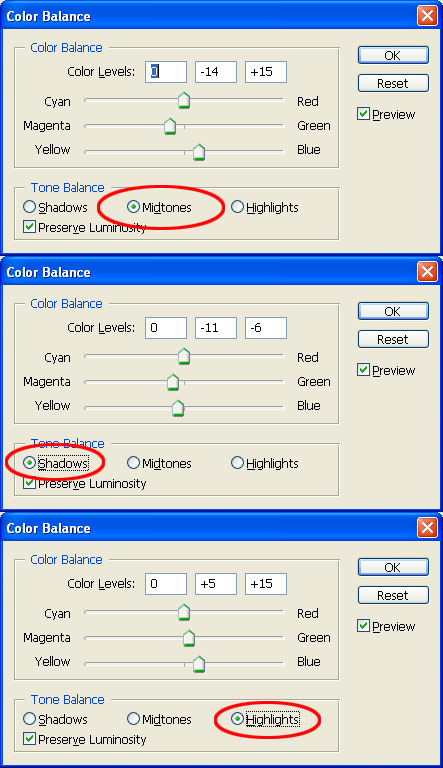
Результат

Шаг 9. Придадим больше контраста картинке и света, добавив lens flare. Создадим новый слой выше всех слоев, назовем "Lens Flare" и зальем черным. Следуем Filter> Render> Lens Flare и выбираем любой. я выбрал 50-300mm Zoom. И OK. Режим смешивания на Screen. Можете поиграть с Opacity.

Шаг 10. Добавляем женщину.Открываем, обрезаем, и вставляем в наш документ. Называем слой "Woman" и размещаем вверху. Меняем размер картинки, и размещаем у линии горизонта женщину Добавляем Brightness/Contrast adjustment layer и Brightness to +50. Не забываем создать обтравочную маску.

Шаг 11. От женщины должна падать длинная тень позади. Правый щелчок на слое с женщиной и выбираем Duplicate Layer, называем "Shadow." Жмем CtrL и по иконке слоя. Активируется выделение.

Жмем G , Gradient Tool.Жмем Alt и Eyedropper , выбираем темный цвет на картинке. Заливаем выделение этим цветом. Следуем Edit> Transform> Flip Vertical. Теперь Edit> Transform> Rotate . Теперь Ctrl + T и меняем размер тени. Делая ее шире и больше.

Тень твердая. Фиксируем ее, следуем Filter> Blur> Gaussian Blur и Radius околоt 3,5 px.

Шаг 12. В этом шаге будем изменять Color Balance еще раз и добавим Photo Filter. Добавляем Adjustment Layer Color Balance вверх слоев, и настройки как ниже.
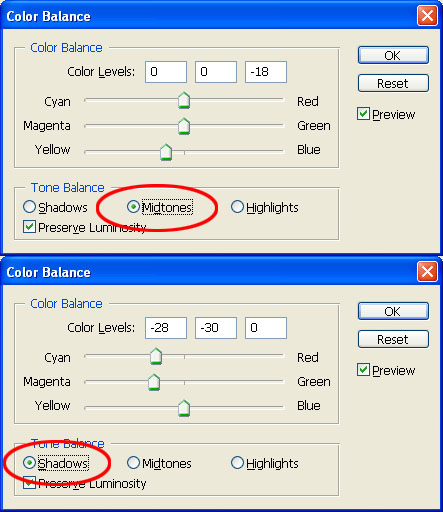
Теперь Photo Filter Adjustment Layer a
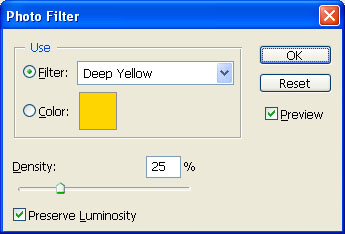
Результат

Шаг 13. Мне нравиться виньетка, давайте добавим ее! Создаем Levels adjustment layer и помещаем вверх слоев. Ставим Input Levels : 0; 0,85; 255. Жмем G (Gradient Tool) и заливаем маску корректирующего слоя черным цветом. Берем кргулую мягкую кисть белого цвета, и рисуем по краям (на маске слоя) картинки. Края затемняться. Повышаем еще контраст картинки. Открываем текстуру и помещаем в наш документ. Режим смешивания у слоя с текстурой ставим Color Burn и Opacity до 10%.

Финальный результат:

уроке фотошоп, уроки фотошопа, урок Photoshop
Компания TCL заняла первое место в мире по объёму продаж кондиционеров с функцией притока свежего воздуха…
Компания Tineco показала свои новейшие разработки в сфере умной бытовой техники на международной выставке…


