Эффект старой бумаги, абстрактная мозайка скачать бесплатно в уроке фотошопа
Шаг 1. Создаем новый документ. Формат A4 для размера документа
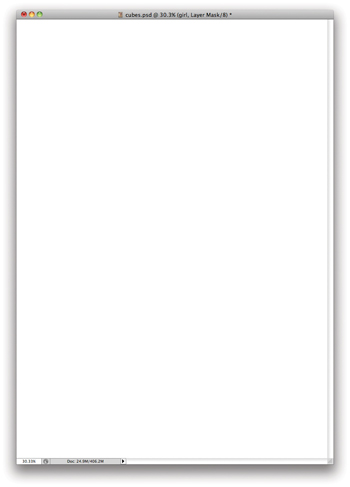
Шаг 2. Импортируем фото девушки
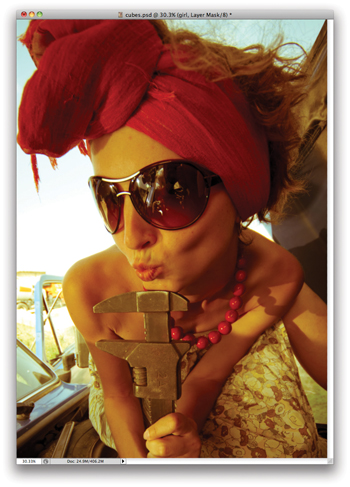
Шаг 3. Открываем новый документ в Photoshop, затем с помощью инструмента Polygon tool создаем шестиугольник. Дублируем его и перемещаем так, чтобы он соответствовал верхней части других шестиугольников. Затем, с помощью инструмента Direct Selection (A), удаляем две вершины (aka Anchor Points) слева от шестиугольника инструментом Delete Anchor Point (который находится в раскрывающемся меню инструмента Pen tool). Теперь перемещаем самый верхний угол до создания верхней части куба. Меняем цвет этой формы на более темный оттенок серого, который поможет создать 3D-эффект в следующем шаге.
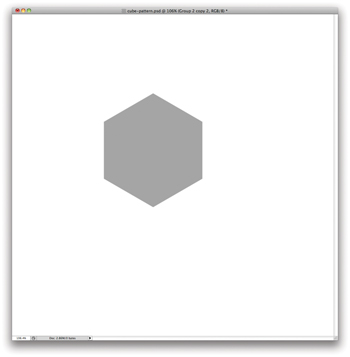
Шаг 4. Повторяем процесс, чтобы создать окончательные стороны куба. Берем различные оттенки серого цвета для эффекта 3D
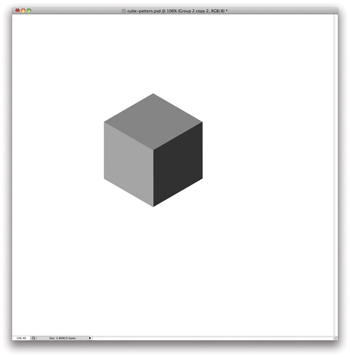
Шаг 5. Дублируем группу элементов куба два раза, чтобы приступить к созданию картины. Дублируем до тех пор, пока не будет заполнен весь экран кубиками
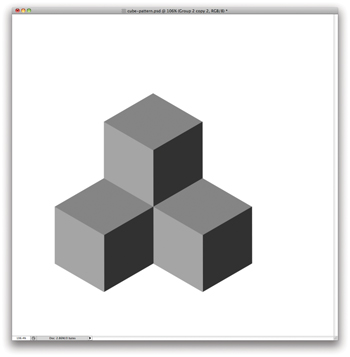
Шаг 6. Тщательно выбираем область, которая будет использоваться для определения нашей картины. Она должна быть черепичной. Как только мы выбрали область - идем Edit> Define Pattern. Называем картину и возвращаемся к дизайну
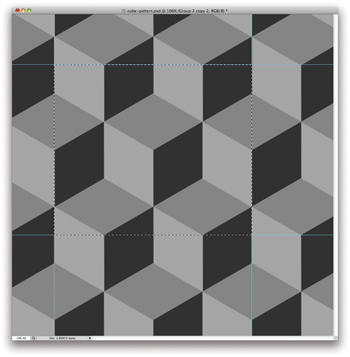
Шаг 7. Создаем новый слой и заполняем его нашим образецом куба. Дублируем слой девушки и применяем Edit> Transform> Skew к этому слою. Искажаем изображения так, как следуют углы кубов (для этого изображения автор использовал левые стороны). После этого идем Filter> Blur> Gaussian Blur. Ставим 10px для Radius
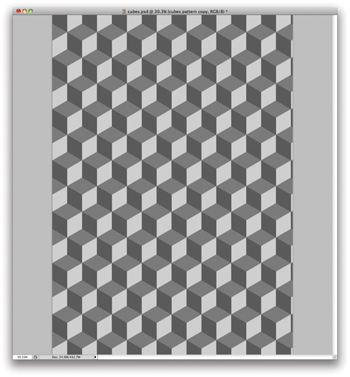
Шаг 8. Для следующего шага выбираем левые стороны всех кубов. Для этого берем инструмент Magic Wand tool(W), переходим к Select> Similar. Ставим marquee selection активным, нажимаем на искаженные слои девушки и переходим Layer> Layer Mask> Reveal Selection
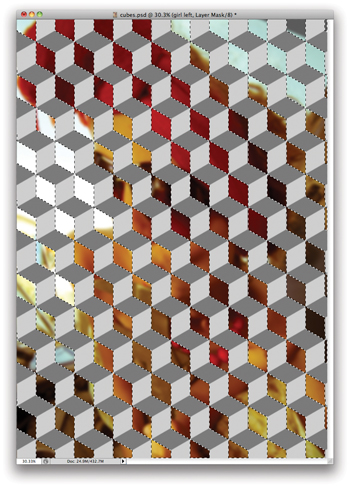
Шаг 9. Повторяем процесс для другой стороны куба
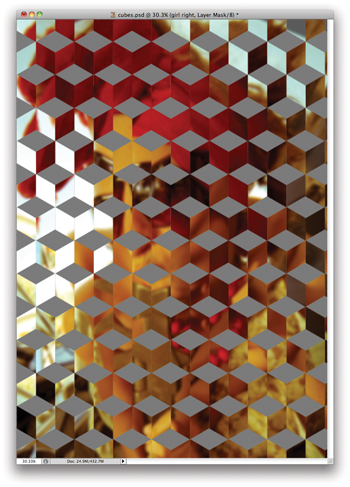
Шаг 10. Поднимаем фото девушки вверх через слой, теперь она прямо под двумя слоями, которые мы создали в шагах от 7 до 9. Получается довольно сумасшедший эффект смешивание зеркал и конструкции
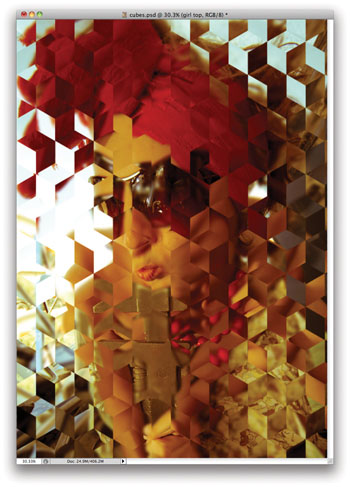
Шаг 11. Выделяем все слои и дублируем их. Выбираем верхний набор слоев и переходим Layer> Merge Layers. К объединенным слоям выбираем Filter> Blur> Gaussian Blur. Используем радиус 20px. Меняем blending mode этого слоя на Screen, opacity 80%. После этого идем Layer> New Adjustment Layer> Gradient Map. Используем по умолчанию черный и белый градиент, но меняем blending mode на Soft Light. Далее Layer> New Adjustment Layer> Hue and Saturation. Уменьшаем Saturation до -30
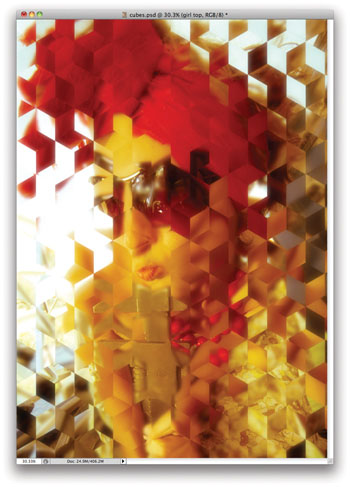
Шаг 12. Группируем все слои, кроме фонового изображения куба. С помощью этого фонового слоя выбираем некоторые области, чтобы скрыть. Как только выбрали области (убедитесь, что выбраны сгруппированные слои), идем Layer> Layer Mask> Hide Selection
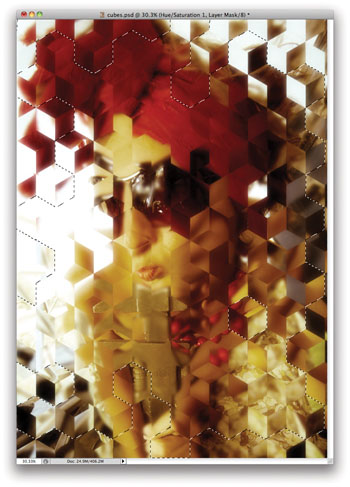
Шаг 13. Теперь добавим текстуру бумаги поверх всех слоев, чтобы дать ретро-эффект изображению. Размещаем текстуру поверх других слоев и меняем blending mode на Multiply
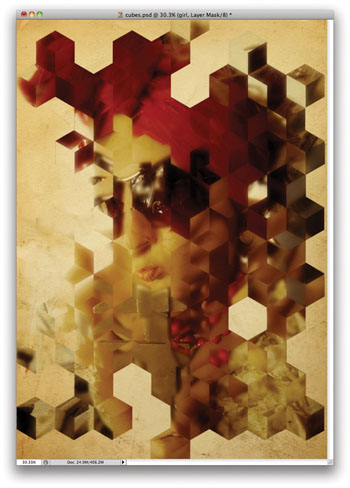
Шаг 14. Дублируем слой с текстурой бумаги и размещаем его так, чтобы он был над верхней частью слоя изображения куба, и под всеми другими слоями. Затем меняем blending mode слоя изображения куба на Color Burn
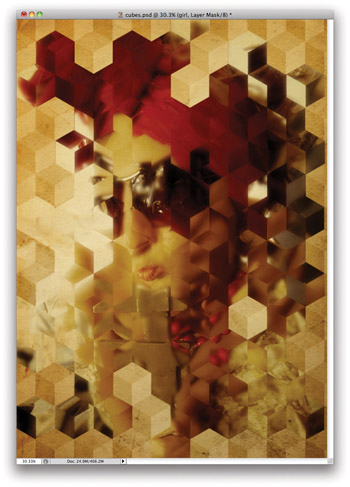
Шаг 15. Создаем новый слой поверх остальных и заливаем его черным цветом. Меняем blending mode на Multiply. С помощью инструмента Brush tool с очень мягкой кистью и белым цветом начинаем рисовать в центре изображения таким образом, что белые части будут прозрачными. Цель состоит в том, чтобы создать эффект действия
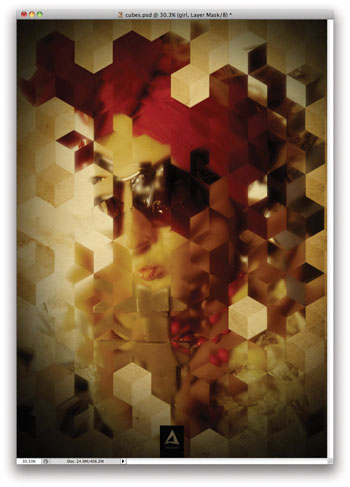
Вот и долгожданный результат:

уроке фотошоп, уроки фотошопа, урок Photoshop
Компания TCL заняла первое место в мире по объёму продаж кондиционеров с функцией притока свежего воздуха…
Компания Tineco показала свои новейшие разработки в сфере умной бытовой техники на международной выставке…


