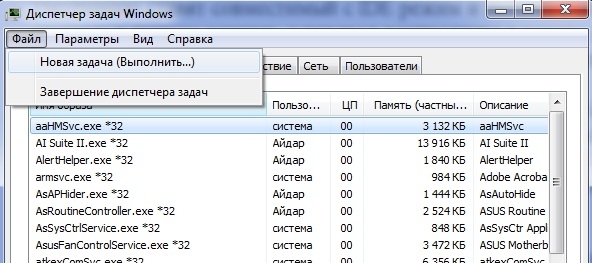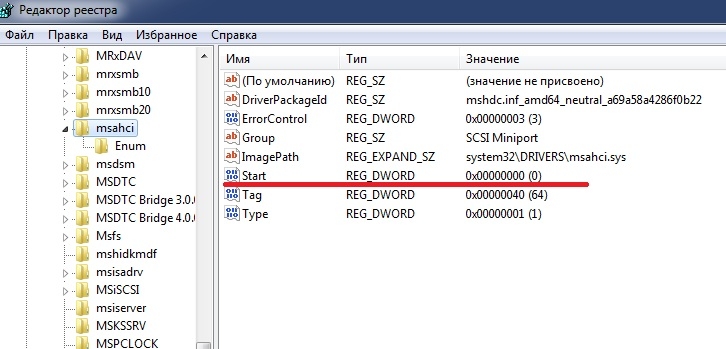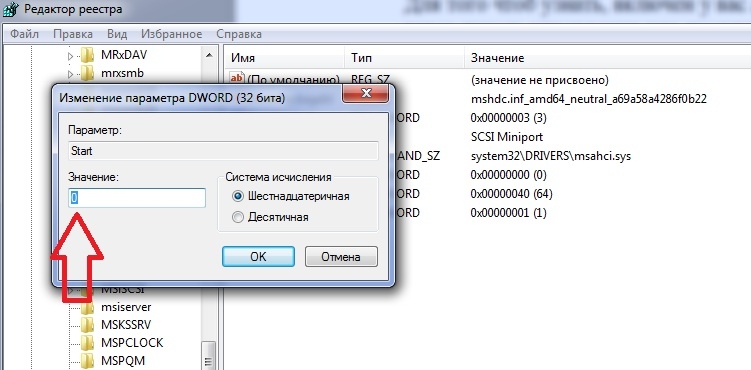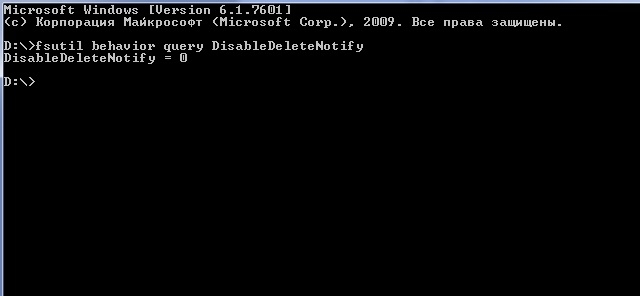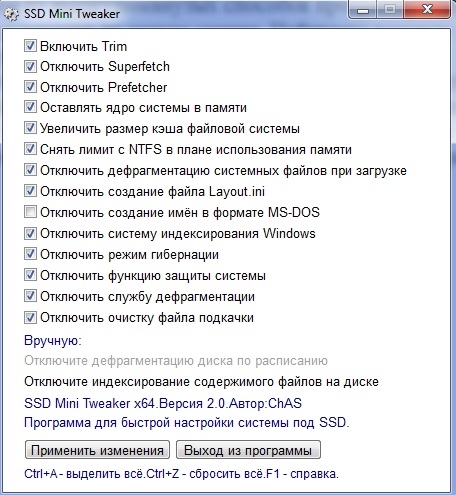Операционная система на SSD. Как оптимизировать работу SSD?
Нам кажется, дополнительно останавливаться на преимуществах использования твердотельных накопителей в современных компьютерах нам не следует. На нашем портале МегаОбзор в различных материалах мы многократно останавливались на этом, да и другие ресурсы постоянно об этом пишут. Единственное, что хочется отметить, что пользователь пару дней поработавший за компьютером с операционной системой на твердотельном накопителе уже никогда не захочет работать только с жестким диском. Как оптимизировать работу вашего твердотельного накопителя? - мы остановимся в сегодняшнем материале.
Как правило, твердотельный накопитель приобретается для нового персонального компьютера или старого ноутбука/нетбука. В первом случае устанавливается новая операционная система и предпочтение следует отдать операционной системе Windows 7 или Windows 8. Почему не Windows XP? Связано это с тем, что последняя операционная система не поддерживает команды TRIM, которые оптимизируют работу твердотельных накопителей и продлевают их срок службы. Операционные системы Windows 7 и Windows 8 данные команды поддерживают, если пользователь правильно настроил свой компьютер для автоматического включения TRIM.
Вся правильная настройка заключается в том, чтоб ваш SATA контроллер не работал в режиме совместимости с IDE, а трудился в режиме AHCI, то есть поддерживал все функции SATA интерфейса, в том числе горячее подключение/отключение. Еще со времен Windows XP любопытные пользователи баловались включением данного режима и сообщали о некотором росте производительности, которое то дублировалось в повторных тестах, то нет. Но тогда вся загвоздка использования AHCI режима заключалась в том, что операционная система Windows XP с трудом устанавливалась на компьютеры с включенным данным режимом - требовалась дискетка с драйверами контроллера или специально собранный установочный диск с интегрированными драйверами. На сегодняшний день проблема вроде как решена - Windows 7 поддерживает большинство AHCI контроллеров, но проблема теперь в другом - БИОСы материнских плат по умолчанию ставят совместимый с IDE режим и пользователи устанавливают операционную систему в данном режиме, а перевод контроллера в режим AHCI после установки приводит к отказу операционной системы загружаться. Тем не менее, проблема на сегодняшний день решена. Остановимся на ней подробнее.
Для того чтоб узнать, включен у вас AHCI режим работы SATA контроллера или нет - заходите через панель управления или традиционную комбинацию клавиш Win+Break в раздел "Система". Там находите диспетчер устройств, затем раздел IDE ATA/ATAPI контроллеры и если в нем вы не видите какой-либо контроллер AHCI - значит ваш контроллер не переведен в данный режим работы.
На скрине представлен пример включенного контроллера AHCI на материнской плате с сокетом LGA 1155.
Если ничего не включено - не спешите расстраиваться. Первым делом запускаете редактор реестра. Если в меню "Пуск" нет раздела "Выполнить", делаете это через диспетчер задач, вызвав его комбинацией клавиш Cntrl+Alt+Del. Там уже выбираете Файл->Выполнить или просто нажимаете комбинацию клавиш Win+R на клавиатуре. Набираете regedit и попадаете в реестр.
Там ступенчато переходите и ищите раздел HKEY_LOCAL_MACHINESystemCurrentControlSetServicesmsahci
Сразу хочется отметить, что он имеется у всех, поэтому ищите внимательнее, прежде чем жаловаться, что его у вас нет. В данном разделе находите параметр Start. Нажимаете на правую кнопку мыши прямо на данном параметре.
В появившемся окне любое установленное значение заменяете цифрой "0". Нажимаете на Ok. Выходите из редактора реестра.
Перезагружаете компьютер и сразу заходите в настройки БИОСа материнской платы. Как правило, это клавиши Del или F2. При загрузке БИОСа просто частенько нажимаете на ту или иную клавишу. Всегда следует начинать пробовать с Del - у большинства персональных компьютеров работает именно данная кнопка. А уж если не сработала и Windows отказывается загрузиться - перезагружаете компьютер кнопкой и пробуете зайти в БИОС через кнопку F2. В любом случае, инструкция к материнской плате - вам в помощь.
Зайдя в БИОС ищите параметры настройки SATA контроллера и установленный режим IDE или Legacy замените на AHCI. Сохраняете настройки и перезагружаетесь. В ходе загрузки операционная система сама найдет и установит свои собственные драйвера на AHCI контроллер. Найти его вы сможете в диспетчере задач. Как правило, он "не первой свежести" и выпущен в 2008 году. Поэтому вам рекомендуется снова либо с диска к материнской плате, либо с официального сайта производителя материнской платы/чипсета переписать последние драйвера и обновить их. Как правило, программа установки самостоятельно установит новые драйвера для AHCI контроллера, что и представлено на одном из наших скринов.
В Windows XP переход на AHCI режим работы несколько другой, но не сильно труднее. Тем не менее, мы настойчиво рекомендуем отказаться от Windows XP даже на старых компьютерах. Установите Windows 7, выключите все настройки визуализации и вы получите аналогичный продукт, но более стабильный и удовлетворяющий всем современным требованиям.
Следующим этапом мы рекомендуем проверить включенность режима TRIM в вашей операционной системе. Чаще всего в Windows 7 она автоматически включена, но бывает, что и выключена.
Запускаете одним из вышеупомянутых способов программу cmd для получения окна коммандной строки. Она представлена на нашем скрине. Набираете команду fsutil behavior query DisableDeleteNotify
Если операционная система обрадует вас надписью DisableDeleteNotify = 0, то TRIM включена, если получите вместо 0 единичку (1), то значит выключена. Включить можно в реестре операционной системы. Но мы не рекомендуем заморачиваться с этим, вполне достаточно найти бесплатную программу SSD Mini Tweaker, поблагодарить автора и в удобном окне включить данную опцию.
На представленном скрине настроек программы видно, что интересующий нас параметр занимает верхнюю строчку, так как он самый важный при эксплуатации твердотельного накопителя.
Два нижестоящих параметра SuperFetch и Prefetch также надо отключить. Толку от данных технологий при установленных программах и операционной системы на твердотельном накопителе - нет. Они созданы для того, чтоб переписывать часто запускаемые файлы в специальную папку кэша операционной системы и постепенно загружать их в память, чтоб ускорить их загрузку. При наличии твердотельного накопителя - это излишне. Выключив SuperFetch и Prefetch вы продлите срок службы твердотельного накопителя и освободите часть оперативной памяти.
Остальные параметры мы также рекомендуем сделать так, как это представлено на скрине. Ядро системы рекомендуется оставлять в памяти, чтоб уменьшить нагрузку на файл подкачки. В идеале, от файла подкачки необходимо вовсе отказаться, а для этого установить более 4-6 гигабайт оперативной памяти. Службу дефрагментации Windows также имеет смысл выключить, так как любой умник может запустить его на вашем твердотельном накопителе, что не ускорит его производительность, но приблизит его кончину.
Как правило, твердотельный накопитель приобретается для нового персонального компьютера или старого ноутбука/нетбука. В первом случае устанавливается новая операционная система и предпочтение следует отдать операционной системе Windows 7 или Windows 8. Почему не Windows XP? Связано это с тем, что последняя операционная система не поддерживает команды TRIM, которые оптимизируют работу твердотельных накопителей и продлевают их срок службы. Операционные системы Windows 7 и Windows 8 данные команды поддерживают, если пользователь правильно настроил свой компьютер для автоматического включения TRIM.
Вся правильная настройка заключается в том, чтоб ваш SATA контроллер не работал в режиме совместимости с IDE, а трудился в режиме AHCI, то есть поддерживал все функции SATA интерфейса, в том числе горячее подключение/отключение. Еще со времен Windows XP любопытные пользователи баловались включением данного режима и сообщали о некотором росте производительности, которое то дублировалось в повторных тестах, то нет. Но тогда вся загвоздка использования AHCI режима заключалась в том, что операционная система Windows XP с трудом устанавливалась на компьютеры с включенным данным режимом - требовалась дискетка с драйверами контроллера или специально собранный установочный диск с интегрированными драйверами. На сегодняшний день проблема вроде как решена - Windows 7 поддерживает большинство AHCI контроллеров, но проблема теперь в другом - БИОСы материнских плат по умолчанию ставят совместимый с IDE режим и пользователи устанавливают операционную систему в данном режиме, а перевод контроллера в режим AHCI после установки приводит к отказу операционной системы загружаться. Тем не менее, проблема на сегодняшний день решена. Остановимся на ней подробнее.
Для того чтоб узнать, включен у вас AHCI режим работы SATA контроллера или нет - заходите через панель управления или традиционную комбинацию клавиш Win+Break в раздел "Система". Там находите диспетчер устройств, затем раздел IDE ATA/ATAPI контроллеры и если в нем вы не видите какой-либо контроллер AHCI - значит ваш контроллер не переведен в данный режим работы.
-- Картинка кликабельна --
На скрине представлен пример включенного контроллера AHCI на материнской плате с сокетом LGA 1155.
Если ничего не включено - не спешите расстраиваться. Первым делом запускаете редактор реестра. Если в меню "Пуск" нет раздела "Выполнить", делаете это через диспетчер задач, вызвав его комбинацией клавиш Cntrl+Alt+Del. Там уже выбираете Файл->Выполнить или просто нажимаете комбинацию клавиш Win+R на клавиатуре. Набираете regedit и попадаете в реестр.
-- Картинка кликабельна --
Там ступенчато переходите и ищите раздел HKEY_LOCAL_MACHINESystemCurrentControlSetServicesmsahci
Сразу хочется отметить, что он имеется у всех, поэтому ищите внимательнее, прежде чем жаловаться, что его у вас нет. В данном разделе находите параметр Start. Нажимаете на правую кнопку мыши прямо на данном параметре.
-- Картинка кликабельна --
В появившемся окне любое установленное значение заменяете цифрой "0". Нажимаете на Ok. Выходите из редактора реестра.
-- Картинка кликабельна --
Перезагружаете компьютер и сразу заходите в настройки БИОСа материнской платы. Как правило, это клавиши Del или F2. При загрузке БИОСа просто частенько нажимаете на ту или иную клавишу. Всегда следует начинать пробовать с Del - у большинства персональных компьютеров работает именно данная кнопка. А уж если не сработала и Windows отказывается загрузиться - перезагружаете компьютер кнопкой и пробуете зайти в БИОС через кнопку F2. В любом случае, инструкция к материнской плате - вам в помощь.
Зайдя в БИОС ищите параметры настройки SATA контроллера и установленный режим IDE или Legacy замените на AHCI. Сохраняете настройки и перезагружаетесь. В ходе загрузки операционная система сама найдет и установит свои собственные драйвера на AHCI контроллер. Найти его вы сможете в диспетчере задач. Как правило, он "не первой свежести" и выпущен в 2008 году. Поэтому вам рекомендуется снова либо с диска к материнской плате, либо с официального сайта производителя материнской платы/чипсета переписать последние драйвера и обновить их. Как правило, программа установки самостоятельно установит новые драйвера для AHCI контроллера, что и представлено на одном из наших скринов.
В Windows XP переход на AHCI режим работы несколько другой, но не сильно труднее. Тем не менее, мы настойчиво рекомендуем отказаться от Windows XP даже на старых компьютерах. Установите Windows 7, выключите все настройки визуализации и вы получите аналогичный продукт, но более стабильный и удовлетворяющий всем современным требованиям.
Следующим этапом мы рекомендуем проверить включенность режима TRIM в вашей операционной системе. Чаще всего в Windows 7 она автоматически включена, но бывает, что и выключена.
-- Картинка кликабельна --
Запускаете одним из вышеупомянутых способов программу cmd для получения окна коммандной строки. Она представлена на нашем скрине. Набираете команду fsutil behavior query DisableDeleteNotify
Если операционная система обрадует вас надписью DisableDeleteNotify = 0, то TRIM включена, если получите вместо 0 единичку (1), то значит выключена. Включить можно в реестре операционной системы. Но мы не рекомендуем заморачиваться с этим, вполне достаточно найти бесплатную программу SSD Mini Tweaker, поблагодарить автора и в удобном окне включить данную опцию.
-- Картинка кликабельна --
На представленном скрине настроек программы видно, что интересующий нас параметр занимает верхнюю строчку, так как он самый важный при эксплуатации твердотельного накопителя.
Два нижестоящих параметра SuperFetch и Prefetch также надо отключить. Толку от данных технологий при установленных программах и операционной системы на твердотельном накопителе - нет. Они созданы для того, чтоб переписывать часто запускаемые файлы в специальную папку кэша операционной системы и постепенно загружать их в память, чтоб ускорить их загрузку. При наличии твердотельного накопителя - это излишне. Выключив SuperFetch и Prefetch вы продлите срок службы твердотельного накопителя и освободите часть оперативной памяти.
Остальные параметры мы также рекомендуем сделать так, как это представлено на скрине. Ядро системы рекомендуется оставлять в памяти, чтоб уменьшить нагрузку на файл подкачки. В идеале, от файла подкачки необходимо вовсе отказаться, а для этого установить более 4-6 гигабайт оперативной памяти. Службу дефрагментации Windows также имеет смысл выключить, так как любой умник может запустить его на вашем твердотельном накопителе, что не ускорит его производительность, но приблизит его кончину.
Обзор ADATA Legend 860. Доступный М.2 накопитель PCIe 4.0…
Серия твердотельных накопителей ADATA Legend 860 с интерфейсом PCIe Gen4 x4 относится к доступному сегмен…
Серия твердотельных накопителей ADATA Legend 860 с интерфейсом PCIe Gen4 x4 относится к доступному сегмен…
Представлены накопители ADATA SD820 и SC735 с защитой военно…
ADATA запускает два внешних твердотельных накопителя с защитой военного класса: SD820 и SC735. Оба продук…
ADATA запускает два внешних твердотельных накопителя с защитой военного класса: SD820 и SC735. Оба продук…
Windows 11 на самом деле не уничтожает SSD…
В последние недели активно распространялись сообщения о том, что свежие обновления Windows 11 (KB5063878 …
В последние недели активно распространялись сообщения о том, что свежие обновления Windows 11 (KB5063878 …
Портативный SSD Lexar ES5 получил поддержку MagSafe…
Впервые анонсированный в июле текущего года внешний накопитель Lexar ES5 официально поступил в продажу в …
Впервые анонсированный в июле текущего года внешний накопитель Lexar ES5 официально поступил в продажу в …